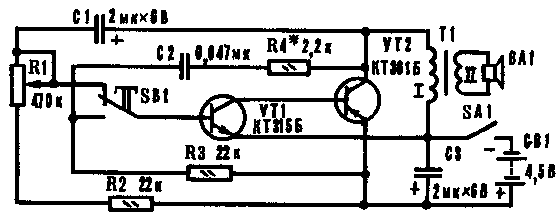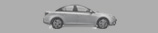
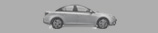






Mach4 Mach4 Mach4 Mach4 Mach4 Mach4После всех предварительных настроек, мы можем наконец перейти к настройкам двигателей. Этот параграф описывает методы настройки приводов осей вашего станка и, если его скорость управляется Mach4, привода шпинделя.
Настройка каждой оси производится в три этапа:
1. Вычисление количества шаговых импульсов, которое нужно послать для перемещения инструмента или стола на каждую единицу (в мм или дюймах). Необходимо выбрать единицы, как это описано в параграфе 5.4.
2. Установка максимальной скорости двигателя.
3. Установка приемлемого темпа ускорения/замедления перемещений.
ArtSoft USA советует вам заниматься каждой осью по отдельности. Вы можете запускать двигатели, если хотите, даже еще до механического их соединения со станком.
Теперь можно подсоединять питание к приводам электроники ваших осей. Дважды проверьте провода между электроприводами и вашим компьютером (или вашей платой breakout board). Не перепутайте силовые провода и интерфейсные соединения, так можно сжечь всю электронику!
Mach4 может автоматически осуществлять тестовое перемещение по осям и высчитывать значение Шагов на Единицу (Steps per units), как это описано в параграфе 5.5.2.3 Автоматическое определение Шагов на единицу, но эту опцию, вероятно, лучше оставлять для точной настройки. Этот параграф представит вам общую теорию расчета и расскажет вам, как вычислять необходимые значения.
Mach4 вращает двигатель шагами. Количество шагов, посылаемое Mach4 двигателю, чтобы переместиться на одну единицу перемещения (дюйм или миллиметр, как описано в параграфе 5.4), зависит от:
1. Механики привода (т.е. шага ходового винта шарико-винтовой пары, вида передачи от двигателя к винту).
2. Свойств шагового двигателя или энкодера серводвигателя.
3. Микрошагового или электронного «передаточного отношения» в электроприводах. Мы рассмотрим все эти три аспекта по очереди, а затем – все вместе.
Рисунок 5-10: Элементы механической передачи

Мы переходим к вычислению числа оборотов вала двигателя (об/ед двигателя) для перемещения по оси на одну единицу длины. Это число, скорее всего, будет больше, чем 1 – для дюймов, и меньше, чем 1 – для миллиметров. Но вычисляется это значение одинаково и для дюймов и миллиметров.
Для ходового винта и гайки (позиция A на рисунке) вам надо знать исходный шаг винта (определяемый по количеству витков на единицу длины) и число заходов. Дюймовый винт может быть определен в «витках на дюйм» (внд). Шаг винта - это
P = 1 / внд
Например, для винта: шаг однозаходной резьбы с 8 внд это - 1 / 8 = 0.125". Шаг однозаходной резьбы с 16 внд равен
P = 1 / 16 = 0.0625''
Метрические винты обычно обозначаются в шагах, так что здесь пересчет не нужен. Вы, например, можете иметь винт с шагом 2 мм.
Если винт многозаходный, умножают исходный шаг на число заходов и получают эффективный шаг. Следовательно, эффективный шаг винта – это расстояние перемещения по оси за один оборот винта. Например, двухзаходная резьба 16 внд двухзаходная будет иметь эффективный шаг:
0.0625'' x 2 = 0.125''
Теперь выможете вычислить значение оборотов винта на единицу длины:оборотов винта на единицу = 1 / эффективный шаг винтаНапример, для однозаходной резьбы с 8 внд:
оборотов винта на единицу = 1 / 0.125 = 8 об/дюйм
Для винта с шагом 2 мм:
оборотов винта на единицу = 1 / 2 = 0.5 об/мм
Если винт непосредственно вращается двигателем (отношение 1:1), то это - оборотов вала двигателя на единицу. Если двигатель оснащен шестерней, цепной или зубчато-ременной передачей, передающими вращение на винт, то в вычисление добавляются Nm зубьев на шестерне (звездочке) двигателя и Ns зубьев шестерни (звездочки) винта:
оборотов двигателя на единицу = оборотов винта на единицу x Ns / Nm
Например, допустим, ваш 8 внд винт подсоединен к двигателю зубчатым ремнем с 48-ми зубьевым колесом на винте (позиция B на рисунке) и 16-ти зубьевым колесом (поз.C на рисунке) на двигателе. Тогда число оборотов вала двигателя на единицу будет равно:
8 x 48 /16 = 24 оборотов двигателя производимых перемещением на 1 дюйм.
(Замечание: сохраняйте все числа в процессе вычислений в калькуляторе, чтобы не набегали погрешности из-за округления).
Для метрических единиц измерения принцип аналогичен. Допустим, двухзаходный винт имеет расстояние между витками 5 мм (а , следовательно эффективный шаг равен 10 мм) и получает вращение от двигателя, у которого на валу колесо с 24 зубьями. Колесо самого винта имеет 48 зубьев. Тогда, значение оборотов винта на единицу = 0.1 и оборотов двигателя на единицу будет
0.1 x 48 /24 = 0.2
Для реечной передачи, зубчатого ремня или цепи вычисления аналогичны.
Определите шаг зубчатого ремня или цепи. Шаг ремня доступен и в метрической системе и в дюймах, и, в среднем равен от 5 до 8 миллиметрам для метрического шага и 0.375" (3/8") в среднем для ремней и цепей в дюймовой системе измерения. Для рейки найдите шаг ее зуба. Лучше всего, произвести измерение общего расстояния распределения 50 или даже 100 промежутков между зубцами. Учтите, что стандартные шестерни делаются с диаметральным шагом, ваша длина не будет рациональным числом, так как будет включать в себя постоянную пи (пи = 3.14152…)
Если вы знаете диаметральный питч dp зубчатой рейки, вы можете расчитать шаг зуба tp так: tp = пи/dp.
Если число зубцов шестерни/зубчатого колеса/шкива первичного вала, движущего рейку/ремень/цепь примем за Ns тогда:
оборотов вала на единицу = 1 /(шаг зуба x Ns)
Например, для 3/8" цепи 13-ти зубцового зубчатого колеса на валу двигателя значение оборотов двигателя на единицу = 1 /(0.375 x 13) = 0.2051282. Между прочим, мы заметили, что это сравнительно высокое значение, и двигатель может нуждаться в дополнительном понижающем редукторе, дабы обеспечить требуемый крутящий момент. В этом случае выумножаете оборотов двигателя на единицу на понижающий коэффициент редуктора.оборотов двигателя на единицу = оборотов вала на единицу x Ns / Nm Например, редуктор 10:1 даст 2.051282 оборотов на дюйм.
Для роторных осей (например, поворотного стола или делительной головки) единицы - градусы. Ваши расчеты числа оборотов двигателя требующихся для совершения поворота оси на один градус, должны производиться на основе передаточного числа червячной передачи поворотного стола или делительной головки. Это обычно 90:1 для поворотного стола и 40:1 для делительной головки (проверьте сами!). При прямой передаче от двигателя на червяк 90:1, один оборот двигателя поворачивает шпиндель на 4 градуса, так что оборотов двигателя на единицу равняется 0.25.
Понижение 2:1 от двигателя к червяку дает 0.5 оборотов на единицу.
Обычная приемистость всех современных шаговых двигателей 200 шагов на оборот (т.е. 1.8 град. на шаг). Заметьте, что некоторые старые шаговики имеют значение 180 шагов на оборот, но, вероятно, что вам они не попадутся, так как, скорее всего, вы будете использовать современное оборудование. Но, на всякий случай, проверьте.
Обычная приемистость серводвигателя зависит от энкодера, сидящего на его валу. Приемистость (разрешение) энкодера обычно определяется в CPR (циклов на оборот - cycles per revolution). Так как на выходе действует два квадратурных сигнала, эффективная приемистость будет составлять четыре этих значения. Обычно, попадаются энкодеры с CPR от 125 до 2000, следовательно, с от 500 до 8000 шагов на оборот.
Вычисление значения Шагов Mach4 на оборот двигателя
ArtSoft USA настоятельно рекомендует вам использовать микрошаговые электронные приводы для шаговых двигателей. Если вы поступите по-другому, и будете использовать полношаговые и полушаговые приводы, то вам понадобятся бол
graf3d.xyz
Необходимо указать программе какое оборудование будет формировать сигналы STEP/DIR. Это может быть либо классический LPT порт Вашего ПК, либо внешнее устройство, например PLCM. В первом случае Вам необходимо зайти в меню Config->Ports and Pins и на вкладке Port setup and Axis Selection проверить, что для первого порта установлена галочка Port Enabled и его адрес указан верно (адрес можно узнать в свойствах LPT порта в диспетчере устройств ОС Windows).
Здесь же необходимо выбрать частоту работы ядра формирователя импульсов STEP/DIR. Чем она выше, тем большие скорости перемещения Вы сможете получить, но тем более мощный компьютер Вам потребуется.
Теперь Вам необходимо указать какие пины порта для чего у Вас используются.
В меню Config->Ports and Pins на вкладке Motor Outputs Вы должны для каждой используемой оси установить галочку Enabled, в столбцах Step Pin# и Dir Pin# указать номера выводов Вашего порта для соответствующих сигналов, а в столбцах Step Portи Dir Port указать номера портов LPT (как правило всегда 1).
Если будет использоваться управление шпинделем (с помощью ШИМа или через STEP/DIR), то его также необходимо настроить на вкладке Motor Outputs.
Для генерации ШИМа будет использован сигнал STEP из строки Spindle
На вкладке Input Signals меню Config->Ports and Pins следует указать на какие контакты каких портов подключены Ваши датчики.
По аналогии с предыдущей настройкой,Enable разрешает программе использовать данный датчик, Port# и Pin Number задают номер порта и его контакт соответственно, а Active Low указывает, будет ли вход срабатывать при появлении на контакте низкого уровня (галочка) или высокого (крестик). Аварийные датчики крайних положений осей прописываются в строки <ОСЬ>++ и<ОСЬ>--. Датчик нуля — <ОСЬ> Home.
Вход Probe используется для датчика определения высоты инструмента и габаритов заготовки, EStop — кнопка аварийной остановки.
На вкладке Output Signals меню Config->Ports and Pins настраиваются управляющие сигналы. Из них следует отметить группу Enable — разрешение включения драйвера соответствующей оси. Заметим, что если Вы хотите использовать только один выход для включения всех драйверов, например, через плату коммутации, достаточно настроить только выход Enable1.
Окно Config->Motor tuning предназначено для настройки параметров перемещений осей станка.
Ось Х
Ось Y
Ось Z
Параметр Steps per задает количество импульсов STEP, которые необходимо сформировать для перемещения инструмента на 1мм. Он зависит не только от механики, но и от выставленного на драйвере режима деления шага. Velocity задает предельно допустимую скорость перемещения по оси, выраженную в мм/мин. Acceleration - задает максимальное ускорение по оси в мм/с^2. Пример расчета параметра Steps per для конкретной передачи: предположим что имеем винт ШВП с шагом 5мм/об, шаговый двигатель 200 шагов/об работающий в режиме микрошага 1/16. Получим
Steps per = (200 * 16) / 5 = 640 шагов/мм.
Таким образом дискрет перемещения на 1 шаг - 1 / 640 = 0.0015625мм. Если Вы используете LPT порт компьютера, не забудьте установить значения 5us в полях Step Pulse иDir Pulse
Для начала рассмотрим способы формирования импульсов STEP/DIR программой MACh4. Любой драйвер ШД делает шаг при изменении уровня сигнала STEP с низкого на высокий или с высокого на низкий. Это зависит от конструкции драйвера или его настроек. Генератор импульсов в MACh4 устроен таким образом, что сигнал DIR изменяется практически одновременно с выдачей активного фронта сигнала STEP. Очевидно, что драйвер не может мгновенно среагировать на изменение сигнала DIR, поэтому если задержка после изменения DIR перед фронтом STEP окажется недостаточной, драйвер может сделать шаг не в ту сторону. Величина задержки между изменением DIR и фронтом STEP в MACh4 не может быть более 5мкс и задается параметром Dir pulse в окне Motor Tuning. Малая величина задержки может стать причиной "пропуска шага" при смене направления движения мотора. Более того, для некоторых дешевых драйверов с медленными оптопарами даже 5мкс может оказаться недостаточно, однако увеличить задержку средствами MACh4 невозможно.
Другой проблемой при использовании некоторых драйверов может оказаться тот факт, что ширина импульса STEP относительно невелика — не более 5мкс (параметр Step pulse в окне Motor Tuning). В этом случае рекомендуется установить параметр Sherline 1/2 Pulse mode, что приведет к формированию импульсов STEP со скважностью близкой к 50%, но при этом эффективная частота работы ядра снизится вдвое, так как теперь для формирования импульса STEP MACh4 будет использовать уже два прерывания от таймера.
Зайдите в меню Config->Homing/Limits. Установите галочку в поле Reversed если вам необходимо изменить направление соответствующей оси. Эта настройка является аналогом смены полярности сигнала DIR в настройках Config->Ports and Pins->Motor Outputs.
В том же окне Homing/Limits Вы можете настроить поиск нуля: поле Home Neg отвечает за направление движения при поиске нуля, а Home off задает координату, которую необходимо присвоить данной оси при нахождении датчика. Speed % - скорость (в % от максимальной) на которой "голова" будет двигаться к датчику.
Ограничение перемещения по оси Программное ограничение перемещений ('Soft Limits) настраивается там же, в Homing/Limits. Для этого в полях Soft Max и Soft Min необходимо задать предельно допустимые координаты по осям. С помощью кнопки Soft Limits в главном окне программы можно включать и отключать режим Soft Limits.
Теперь переходим к пуску шаговых двигателей – «закрутке осей». Для этого заходим на главную страницу Mach и слева на клавиатуре компьютера нажимаем клавишу «Tab», после чего на экран справа выскочит пульт ручного управления «MPG MODE». Включаем питание контроллера, далее нажимаем на кнопку «RESET», при этом останавливается рядом находящаяся бегущая строка и должен появиться шум от подачи напряжения на шаговые двигатели. Затем левой кнопкой мыши нажимаем поочередно на кнопки осей X (+ -), Y(+ -), Z(+ -) пульта ручного управления, при этом шаговые двигатели данных осей должны начать вращаться.
Отдельные настройки:
Изменение направления вращения осей (реверс)
Заходим в меню «Config» и нажимаем «Homing/Limits». В появившемся окне против нужной оси в графе «Reversed» меняем знак на птичку или крестик, затем нажимаем «ОК».
Загрузка программы с G-кодами и ее запуск/остановка.Заходим в меню «File» и нажимаем «Load G-Code». На появившемся окне выбираем нужную программу и нажимаем «Открыть».
Данная программа загружается и окно Mach приобретает следующий вид:
Далее останавливаем (при необходимости) бегущую строку кнопкой «Reset» и запускаем работу программы кнопкой «Cycle Start», остановка производится кнопкой «Stop».
Это важная операция по настройке точности станка. В силу различных технических причин, связанных с возможной неточностью механического хода осей станка, возможно возникновение погрешности, которое программа Mach позволяет откорректировать на программном уровне. Для этого на главном окне программы в управляющей строке нажимаем «Settings Alt 6», в новом окне нажимаем кнопку «Set Steps per Unit» (смотри картинки ниже).
Далее в появившемся окне «Axis Selection» выбираем точкой нужную для калибровки ось и нажимаем «ОК». Появляется следующее окно, в котором нужно установить заданное расстояние, например 150мм, и нажать «ОК». Станок включится и по этой оси «отъедет» на какое-то расстояние, которое потом надо будет точно измерить. Например, получилось 155мм. Это значит, что при задании станку расстояния 150мм, он фактически «проехал» 155мм. Это значение (155) вводим в открытое окно и нажимаем «ОК». Программа при этом автоматически определит погрешность и в дальнейшем начнет ее учитывать. «Учитывание» погрешности производится путем изменения количества подаваемых импульсов(шагов) на шаговый двигатель данной оси, проконтролировать изменение можно в окне «Steps per» меню «Config», далее «Motor Tuning».
Такую операцию надо провести в отношении каждой оси.
Скорость оборотов шаговых двигателей подбирается индивидуально к каждому станку, исходя из следующего принципа – определяется максимальная скорость, при которой он начинает «запираться» (останавливаться) при работе, затем она уменьшается на 30-40%. При необходимости можно использовать и более низкие скорости, например при резке прочных материалов (металлов).Подбор режимов резания тоже подбирается от минимальных значений до постепенного их повышения (скорость движения фрезы и ее заглубление). Появление излишнего «натужного» шума (рывков) при работе станка обычно свидетельствует о наступлении предельного режима.Примерные режимы резания: - при работе с деревом – скорость перемещения фрезы 3-5мм в сек, заглубление 2-3мм; - с алюминием – скорость перемещения фрезы 3-4мм в сек, заглубление 0.1-0.3мм. Это в целом все, что необходимо знать для первоначального запуска станка с Mach, остальное рекомендуется изучать по официальному Руководству этой программы.
graf3d.xyz
Диалог Конфигурации><Базы/Границы (Config>Homing/Limits) позволяет определить реакцию на осуществление операции принятия баз (G28.1 или кнопка на экране). Рисунок 5-22 показывает этот диалог.
Рисунок 5-22: Диалог Конфигурации>Базы/Границы

Скорость возвращения Speed % используется для предотвращения врезания в стопы осей на полной скорости при поиске переключателей Баз. Mach4 производит перемещение по осям на скорости, в процентах от полной скорости, значение которых вы введете здесь.Метка в окошке Home Neg определяет направление движения. Когда вы производите калибровку, Mach4 не знает расположение осей. Направление движения зависит от галки в окошке Home Neg. Если оно отмечено, то ось будет двигаться в отрицательном направлении, пока не станет активным ввод База. Если он уже активен, то ось будет двигаться в положительном направлении. Точно так же, если галка не стоит, ось движется в положительном направлении, пока ввод не станет активным, и в отрицательном, если он уже активен.
Положение переключателей Баз
Если в окошке Автообнуление (Auto Zero) стоит галка, тогда окно ЦИ оси примет значение введенное в Меню Конфигурации>Базы/Границы (Config>Home/Softlimits) в столбце Home off (вместо настоящего Нуля). Это применяется для минимизации времени базирования на очень длинных и медленных осях.
Конечно, необходимо иметь отдельные Концевые выключатели и Переключатели Баз, если последние находятся не на концах осей.
Обычно использование концевых выключателей сопровождается рядом компромиссов. Случайное их срабатывание потребует вмешательства оператора, и может потребовать перезапуска и перекалибровки системы. Программные ограничения могут дать защиту от такого рода случаев.
Программа откажется позволить оси передвинуться за заданный предел программных ограничений по осям X, Y и Z. Они могут принимать значение в промежутке от -99999 до +99999 единиц для каждой оси. Когда движение будет приближаться к пределу ограничения, скорость движения будет снижаться при посещении Зоны замедления (Slow Zone), которая задается в этой таблице.
Интервал Зоны замедления – это дистанция до предела ограничения, при «заезде» в которую скорость автоматически уменьшается. Если Зона замедления будет слишком большой, то вы уменьшите эффективное рабочее пространство станка. Если - слишком мала, то вы можете задеть ограничители.
Заданные пределы активны только, когда кнопка нажата кнопка В установленных пределах (Software Limits) – см. Главу «Управление концевыми выключателями и другие опции».
Если УП попытается вывести инструмент за программные ограничители, это будет расценено, как ошибка.Значения программных ограничений используются также для определения обрабатываемого пространства, если в Режимах дисплея стоит надпись Станок (Machine). Вам это может пригодиться, даже если вы не задаете эти пределы для станка.
Окна G28 – расположение баз по координатам (G28 location coordinates) определяют положение в абсолютных координатах, в которое произойдет перемещение по осям при выполнении кода G28. Значения интерпретируются в текущих единицах (G20/G21) и при смене единиц системы автоматически не корректируются.
Конфигурирование Горячих Клавиш системы
Mach4 позволяет настраивать общие «горячие» клавиши, с помощью которых возможно осуществление ручных Переездов, введение данных в строку РВД и пр. Эти клавиши конфигурируются в диалоге Конфигурации>Системные горячие клавиши (Config>System Hotkeys Setup), окно которого показано на рисунке 5-23. Кликните по кнопке с обозначением требуемой функции и затем нажмите клавишу, которую вы хотите сделать «горячей». Ее параметр появится в окошке диалога. Будьте внимательны, чтобы коды не повторялись, ибо это может привести к серьезным неприятностям.
Этот диалог также активирует коды от кнопок внешних устройств, использующих OEM Triggers.
Рисунок 5-23: Диалог конфигурирования горячих клавиш

Таблица 5-4 показывает список горячих клавиш Переездов, используемых по умолчанию.Таблица 5-4: Горячие клавиши Переездов по умолчанию
Функция Клавиша Код Функция Клавиша КодX ++ Стрелка Вправо 39 X -- Стрелка Влево 37Y ++ Стрелка Вверх 38 Y -- Стрелка Вниз 40Z ++ Page Up 33 Z -- Page Down 34
Диалог Конфигурации>Люфты (Config>Backlash), показанный на рисунке 5-24, позволяет указать определенное расстояние, которое ось должна сдать назад для погашения обратной реакции при движении вперед к заданной точке. Скорость, с которой осуществляется это движение, также настраивается.
Mach4 будет пытаться компенсировать обратную реакцию в механизме привода оси (т.е. люфт), стараясь приблизиться к каждой требуемой координате с тем же направлением движения. Для таких операций как сверление или растачивание это полезно, но не может преодолеть проблемы станка при непрерывном резе.
Также заметьте:• Эти настройки используются только, когда Компенсация люфта включена с помощью галки в чекбоксе.• Компенсация люфта - это "последний шанс", когда механически конструкция станка уже не может быть улучшена! Опция обычно используется при выключенном режиме Постоянной скорости для углов в маршрутах УП.• Mach4 не в состоянии полностью контролировать параметры ускорения, когда производится компенсация люфтов, поэтому системы с шаговиками обычно с нею не работают, так как возможен пропуск шагов.
Рисунок 5-24: Диалог конфигурирования люфтов

Большие станки, такие как портальные трассировщики или фрезерные станки, часто требуют два привода, по одному на каждую сторону портала. Если нарушится их согласованность в шагах, то портал будет клинить, и поперечные оси станка не будут перпендикулярны длинным осям, как это должно быть.
Вы можете использовать диалог Конфигурации>Дополнительные оси (Config>Slaving), показанный на рисунке 5-25, для того, чтобы настроить Mach4 таким образом, чтобы один привод (скажем оси Х) был главным приводом и мог подчинить себе другой (возможно, привод оси С, настроенной, как линейная, а не как роторная). При нормальном использовании, одинаковое число шаговых импульсов будет отправлено главной и подчиненной осям со скоростью и ускорением, определенными для более «медленной» из двух осей.
Когда ведется операция калибровки, они будут двигаться вместе, пока не будет зафиксирован переключатель База одной из них. Этот привод отъедет от переключателя как обычно, другая - же ось продолжит движение, пока не достигнет своего переключателя. Таким образом, пара осей будет завязана на положениях переключателей Баз, и любое возникающее где-то заклинивание будет устранено.
Рисунок 5-25: Диалог конфигурирования подчиненных осей

Хотя Mach4 поддерживает шаг одинаково для главной и подчиненной оси, окно ЦИ подчиненной оси не показывает коррекции, примененные в таблице Инструмента, фиксированные коррекции и т.д.
Поэтому их значения могут вводить оператора в заблуждение. ArtSoft USA рекомендует вам воспользоваться опцией Screen Designer (Дизайнер экрана), чтобы убрать ЦИ осей и сопутствующие элементы управления со всех экранов кроме экрана Диагностики. Сохраните новый экран под новым именем, отличающимся от имени по умолчанию, и используйте Меню Вид>Загрузить скринсет (View>Load Screen), чтобы загрузить его в Mach4.
5.6.5 Конфигурирование отображения маршрутов
Меню Конфигурации>Отображение маршрутов УП (Config>Toolpath) позволит вам задать вид отображения маршрутов перемещения инструмента согласно Управляющей Программе (УП). Диалог представлен на рисунке 5-26
Рисунок 5-26: Диалог конфигурирования маршрутов

Когда выбрана Начальная сфера (
graf3d.xyz
Mach4 - это пакет программного обеспечения, который работает на ПК и превращает его в экономичную станцию управления станком . Для работы Mach4 вам нужно иметь ПК, на котором установлена операционная система Windows 2000, Windows XP или Windows 7 32bit. Разработчики программы рекомендует использовать компьютер с процессором от 1ГГц и оперативной памятью не менее 1ГГб. Стационарный компьютер дает лучшие результаты, по сравнению с ноутбуками и значительно дешевле. Кроме того, вы можете использовать этот компьютер и для других работ, когда он не занят управлением вашим станком. При установке на ноутбук рекомендуется провести оптимизацию системы под Mach4.
Mach4 и его драйвер параллельного порта соединяется с оборудованием станка через параллельный порт (порт принтера). Если ваш компьютер не оборудован параллельным портом (всё больше и больше компьютеров выпускается без этого порта), вы можете приобрести специальную плату – USB-LPT, которая подключается к компьютеру через USB порт, или приобрести плату расширителя портов PCI-LPT или PCI-E-LPT.
После установки программы запускаем файл DriverTest.exe, при корректной работе драйвера наблюдаем картинку, рисунок 1.
 |
Рисунок 1 Проверка работы драйвера программы Mach4.
Если нет, следует проверить следующее:
1) операционная система Windows 32bit
2) Совпадает ли номер LPT порта и его адрес с настройками в Mach4, по умолчанию LPT1 и адрес порта(0x378), то есть картинка из меню пуск->панель управления -> система -> оборудование -> диспетчер устройств -> порты COM и LPT должна быть как на рисунке 2.
 |
Рисунок 2. Просмотр настроек LPT порта
Mach4 поддерживает работу только с портами LPT1 или LPT2, если при установке внешней платы номер порта LPT3, то его нужно изменить в диспетчере устройств на LPT1.
Адрес порта можно посмотреть в свойствах(правая кнопка мыши на выделенной надписи), вкладка - ресурсы.
Например если адрес порта CE00, то в Мach4 необходимо изменить 0х378(рисунок 4) на 0хCE00.
А также скопировать файл mach4usb.dll(Вы не можете скачивать файлы с нашего сервера) в папку c:\mach4\plugins.
Контроллеры ТB6560HQT предназначены для управления биполярными шаговыми двигателями с максимальным током обмотки до 3,5 А. В эту категорию попадает абсолютное большинство двигателей с типоразмером до NEMA23, т.е. имеющих размер по боковой стороне до 2,3 дюйма или 57см.
 |
Рисунок 3 Контроллер управления станком с ЧПУ в закрытом алюминиевом корпусе(на фото со снятой крышкой, для работы в режиме 1/2 шага переключатель 5 в положении ON, переключатель 6 в положении OFF, в контроллерах из комплекта станка переключатели уже выставлены, изменения не требуются)
Переключение режимов обеспечивается выбором положений DIP-переключателей М1 и М2 для каждого из каналов контроллера(в контроллерах из комплекта станка переключатели уже выставлены, изменения не требуются!).
Напряжение питания двигателей и контроллера – от 12 вольт до 36 вольт.
Контроллер и все двигатели питаются от одного источника.
Контроллер имеет встроенную систему стабилизации тока в обмотке, величина тока не зависит от модели применяемого шагового двигателя и определяется: максимальный ток обмоток - величиной измерительных резисторов, установленных в контроллере, текущий – положением DIP-переключателей S1-S4 в каждом из каналов контроллера.
Для улучшения работы контроллера и повышения скоростных качеств предусмотрена возможность установки скорости спада тока в обмотке, это обеспечивается изменением положений DIP-переключателей S7-S8 для каждого канала контроллера.
|
УСТАНОВКА ТОКА |
S1 |
S2 |
S3 |
S4 |
УСТАНОВКА СКОРОСТИ СПАДА ТОКА |
S7 |
S8 |
РЕЖИМ ДРОБЛЕНИЯ ШАГА |
S5 |
S6 |
|
20%->20% |
OFF |
OFF |
ON |
ON |
Быстрый |
OFF |
OFF |
1 |
ON |
ON |
| 50%->20% |
OFF |
ON | OFF |
ON |
50% |
OFF |
ON |
1/2 |
ON |
OFF |
|
75%->20% |
OFF |
OFF |
ON |
OFF |
25% |
ON |
OFF |
1/8 |
OFF |
OFF |
|
75%->50% |
ON |
OFF |
OFF |
OFF |
Медленный |
ON |
ON |
1/16 |
OFF |
ON |
|
100%->20% |
OFF |
ON |
OFF |
OFF |
|
|
|
|
|
|
|
100%->50% |
OFF |
OFF | OFF |
OFF |
Контроллеры приобретенные в комплекте со станком уже настроены и не требуется изменение положения конфигурационных перемычек. Если контроллер приобретен отдельно, то перед первым включением устанавливаем ток 25%(после всех проверок ток можно будет поднять, подробнее в пункте 4), скорость спада оставляем без изменений, режим дробления шага - 1/2 полушаг.
В меню "config"(«Конфигурации») выбираем "Port and Pins" (Порты и Пины) ставим галку на нужный порт, рисунок 4.
 |
Рисунок 4. Установка(выбор) порта управления станком.
Выберите вкладку "Motor Outputs"(«Выходы двигателей») и сделайте изменения, как на рисунке 5.
Для станков с 4-мя моторами добавляются пины по A-axis =Enabled Step Pin= 8, Dir Pin = 9.
Если необходимо изменить направление вращения двигателей, то нужно установить галочку в поле Dir LowActive напротив нужной оси.
 |
Рисунок 5. Настройка пинов управления шаговыми двигателями в программе Mach4.
Выбираем соседнюю вкладку "Input Signal" , делаем изменения как на картинке, рисунок 6.
 |
Рисунок 6. Настройка входного сигнала EStop.
На вкладке Output Signals сделать изменения в соответствии с рисунком 7.
 |
Рисунок 7 Настройка выходных сигналов программы Mach4.
Примечание. Если после окончания настройки при нажатии кнопки Reset не произошло включение контроллера(включение контроллера слышно по шипению шаговых двигателей, и при управлении перемещением со стрелок клавиатуры, шаговые двигатели не вращаются, то необходимо инвертировать сигнал управления включением контроллера, сделать это можно щелкнув мышкой в поле Active Low (рисунок 7) для изменения галочки на крестик, и нажать кнопку "применить" ).
Для станков cnc-2535al, пин управляющий включением контроллера номер 14, рисунок 8
 |
Рисунок 8 Настройка выходных сигналов программы Mach4.
В меню "config"(«Конфигурации»)выбираем пункт «Motor Tuning» (Настройка двигателей)
Передаточные числа, скорости и ускорения устанавливаются раздельно для каждой оси, поэтому выбираем нужную ось, например «ось X» (Axis X) и вводим данные для нее, затем сохраняем данные и переходим к следующей оси.
Передаточное число (для установленного ходового винта ЧПУ станка)
В окошке «Шагов на мм» (Step per mm) данные вводятся в соответствии с таблицей для винтовых передач, соединенных напрямую с двигателем, имеющим угол одного шага 1,8 градуса.
|
Шаг винта мм |
Полный шаг |
1/2 шага |
1/8 шага |
1/16 шага |
| 1,5 (M10) | 133,33333 | 266,66666 | 1066,66666 |
2133,33333 |
| 1,75 (M12) | 114,28571 | 228,57142 | 914,28571 |
1828,57142 |
| 2,0 (TR10) | 100 | 200 | 800 |
1600 |
| 3,0 (TR12) | 66,66666 | 133,33333 | 533,33333 |
1066,66666 |
| 4,0(TR14) | 50 | 100 | 200 |
400 |
| 5,0 (ШВП1605) | 40 | 80 | 320 |
640 |
| 10,0 (ШВП1610) | 20 | 40 | 160 |
320 |
Вводим данные передаточного числа в программу(шагов на ММ / Steps per) .
Внимание! разделитель дробной части точка не запятая.
Устанавливаем для оси Х(аналогично для Y) количество шагов на мм
Для Моделист2030 c винтом М12 Steps per равным "228.57142"
Для алюминиевого станка cnc-2020al (200мм х 200мм) c винтом TR10 Steps per равным "200"
Для алюминиевого станка cnc-2535al (250мм х 350мм) c винтом TR14 Steps per равным "100"
Для Моделист3030 c винтом TR12 Steps per равным "133.333333"
Для Моделист3040, Моделист4060, Моделист4080 и алюминиевых станков (cnc-1522al2, cnc-2535al2, cnc-3040al, cnc-3040al2, cnc-6090al) c ШВП1605 Steps per равным "80".
Для Моделист4090, Моделист6090, Моделист60120 и алюминиевых станков Моделист (Моделист60120al, Моделист90120al, Моделист120120al) c ШВП1610 по Y, Steps per для оси Y равным "40", для остальных осей "80".
Cкорость перемещений Velocity ставим не более 3000 для станков с ШВП1605, не более 1000 для моделист2020 и 2030, ускорение Acceleration устанавливаем равным "50", длительность импульса шага Step Pulse и Dir Pulse устанавливаем равным "15", то есть как на картинке, рисунок 9.
 |
Рисунок 9. Настройка передаточного числа, скорости холостых перемещений и ускорений.
затем нажимаем кнопку SAVE AXIS SETTING для сохранения
Переходим на вкладку Y Axis, устанавливаем всё аналогично оси Х . Cохраняем.
Переходим на вкладку Z Axis. Устанавливаем для оси Z:
Для Моделист2030 c винтом оси Z М12 Steps per равным "228,57142"
Для Моделист3030 и станка из алюминия cnc-2020al (200мм х 200мм) c винтом оси Z TR10 Steps per равным "200"
Для станка из алюминия cnc-2535al (250мм х 350мм) c винтом оси Z TR14 Steps per равным "100"
Для алюминиевых станков c винтом оси Z ШВП1605 Steps per равным "80"
Для Моделист3040-4060-4090 c винтом оси Z TR12 Steps per равным "133.333333".
Cкорость перемещений Velocity ставим аналогично описанному в разделе оси Х.
Автоматическое вычисление значений "steps per"(шагов на мм), то есть калибровка осей.
 |
Рисунок 10. Автоматическая калибровка
Перемещаем калибруемую ось в начальную точку.1 - Переходим в режим настроек, на рисунке 10 действие обозначено цифрой 1.2 - Запускаем калибровку осей, на рисунке 10 действие обозначено цифрой 2.3 - Выбираем калибруемую ось, на рисунке 10 действие обозначено цифрой 3.4 - Нажимаем "ОК".5 - Вводим расстояние для калибровки, например 100мм.6 - Нажимаем "ОК". Станок переместит инструмент на указанное в пункте 5 расстояние.7 - Измеряем реальное перемещение и вводим это значение.8 - Нажимаем "ОК". Программа МАЧ3 вычислит калибровочное значение.9 - Соглашаемся с программой и сохраняем новое калибровочное значение.10 - Выходим из режима калибровки.11 - После завершения всех калибровок возвращаемся в главное меню программы.Данную операцию желательно повторить дважды - первый раз на расстояние 10мм, а второй раз на 90% от рабочей области калибруемой оси.
Для 4х моторных станков с двумя ведущими моторами по одной оси, необходимо произвести настройки для четвертого ведомого мотора. Для этого в меню Config -> Slave Axis(рисунок 11) в настройках "Slave Axis Selection" в разделе "Y Axis Slaved Axis" выделяем "A Axis"(рисунок 12)
 |
 |
| Рисунок 12. Настройка ведомой оси | Рисунок 11. Выбор настройки ведомой оси |
Подключаем кабель LPT к контроллеру и компьютеру.
Включаем питание контроллера. В главном окне программы MACh4 нажимаем клавишу «Cброс» (Reset), чтобы рамка вокруг неё не мигала и светилась зеленым цветом, рисунок 13.
 |
Рисунок 13. Порядок старта
В этот момент двигатели должны зафиксировать свое положение и слегка зашуметь., если этого не произошло проверьте пункт 1.
Если контроллер уже настроенный из комплекта станка переходим к пункту 8.
Если необходимо настроить ток контроллера, то выждав 15-20 минут, определяем нагрев двигателей и радиатора контроллера и если их температура не повысилась, можно установить положение DIP-переключателей Т1-Т2 в положение соответствующее номинальному току для этих двигателей. Если вам неизвестен номинальный ток, установите положение DIP-переключателей в положение 50% тока и выждав еще 15 - 20 минут, снова проверьте нагрев. Если нагрева нет, можно повышать ток до 75% или до 100% . Оптимальным считается ток, когда двигатели после получасовой работы не нагреваются до температуры выше 50-60 градусов. Радиатор контроллера должен нагреваться не выше 40 градусов при длительной работе.
Переходим на вкладку MDI Alt2(можно нажатием клавиш "alt"+"2") , нажимаем кнопку RESET, желтые квадратики слева от кнопки должны погаснуть, а мигающая полоска над кнопкой стать зеленого цвета. Теперь нажимая на клавиатуре стрелки (влево вправо вверх вниз) наблюдаем на станке перемещения по осям а на экране изменение координат в полях X Y слева вверху, для перемещения по оси Z кнопки PageUP, PageDown. Для проверки корректности настроек, необходимо положить на стол линейку и, управляя перемещением с клавиатуры стрелками, проконтролировать совпадение пройденного расстояния по линейке с показаниями в окошках MACh4. Если расстояние в 10 раз меньше, то проверьте установленную систему единиц, на экране Settings внизу справа – mm/inch должно быть выбрано inch. Или Config – Select Native Units и выбрать inch.
Если направление движения не верное, изменить его можно меню config->port and pins->motor outputs изменить значение Dir Low Active в нужном канале, рисунок 14.
 |
Рисунок 14. Изменение направления перемещения.
После этого можно загрузить и запустить на выполнение программу резки. Предварительно установив инструмент над начальной точкой реза, обычно этолевый ближний угол станка и высоту детали, нажимаем кнопки ZeroX, ZeroY, ZeroZ как на картинке, рисунок 15.
 |
Рисунок 15. Проверка работы
Переходим на вкладку ToolPatch, загружаем подготовленный G-код (выбрав File -> Load G-code) наблюдаем размеры детали и положение на столе как на картинке, Рисунок 16.
 |
Рисунок 16 Контроль размеров детали и положения на столе.
Нажимаем кнопку Cycle Start и наблюдаем в окне Tool и на станке перемещения инструмента.
Изначально настройки программы оптимизированы под лучшую производительность, при этом при резке могут скругляться углы, чтоб настроить программу на максимальную точность , в ущерб производительности, необходимо изменить настройки, рисунок 17
 |
Рисунок 17
На этом настройка закончена.
При желании можно поэкспериментировать с установкой разных скоростей и ускорений, выбирая те, которые вас больше устраивают и при которых двигатели вращаются устойчиво без пропуска шагов и подергиваний.
Максимальная скорость примерно равна 500-600 мм/мин на каждый миллиметр шага винта. Т.е. если ваш винт имеет шаг 1,5 мм, вы можете достичь скорости примерно 1000 мм/мин, для ШВП с шагом 5мм это значение уже 3000мм/мин , а для ШВП1610 аж 6000мм/мин!
Добившись максимально возможной скорости, имейте ввиду, что для реальной устойчивой работы эти значения желательно снизить на 20-40%.
Можно также поэкспериментировать со скоростью спада тока в обмотках, но это лучше делать на готовом станке.
В дальнейшем для работы используйте инструкцию программы MACh4..
Mach4 - это пакет программного обеспечения, который работает на ПК и превращает его в экономичную станцию управления станком . Для работы Mach4 вам нужно иметь ПК, на котором установлена операционная система Windows 2000, Windows XP или 32-битная Windows Vista. (Для работы в операционной системе Windows Vista может понадобиться патч реестра, который можно скачать на сайте www.machsupport.com .) ArtSoft USA рекомендует использовать процессор с частотой не менее 1GHz и монитор с разрешением 1024 x 768 пикс. Стационарный компьютер дает лучшие результаты, по сравнению с лэптопами и значительно дешевле. Кроме того, вы можете использовать этот компьютер и для других работ , когда он не занят управлением вашим станком. При установке на ноутбук рекомендуется провести оптимизацию системы под Mach4.
Mach4 и его драйвер параллельного порта соединяется с оборудованием станка через один (иногда через два) параллельный порт (порт принтера). Если ваш компьютер не оборудован параллельным портом (всё больше и больше компьютеров выпускается без этого порта), вы можете приобрести специальную плату – USB-LPT, которая подключается к компьютеру через USB порт, или приобрести плату расширителя портов PCI-LPT или PCI-E-LPT.
 |
Mach4 генерирует импульсы шага и сигналы направления, выполняя последовательно команды G-кодовой управляющей программы (УП), и посылает их на порт(ы) компьютера или внешний контроллер. Платы электропривода двигателей осей вашего станка должны принимать сигналы шага и сигналы направления (step и dir), выдаваемые программой Mach4. Так обычно работают все шаговые двигатели и современные сервосистемы постоянного и переменного тока, оснащенные цифровыми энкодерами (датчиками положения).Чтобы настроить систему с ЧПУ на использование Mach4, вам необходимо установить ПО Mach4 на ваш компьютер и правильно подключить электроприводы ваших двигателей к порту компьютера.Mach4 очень гибкая программа, созданная для управления такими машинами, как фрезерные станки, токарные станки, плазменные резаки и трассировщики. Характеристики станков, управляемых Mach4, следующие:
· Частичное ручное управление. Кнопка Аварийного останова (EStop) обязательно должна присутствовать на любом станке.
· Две или три оси, расположенные под прямым углом друг к другу (обозначаемые как X, Y, и Z)
· Инструмент, движущийся относительно заготовки. Начальные положения осей фиксируются относительно заготовки. Относительность движения заключается в том, что (1) движется инструмент (например, фреза, зажатая в шпинделе, перемещается по оси Z или токарный инструмент, закрепленный в зажиме, совершает движение в направлении осей X и Z) или (2) перемещается стол и закрепленная на нем заготовка (например, на консольно-фрезерном станке происходит перемещение стола по направлениям осей X, Y и Z, когда инструмент и шпиндель неподвижны).
И дополнительно:
· Выключатели, сообщающие, когда инструмент находится в положении «База».
· Выключатели, определяющие ограничения разрешенного относительного движения инструмента.
· Управляемый «шпиндель». Шпиндель может вращать инструмент (фрезу) или заготовку (точение).
· До трех дополнительных осей. Они могут быть определены как ротационные (т.е. их движение измеряется в градусах) или линейные. Каждая из дополнительных линейных осей может быть подчинена оси X, Y, или Z. Они будут перемещаться вместе, управляемые УП или вашими ручными переездами, но обращение к ним осуществляется по отдельности (для получения детального описания см. параграф 5.6.4).
· Выключатель или выключатели, соединенные в защитную цепь станка.
· Управление способом подачи охлаждения (жидкостного и/или газообразного)
· Зонд - щуп в держателе инструмента, позволяющий производить оцифровку существующих деталей или моделей.
· Энкодеры, датчики положения со стеклянной шкалой, которые могут показывать положение узлов станка
· Специальные функции.
В большинстве случаев, станок подключается к компьютеру, на котором установлен Mach4, через параллельный (принтерный) порт(ы) компьютера. Простой станок использует один порт, комплексному – иногда требуется два. Управление специальными функциями, такими как LCD дисплей, смена инструмента, фиксирование осей или конвейер для отвода стружки, происходит посредством подключения специального устройства ModBus (например, PLC или Homan Design ModIO контроллер). Также соединение может происходить через "эмулятор клавиатуры", который генерирует псевдо нажатия клавиш в ответ на сигналы ввода. Mach4 управляет сразу шестью осями, координируя их одновременное движение с помощью линейной интерполяции, или осуществляя круговую интерполяцию по двум осям (из X, Y и Z), в то же время линейно интерполируя оставшиеся четыре с помощью угла, охваченного круговой интерполяцией. Таким образом, при необходимости инструмент может перемещаться по сужающейся винтовой траектории. Подача на протяжении этих передвижений поддерживается в соответствии со значением, указанным в вашей управляющей программе (УП), согласно ограничениям ускорения и максимальной скорости осей. Вы можете вручную передвигаться по осям, используя различные способы ручных Переездов. Если механизм вашего станка представляет собой руку робота или гексапод, то Mach4 не сможет им управлять, потому что в этом случае потребуются кинематические вычисления, чтобы соотнести положение «инструмента» в точках X,Y и Z с длиной и вращением «руки» станка. Mach4 может запускать шпиндель, вращать его в любом направлении и выключать его. Также возможно управление скоростью вращения (в об/мин) и наблюдение за углом его наклона для выполнения таких задач, как нарезание резьбы. Mach4 может включать и выключать два типа подачи охлаждения. Mach4 наблюдает за аварийными выключателями Estop и контролирует использование выключателей Баз, защитного оборудования и концевых выключателей. Mach4 сохраняет базу данных параметров до 256 единиц различного инструмента. Однако, если в вашем станке предусмотрена автоматическая смена инструмента или магазина, вам придется управлять ею самостоятельно. В Mach4 имеется возможность задания макросов, но для работы с этой функцией пользователю нужно знать программирование.
Варианты приводов движения по осямШаговые и серво двигателиЕсть два возможных типа движущей силы для приводов осей1 Шаговый двигатель2 Серводвигатель (пост. или перем. тока)Каждый из них может передвигать оси движение посредством ходовых винтов (прямых или шарико-винтовых), ремней, цепей, шестерен или червячной передачи. Способ передачи движения определяет скорость и крутящий момент получаемый от двигателя, зависящие от передаточного отношения редуктора, характеристик механического привода. Свойства биполярного шагового двигателя:
· Низкая стоимость
· Простое 4-х проводное подключение к двигателю
· Почти не требует ухода
· Скорость двигателя ограничена примерно 1000 оборотами в минуту, а вращающий момент ограничен, примерно, 3000 унциями на дюйм (21 Nm). Максимальная скорость определяется при работе двигателя или электроники привода на их максимально допустимом напряжении. Максимальный вращающий момент определяется при работе двигателя на его максимально допустимой силе тока (в амперах).
· Для производственных нужд шаговики станка должны управляться микрошаговым контроллером с дроблением шага, обеспечивающим плавность действий на любой скорости с соответствующей эффективностью.
· Шаговики обычно обеспечивают только управление открытыми циклами. Это означает, что существует возможность потери шагов при большой нагрузке, и это не сразу станет заметно для пользователя станка. На практике, шаговые двигатели обеспечивают вполне достаточную производительность на стандартных станках
С другой стороны, серводвигатель это:
· Относительно высокая цена (особенно для двигателей пост. тока)
· Требуются кабели и для двигателя и для энкодера
· Требуется уход за щетками (на двигателях переменного тока)
· Скорость двигателя может достигать 4000 оборотов в минуту, а вращающий момент практически не ограничен (насколько позволит ваш бюджет!)
· Используется управление закрытыми циклами, так что положение привода всегда должно быть правильным (иначе будет подан сигнал о сбое)
Фрезерный станок с поперечной кареткойНачнем с проверки минимально возможного расстояния движения. Это будет абсолютный предел по точности выполняемой на станке работы. После мы проверим ускоренные переезды и крутящий момент. Предположим, например, что вы создали фрезерный станок с поперечной кареткой (ось Y), и ход поперечной каретки составляет 12 дюймов. Вы собираетесь использовать винт с резьбой в одну нить, с шагом в 0.1 дюйм и шариковой гайкой. Ваша цель, достичь минимального движения в 0.0001 дюйма. Один полный оборот винта с шагом в 0.1 дюйма дает движение на 0.1 дюйма, так что перемещение на 0.0001 дюйма – это 1/1000 часть от этого. Это 1/1000 оборота вала двигателя, если он напрямую соединен с винтом. Использование шагового двигателя. Минимальный шаг шагового двигателя зависит от того, каким образом он управляется. Обычно распространенные шаговые двигатели имеют 200 полных шагов на оборот, но контроллеры также обеспечивают и микро-шаговые режимы. Микрошаговые режимы помогают добиваться гладкого передвижения на высшем значении скорости подачи, и многие контроллеры позволяют производить 10 микрошагов на один полный шаг. 200-шаговый двигатель с 10 микрошагами на один полный шаг обеспечивает 1/2000 оборота, как минимальный шаг. Как показано в примере выше, два микро-шага дадут желаемое минимальное перемещение на 0.0001 дюйма. Это, однако, должно рассматриваться с некоторыми оговорками. Тогда как число микрошагов на один шаг растет, крутящий момент быстро падает. В зависимости от нагрузки, ложащейся на двигатель, может не быть достаточного крутящего момента для действительного движения мотора на один микрошаг. Бывает необходимо сделать несколько микрошагов прежде чем появится достаточный крутящий момент. В общем, для получения точных результатов используйте не микрошаговый режим. Основные преимущества микрошагового режима – уменьшение механических помех, сглаживание запуска и снижение резонансных проблем. Теперь обратим внимание на возможную скорость ускоренных переездов. Предположим, по минимуму, что максимальная скорость двигателя – 500 оборотов в минуту. В нашем примере с ходовым винтом с шагом 0.1 дюйма, 500 оборотов в минуту дадут скорость ускоренных переездов 50 дюймов в минуту, или около 15 секунд для преодоления 12 дюймов длины направляющих. Этот результат является удовлетворительным, но не впечатляющим. На такой скорости электронике микрошагового привода двигателя требуется 16,667 (500 об./мин. * 200 шагов на оборот * 10 микрошагов на шаг / 60 секунд в минуте) импульсов в секунду. На компьютере с частотой 1 ГГц, Mach4 может генерировать одновременно по 35,000 импульсов в секунду для каждой из 6 возможных осей. Так что, с такой задачей она справится без проблем. Теперь следует определить требуемый для станка крутящий момент, который задаст параметры требующегося двигателя. Одним из способов измерить его, является установка станка на тяжелейший рез, который, как вы считаете, вам когда-нибудь придется сделать, применив наибольший затяг (скажем 12”) на ручном колесике, применяемом на направляющих, закрутив до отказа балансировочную пружину (или приспособив под эти цели пружину от кухонных весов). Крутящий момент для этого реза (в унциях-дюймах) – считанный баланс (в унциях) x 12. Другой способ, это использовать информацию о калибре и параметрах двигателя, который, как вы знаете, стоит на таком же станке с такими же направляющими и винтом. Поскольку шаговый двигатель может «терять шаги» с набеганием погрешности, лучше используйте двигатель большего калибра с запасом в крутящем моменте. Также вы можете увеличить крутящий момент с помощью редуктора. Если вычисленная скорость ускоренных переездов находится в разумных пределах, вы можете рассмотреть вариант снижения передаточного отношения до 2:1 (применив, скажем, зубчатую ременную передачу), что должно удвоить крутящий момент на винте. Это позволит использовать двигатель меньшего калибра (а, следовательно, и дешевле).
Привод портального трассировщикаДля портального трассировщика может потребоваться движение, по меньшей мере, на расстояние 60 дюймов по оси портала. Винт шарико-винтовой пары для такой длины - это слишком дорогое и сложное решение, так как, кроме прочего, его тяжело защитить от пыли. Многие разработчики приходят к использованию передач посредством цепей или зубчатых колес. Выберем минимальный шаг в 0.0005 дюйма. Ведущая шестерня с 20-ю зубцами и шагом ј дюйма дает порталу перемещение 5 дюймов на оборот шестерни. Шаговый двигатель (десять микрошагов) дает 2000 шагов на оборот, так что между двигателем и валом шестерни требуется редукция 5:1 (используя ремень или редуктор) [0.0005" = 5"/(2000 x 5)] и при передаточном отношении 5:1 один оборот шагового двигателя даст в результате перемещение на 1 дюйм. С такой конструкцией, если мы получим 500 оборотов в минуту от шаговика, перемещение будет 500 дюймов в минуту или 8.33 дюйма в секунду. Ускоренный переезд на 60 дюймов, не принимая во внимание ускорение и замедление, займет 7.2 секунды [60 дюймов/8.33=7.2]. Вычисление крутящего момента на этом станке сложнее, чем на фрезере с поперечной кареткой, учитывая массу передвигаемого портала, инерцию, длительность ускорения и замедления, что, наверное, важнее, чем сила реза. Чужой опыт или самостоятельные эксперименты будут для многих лучшим решением.
Концевые выключатели (Limit) и выключатели Баз (Home switches)Концевые выключатели (Limit) используются для того, чтобы не давать осям двигаться слишком далеко и тем самым избежать возможного повреждения станка. Вы можете использовать станок и без них, но небольшая ошибка в расчетах может повлечь за собой множество повреждений, устранение которых обойдется довольно дорого.
Источник: https://cncmodelist.ru
Вернуться назадingeneryi.info
Если вы не сделали этого раньше, скачайте ПО Mach4 с сайта www.machsupport.com и займитесь установкой его на компьютер. Необязательно для этого подключать станок, можно пока обойтись без него.Если вы приобрели систему в сборе у дилера, некоторые или все нижеследующие пункты инсталляции вы можете пропустить, так как программа Mach уже у вас установлена.
Mach4 распространяется компанией ArtSoft USA через Интернет. Вы скачиваете пакет из одного инсталляционного файла (который для данного релиза приблизительно равен 25 Мегабайтам). Программа работает нелимитированное время, как демонстрационная версия с некоторыми ограничениями по скорости, размеру файлов УП и отсутствием технической поддержки фирмы. Когда вы приобретете лицензию, она разблокирует демонстрационную версию уже установленную и настроенную на вашем оборудовании. Все подробности о ценах и опциях узнавайте на веб-узле ArtSoft Corporation www.machsupport.com.
Загрузите инсталляционный пакет с www.machsupport.com , используя Сохранить как…из меню правой кнопки мыши, поместив инсталляционный файл в любую удобную вам директорию (например, на Рабочий стол). Вы должны иметь в Windows права Администратора.Когда закачка закончится, вы можете сразу устанавливать программу, выбрав пункт Открыть в диалоге загрузки, или закрыть диалог, если вы планируете инсталлировать программу позднее. Когда вы захотите установить программу, вам нужно будет просто открыть закачанный файл. К примеру, если вы сохранили дистрибутив на Рабочем столе, просто дважды кликните на нем. Если вы сохранили, файл в какой-то папке, то с помощью Проводника Windows (правая кнопка мыши на кнопке Пуск) найдите его и сделайте двойной клик на имени инсталляционного файла.
В этом параграфе рассказывается о отм, как устанавливать ПО Mach4. Если у Вас на компьютере уже установлена какая-либо версия Mach4, то вы можете устанавливать свежую версию прямо поверх старой. Старую версию можно заранее не удалять.
Если станок подключен, отсоедините его сейчас
Не нужно, чтобы станок был подключен к компьютеру при установке ПО. На самом деле, лучше всего отсоединить станок. Найдите место, где провода от станка подключены к компьютеру.Выключите компьютер, станок и его оборудование и отсоедините 25-пиновый разъем(ы) на задней панели компьютера. Теперь снова включите ваш ПК.
Запуск инсталляционного пакета ПО Mach4
Когда вы запустите закаченный файл, вам придется выполнять обычные для программ Windows шаги инсталляции, такие, как принятие лицензионных соглашений и выбор папки для Mach4. ArtSoft USA рекомендует вам устанавливать Mach4 в папку C:\Mach4.Изображение на заднем плане во время инсталляции – стандартный экран Mach4Mill. Если вы планируете устанавливать ПО для управления токарным станком, пусть это изображение вас не смущает, все профили, в том числе и Mach4Turn устанавливаются.Появится предложение установить различные программные компоненты, как показано на рисунке 2-1Рисунок 2-1: Экран выбора компонентов ПО

Если вы собираетесь использовать для связи компьютера со станком параллельный порт (порты), пусть чекбокс Parallel Port Driver будет помечен галкой. Если вы собираетесь использовать специальную плату контроллера, подсоединяемую к USB или Ethernet порту, то галку с этого чекбокса следует снять.Wizards или Мастера – это специальные макросы, которые позволяют быстро генерировать УП G- кодов для некоторых часто применяемых операций обработки, таких, как сверление отверстий по кругу, выборка карманов и т.п. Вы, скорее всего, найдете их полезными. При установке Мастеров также инсталлируется пакет Mach4 Addons for Mill, но для его полноценной работы нужно приобрести отдельную лицензию.Файлы XML содержат в себе всю информацию о настройках Mach4. По умолчанию имеется три XML-файла: Mach4Mill.xml Mach4Turn.xml, и Mach4Plasma.xml. Они дают вам начальные сведения о настройках программы. На их основе вы создадите свои собственные профили. ArtSoft USA настоятельно рекомендует вам создавать свои собственные профили, модифицируя профили, имеющиеся по умолчанию. Если у вас уже имеются один или несколько сделанных вами профилей и вы не хотите, чтобы они заменились при установке нового дистрибутива стандартными профилями, уберите галку с чекбокса XMLs.LazyCam – это бета-релиз бесплатной программы-импортера файлов, включенный в Mach4. Его назначение – импорт стандартных dxf, cmx и других типов фалов в Mach4, что позволяет легко генерировать УП G-кодов без использования специальных CAM-программ. Свежую версию LazyCam можно скачать на сайте ArtSoft, поэтому сейчас эту программу можно не устанавливать.Скринсеты Screen Sets отвечают за внешний вид экрана Mach4. Если у вас уже имеются свои собственные скринсеты, стандартные можете не устанавливать.После того, как вы выбрали необходимые компоненты, нажимайте кнопку Next (Далее).
Программа инсталляции спросит вас, не хотите ли вы создать собственный профиль, как показано на рисунке 2-2.Рисунок 2-2 Экран создания Профиля

Как писалось выше, ArtSoft USA настоятельно рекомендует пользователям создавать свои собственные профили, модифицируя имеющиеся по умолчанию. Этот экран позволит вам создать один или несколько профилей на основе имеющихся, присваивая полученным профилям выбранное вами название. К примеру, если вы кликните на кнопке Mill Profile, появится экран, показанный на рисунке 2-3.
 Рисунок 2-3 Создания профиля Mill
Рисунок 2-3 Создания профиля Mill
Введите имя, которое вы хотите присвоить этому профилю (скажем, «MyMill») и нажмите кнопку OK. Если хотите, вы можете создать несколько различных профилей. Когда вы закончите создавать профили, нажмите кнопку Next (Далее).
Vista может потребовать установки специального патча реестра, для работы драйвера параллельного порта. (Если вы используете плату контроллера, использующую подключение по USB или Ethernet, этот патч вам не нужен). Сначала установите, как обычно, ПО Mach4, затем инсталлируйте патч. Патч доступен для скачивания на сайте www.machsupport.com вместе с некоторой информацией о том, как работать в Windows Vista. Скачайте патч в виде Zip-файла, разархивируйте его и извлеките файл memoryoverride.reg . Двойной клик по названию файла запустит его и memoryoverride.reg добавит запись в реестр, позволяющую работать драйверу Mach4.Далее зайдите в папку C:\Mach4 (или туда, где у вас установлен Mach4). Кликните правой кнопкой мыши на drivertest.exe и выберите «Run as Administrator». Вам будет предложено перезагрузить компьютер. Сделайте это, иначе произойдет сбой в системе. И не спрашивайте, почему.Далее вам надо запускать Mach4. Еще раз запустите drivertest.exe и дайте ему поработать.Примечание: Вы можете получать сообщения об ошибках при выполнении DriverTest. Фактически, он не будет первое время работать, а затем Vista спросит вас, хотите ли вы его запустить в режиме эмуляции (совместимости). Соглашайтесь, и всё заработает.
Вы должны перезагрузить Windows прежде, чем запускать первый раз Mach4. Перезагрузка жизненно важна. Если вы ее не сделаете, то получите серьезные сбои в системе, которые можно будет устранить, лишь используя Панель Управления Windows, деинсталлируя драйвер вручную. Поэтому, перезагрузите ПК сейчас.Хотя Mach4 представляет собой цельную программу, в действительности при использовании она является набором из трех составляющих: драйвера, который устанавливается в Windows подобно принтеру или сетевому драйверу, графического пользовательского интерфейса (GUI) и объекта OCX, который принимает и отсылает сообщения GUI.Драйвер – это самая важная и удачная часть программы. Mach4 должен очень точно посылать синхронизированные сигналы для управления осями станка. Windows предпочитает брать на себя управление обычными пользовательскими программами, но здесь это не нужно. Ведь Mach4 не может вести себя как «обычная пользовательская программа»; она должна находиться на самом нижнем уровне в среде Windows (чтобы оперировать прерываниями). Кроме того, работая на максимально возможной скорости (для каждой оси возможность обращения - 100,000 раз в секунду) драйвер нуждается в настройке своего собственного кода. Windows не одобряет этого (с целью защиты от вирусов), поэтому требуется специальное разрешение. Этот процесс и осуществляется при перезагрузке. И, если вы не совершите перезагрузку, Windows выдаст Голубое окно, появляющееся при системных сбоях, и драйвер будет испорчен. И будет только один выход – удалять драйвер вручную.Дав это страшное предупреждение, честно добавим, что перезагрузка необходима, только если вы установили драйвер на этом ПК в первый раз. Если вы обновляете вашу систему новой версией, то перезагрузка непринципиальна, хотя сообщение в конце инсталляции остается.. Windows XP грузится довольно быстро, так что можно подождать, перезагрузка не повредит.
Надеемся, вы перезагрузились! ArtSoft USA рекомендует вам протестировать систему. Mach4 – это не простая программа. Windows предоставляет ей большую свободу по части выполнения ее работ; но ее работоспособность зависит от некоторых факторов. Например, QuickTime’s system monitor (qtask.exe), работающий в фоновом режиме, способен срывать выполнение программы. Кроме того, есть еще программы, о которых вы возможно и не знаете, которые тоже способны на это. Windows запускает множество процессов в фоновом режиме, некоторые из которых отражаются в трее, другие не обнаруживают себя. Другие источники неконтролируемых воздействий – это локальная сеть, сконфигурированная на основе автоматического скоростного режима. Фактическая скорость вашей сети должна быть настроена на 10 Mbps или 100 Mbps. Наконец, компьютер, имеющий доступ к Интернету, может быть «награжден» модулями – роботами, которые шпионят за вами и отсылают информацию по сети владельцам установленных у вас программ. Этот трафик может создавать помехи Mach4 и вам в ваших действиях. Используйте специальные приложения, типа «Spybot», доступного на сайте www.safer-networking.org, для обнаружения и удаления нежелательного ПО с вашего компьютера.По причине этих факторов (это важно, хотя и необязательно), протестируйте вашу систему, если есть подозрение на какие-нибудь ошибки, или если вы просто хотите убедиться, что установка прошла успешно.
graf3d.xyz
Теперь вы можете приступить к испытанию Mach4. Мы наглядно покажем вам, как сделать настройки станка, вам нужно будет поэкспериментировать с Mach4 вместе с нами. Вы можете "представить" станок и узнать много полезного, даже если даже станка с ЧПУ у вас пока нет. Если же станок у вас есть, убедитесь, что он пока не подсоединен к ПК.
Mach4 разработан так, что очень легко модифицировать его экраны под конкретную работу. Это означает, что экраны (скринсеты) вашего пакета Mach4 могут не совпадать с изображенными в этом мануале, если вы получили уже настроенную систему от производителя станка. Если это так, то ваш поставщик должен был предоставить вам скриншоты экранов подходящих к вашей системе.
Если вы создали свой собственный профиль, как показано на рисунке 2-2 и на рисунке 2-3, Mach4 создаст ярлык на Рабочем столе с названием вашего профиля. Двойной клик на соответствующем ярлыке запустит программу в настройках этого профиля. Вы также можете дважды кликнуть на ярлыке Mach4Loader для запуска программы, выбрать из списка нужный профиль, а затем нажать кнопку OK. (Вы сделали свой собственный профиль, как описывалось в Главе 2.3, не так ли? Если нет, возвращайтесь и прочтите эту главу.)Если вы установили более одного драйвера или плагин управления перемещениями от стороннего производителя, вы можете увидеть экран, аналогичный показанному на рисунке 3-1. (Содержание экрана будет зависеть от того, что вы установили.) Выберите то, что вы хотите использовать, кликнув на соответствующей кнопке, затем нажмите OK.
Рисунок 3-1: Экран выбора устройства управления

Вы увидите экран фрезерования (Mill) Выполнение (Program Run). Другие основные экраны программы вызываются кнопками РВД – Ручной ввод данных, Маршруты, Коррекции, Настройки и Диагностика (MDI, Tool Path, Offsets, Settings и Diagnostics), как показано на рисунке 3-2. О том, что выбран экран Выполнение говорит то, что его название на кнопке подсвечивается синим цветом.
Рисунок 3-2: Кнопки выбора экранов

Обратите внимание на красную кнопку Сброс(Reset). Она имеет мигающий Красно/Зеленый индикатор (имитирующий светоизлучающий диод) сверху и пару желтых сбоку. Если вы нажмете на эту кнопку, желтые индикаторы погаснут, а мигающий загорится постоянным зеленым цветом. Mach4 готов к работе!
Если сброса не происходит, проблема вероятно в том, что что-то подключено к вашему параллельному порту (портам) или на ПК ранее уже был установлен Mach4 с нетипичной распайкой пинов порта для Аварийного стопа (EStop сигнал). В этом случае вы можете временно поработать с программой с нажатой кнопкой Offline, т.е. в Автономном режиме. Большинство тестов и демонстраций из этой главы не будут работать, если в Mach4 не осуществить Сброс Аварийного режима.
Вы видите, что экран Выполнение (Program Run) содержит следующие типы объектов:
• Кнопки (например, Сброс (Reset), Стоп (Stop) Alt-S и т.д.)• ЦИ или Цифровую индикацию. То, что должно отображаться в числах, помещено в окошки ЦИ. Кроме того, их назначение несколько шире, чем просто – цифровая индикация. Главные из них, конечно, окна положения по осям X, Y, Z, A, B и C, но есть ЦИ для отображения скорости подачи, частоты вращения шпинделя и других значений.• Световые индикаторы (различных размеров и форм) «LED»• Окно отображения управляющей программы G-кодов (со своей полосой прокрутки)• Окно визуализации маршрутов УП (сейчас это пустой квадрат на вашем экране программы)
Есть еще один важный элемент управления, не представленный на экране Выполнение (Program Run):
• Строка РВД (MDI) (Ручного Ввода Данных)
Кнопки, Окна ЦИ и Строка РВД предназначены для ввода ваших команд в Mach4.
Окна ЦИ отображают состояние Mach4 или могут использоваться для ввода ваших данных. Когда вы вводите данные, их фоновый цвет меняется.
Окна УП G-кодов и окна Визуализации маршрутов предназначены для передачи информации от Mach4 вам. Вы, однако, можете манипулировать ими (например, прокручивать текст программы G- кодов, зуммировать, вращать и сдвигать изображение в окне отображения маршрутов).
На стандартном экране Mach4 большинство кнопок имеют свои т.н. «горячие клавиши». Их клавиатурные сокращения подписаны на кнопке снизу или указаны рядом. К примеру, чтобы перейти на экран РВД, нужно нажать клавиши клавиатуры Alt -2. Нажать на клавишу или на клавиатурное сочетание – это то же, что и кликнуть мышью по кнопке на экране. Так, горячими клавишами или щелчками мышью, вы можете включать и выключать шпиндель, корректировать темп подачи или сбрасывать его к 100%-му значению и переключаться на режим РВД. Заметьте, что литеры иногда сочетаются с клавишами Control или Alt. Хотя буквы показаны из верхнего регистра, т.е. заглавные (для удобства чтения), вы не должны нажимать клавишу Shift, когда пользуетесь «горячими клавишами» (у этой клавиши есть своя функция в Mach4).
В процессе работы удобнее минимизировать время работы с мышью. Физические переключатели на пульте управления могут использоваться для управления Mach4 посредством клавиатурного эмулятора (например, Ultimarc IPAC). Он подключается последовательно с вашей клавиатурой и посылает Mach4 имитацию нажатия клавиш, которые соответствуют кнопкам с «горячими клавишами».
Если кнопки нет на текущем экране, клавиши быстрого вызова для этой кнопки будут неактивны.Есть некоторые специальные «горячие клавиши» - Системные, которые активны на всех экранах. Глава 5 расскажет, как их настроить.
Вы можете ввести новые данные в любое окно Цифровой Индикации, щелчком по нему мышью, нажатием его «горячих клавиш» (когда имеются) или Системных «горячих клавиш», закрепленных за ЦИ, и перебирать их с помощью клавиш со стрелками.
Попробуйте ввести подачу, скажем, 45.6 на странице Выполнение (Program Run). Кликните по окошку индикации подачи и введите в него цифры. Нажмите клавишу Enter для подтверждения введенного или клавишу Esc для возвращения к исходному значению. Backspace и Delete не используются при вводе данных в ЦИ.
Важно: Не всегда возможно вводить ваши данные в окна ЦИ. Например, реальная скорость шпинделя, отображаемая в окошке ЦИ, является значением, вычисленным Mach4. Любые введенные вами сюда значения будут отвергаться. Вы можете ввести любые значения в окна ЦИ осей, но вы не должны этого делать, пока не прочтете мануал Using Mach4Mill. Инструмент так переместить нельзя!
Вы можете переместить инструмент относительно любой точки вашей заготовки вручную, используя различные способы Переездов. Конечно, на одних станках перемещается непосредственно инструмент, а на других движется стол и т.д. Мы будем использовать словосочетание «перемещение инструмента» для упрощения. Вне зависимости от того, движется ли инструмент или нет, происходит перемещение инструмента относительно стола станка. Говоря «инструмент передвигается влево», мы предполагаем, что, возможно, перемещается вправо стол.
Управление Переездами осуществляется при помощи специального всплывающего окна. Оно вызывается и убирается с экрана при нажатии клавиши Tab на клавиатуре. Рисунок 3-3 показывает это всплывающее окно.
Рисунок 3-3: Управление Переездами
 Вы можете для Переездов использовать и клавиатуру. Клавиши со стрелками, установленные по умолчанию, позволят вам перемещаться по осям X и Y, а клавиши Pg Up/Pg Dn – по оси Z. Вы можете конфигурировать эти клавиши по вашему усмотрению. Клавиши для Переезда можно использовать на тех страницах программы, где есть кнопка «Переезд ВКЛ/Выкл» ("Jog ON/OFF").
Вы можете для Переездов использовать и клавиатуру. Клавиши со стрелками, установленные по умолчанию, позволят вам перемещаться по осям X и Y, а клавиши Pg Up/Pg Dn – по оси Z. Вы можете конфигурировать эти клавиши по вашему усмотрению. Клавиши для Переезда можно использовать на тех страницах программы, где есть кнопка «Переезд ВКЛ/Выкл» ("Jog ON/OFF").
На рисунке 3-3 вы видите, что горит индикатор над кнопкой Шаг (Step). Кнопка Режим Переездов (Jog Mode) дает возможность переключаться между Постоянным (Continuous),Шаг ( Step) и РГИ (MPG) способами Переездов.
В Постоянном режиме движение по выбранным осям будет продолжаться, пока вы удерживаете клавишу нажатой. Скорость переездов устанавливается в окне ЦИ Замедление переездов (Slow Jog Percentage). Вы можете ввести любое значение от 0.1% до 100%, чтобы подобрать нужную вам скорость. Кнопки Вв и Вн (Up и Dn) рядом с окном ЦИ могут изменять значения с шагом в 5%. Если вы будете удерживать нажатой клавишу Shift, переезд будет совершаться со 100% скоростью, какая бы корректировка скорости не была бы установлена. Это позволит вам быстро переместится в нужное место.
В способе Шаг (Step), каждое нажатие клавиш переезда будит перемещать оси на расстояние указанное в окошке ЦИ Шаг (Step). В нем вы можете установить любое нужное вам значение. Нажимая кнопку Шаг переезда (Cicle Jog Step), вы можете перебирать по возрастающей значения шага переезда, сохраненные в специальной таблице, о чем буде рассказано позднее.
Движение будет выполняться на текущей скорости подачи.
Ротационный энкодер может взаимодействовать (через входные пины параллельного порта) с Mach4 как Ручной Генератор Импульсов РГИ (MPG). Вращая его средство управления, можно совершать шаговые Переезды в режиме РГИ (MPG). Кнопка, маркированная "Alt A", позволяет переходить по доступным осям, и индикаторы с надписями осей покажут, какая ось выбрана для Переезда.
Другой способ Переездов – использование джойстика, подключенного к ПК через игровой порт или по USB. Mach4 работает со всеми Windows-совместимыми аналоговыми джойстиками (вы даже можете перемещаться по осям при помощи игрового руля от Феррари!). Для джойстика нужно подобрать подходящий драйвер Windows. Джойстик активируется кнопкой Джойстик (Joystick), его рычаг в целях безопасности в момент активации должен находиться в центральном положении.
Если ваш джойстик может осуществлять дросселирование (регулируемое управление), то он может и конфигурировать или управлять скоростью переездов или скоростью подачи (см. Главу 5). Такой джойстик – простой способ осуществления очень гибкого управления вашим станком. Кроме того, вы можете использовать различные джойстики (научно гов
graf3d.xyz