Содержание
Эмулятор монитора / виртуальный дисплей HDMI EDID Display для майнинга
Виртуальный монитор Virtual Display Adapter 4K/ Эмулятор монитора. HDMI 4K HDMI 4K Версия HDMI поддерживает до 4 K (3840*2160) @ 60 гц, 1080 P @ 120 гц. Нужно HDMI2.0 Будет работать с любой видеокартой, которая имеет выход HDMI!
Цвет Золотой, Серебристый, Серый — на выбор (укажите цвет в комментарии к заказу)
Виртуальный монитор HDMI 4K для майнинга Используется в случае когда вы используете видеокарту с HDMI выходом и вам не нужен монитор, но програмно требуется его наличие, например майнинг, научные вычисления, удаленный доступ и т.п. Нет необходимости управлять адаптером, поддерживает все системы. Эмулятор предназначен для эмуляции присутствия монитора на выходе видеокарты (для этого подключать монитор не обязательно).
Устанавливается в HDMI разъем, ОС (операционная система) определяет, что подключен монитор. Необходимость данного адаптера нужна, если без монитора не запускается ОС или нет возможности выставить разрешение больше 640×480
Virtual Display Adapter 4K Позволяет моделировать разрешение виртуального монитора от 800×600 до 4096×2160, в том числе HD, FullHD, 2K и 4K.
Эмулятор монитора DEXP станет удобным аксессуаром для владельцев майнинг-ферм, который майнят криптовалюту с помощью стандартных видеокарт без специальной доработки. Конструктивно эмулятор представляет собой миниатюрное устройство с коннектором HDMI, рассчитанным на подключение в видеовыходу графического процессора. Задача аксессуара — эмуляция дисплея с рабочим разрешением вплоть до 4К для нормальной загрузки майнинг-рига.
Virtual Display Adapter 4K Несмотря на свою простоту, эмулятор монитора DEXP является удобным и практичным решением, помогая организовать совместную работу нескольких видеокарт в рамках одной майнинг-фермы. Устройство размерами с флеш-накопитель предполагает внешнее размещение.
HDMI-адаптер эмулирует подключенный к компьютеру дисплей, что бывает необходимо при удаленном доступе.
После подключения ваша операционная система обнаруживает подключенный дисплей и включает графический процессор. Аппаратное обеспечение графического процессора отключено, до тех пор, пока не будет подключен дисплей, что приводит к снижению производительности и ограничению рабочих возможностей для удаленных пользователей. С включенным графическим процессором можно выполнять различные задачи, включая удаленный доступ с высоким разрешением и операции GPGPU, например таких как добыча криптовалюты. Эмулирует подключенный монитор к видеокарте. Особенно хорошо для тех, у кого видеокарты несовместимы с простыми заглушками. Идеально подходит для использования с ПК, Mac, Intel и любым другим устройством с выходом HDMI.
С включенным графическим процессором можно выполнять различные задачи, включая удаленный доступ с высоким разрешением и операции GPGPU, например таких как добыча криптовалюты. Эмулирует подключенный монитор к видеокарте. Особенно хорошо для тех, у кого видеокарты несовместимы с простыми заглушками. Идеально подходит для использования с ПК, Mac, Intel и любым другим устройством с выходом HDMI.
Описание Виртуальный монитор HDMI 4K для майнинга:
1. Версия VGA и DVI поддерживает до 1920*1080 @ 60 Гц.
2. Совместимая с HDMI версия поддерживает до 4K (3840*2160) @ 60Hz, 1080P @ 120Hz.
Mini VGA Virtual Display Adapter HDMI DDC EDID Dummy Plug Headless Ghost Display Emulator Lock plate 1920×1080 @60Hz tom000791 / Plug and play no need driver, Support 4K 3840*2160 Resolution, HDMI / DZK0126BK
Компьютерный монитор | internet-lab.ru
Монитор — устройство вывода информации с компьютера в удобном для человека виде: графическом, текстовом, видео. Монитор ещё могут называть экраном или дисплеем.
Современным персональным компьютером практически невозможно пользоваться без монитора, так что можно считать монитор основным компонентом компьютера. Мы не будем здесь рассматривать частные случаи, когда монитор персональному компьютеру не требуется, такое тоже бывает.
Монитор может быть оснащён сенсорным экраном, тогда он выполняет функции устройства ввода-вывода. В мониторе могут быть встроены колонки, дополнительные USB порты, веб-камера, микрофон. Моноблок — это уже полноценный компьютер в одном корпусе с монитором. Современный простой монитор состоит из экрана, блока питания (внешнего или встроенного), платы управления и корпуса.
Отличие монитора от телевизора
Отличие монитора от телевизора
От телевизора монитор принципиально отличается отсутствием встроенного ТВ-тюнера и декодера телевизионного сигнала. К тому же, в обычном мониторе нет встроенных колонок. Изображение на монитор передаётся с видеокарты компьютера, которая может быть встроена в материнскую плату или представлена отдельной платой. Мощные видеокарты могут поддерживать одновременную работу нескольких мониторов.
Мощные видеокарты могут поддерживать одновременную работу нескольких мониторов.
Современные телевизоры могут иметь разъёмы для подключения к компьютеру, подключаем и смотрим фильмы. Однако постоянно использовать телевизор в качестве монитора не очень удобно. Как правило, компьютерные мониторы обладают более высокой строчной и кадровой частотой и чёткостью, чем телевизоры. На монитор мы смотрим с более близкого расстояния, низкая частота может приводить к усталости глаз, потере остроты зрения, головной боли. Подробнее в блоке «Компьютерный синдром» ниже.
И да, существуют специальные мониторы для телевидения, которые называют видеомониторами. Они отображают телевизионный растр полностью в режиме Underscan, к ним повышены требования к точности цветопередачи. Такие видеомониторы часто выполняются в корпусе для установки в стандартную 19-дюймовую стойку.
Компьютерный синдром
Компьютерный синдром, он же компьютерный зрительный синдром — это негативна реакция организма человека на длительную работу за компьютером. На данный момент его не относят к числу заболеваний.
На данный момент его не относят к числу заболеваний.
Человеческий глаз не рассчитан на зрительные нагрузки, возникающие при постоянной работе за монитором. К данным нагрузкам относится постоянная фиксация зрения на экране, сопровождаемая резким уменьшением частоты моргания. В итоге слёзная плёнка, защищающая роговицу глаза, пересыхает.
Изображение на экране монитора мерцает, менее контрастно, дискретно (из пикселей), светится.
Постоянная статичная поза работающего за компьютером человека может привести к возникновению шейного остеохондроза.
Дочитали? Встаём и делаем маленькую разминку! Прямо сейчас.
https://ru.wikipedia.org/wiki/Компьютерный_синдром
Симптомы:
- Потеря остроты зрения.
- Сложно быстро перемещать взгляд с близких объектов на дальние и обратно.
- Усталость глаз.
- Головная боль.
- Жжение в глазах.
- Покраснение глазных яблок.
- Боль при движении глаз.
- Боли в шее и в спине.

- Общее снижение работоспособности, повышенная утомляемость.
Методы защиты и профилактика:
- Повышения частоты монитора, замена монитора.
- Использование мониторов с опцией Flicker-Free и Low Blue.
- Использование очков с компьютерным спектральным фильтром защищающим от вредного синего света.
- Каждые 20 минут по 10 раз медленно открывать и закрывать глаза.
- Каждые 40 минут делать короткие перерывы в работе.
- Гимнастика для глаз в каком-либо из её вариантов, делается несколько раз в течение рабочего дня.
- Регулярные обследования у врача-офтальмолога. Он может посоветовать:
- Применение глазных капель, предотвращающих высыхание роговицы.
- Приём вовнутрь средств, улучшающих зрение (в первую очередь, препаратов на основе черники). Посоветуйтесь с врачом!
- Черника.
- При отёках век подходят сосудосуживающие средства. Посоветуйтесь с врачом!
Если у вас есть проблемы при работе с компьютером, не ставьте себе диагноз сами, обратитесь к врачу. Сам был свидетелем случая, когда замена компьютерного кресла избавила от болей в спине, проблема оказалась не в мониторе.
Сам был свидетелем случая, когда замена компьютерного кресла избавила от болей в спине, проблема оказалась не в мониторе.
Классификация компьютерных мониторов
Чернику поели, переходим к нашим мониторам.
Мониторы отличаются:
- По виду выводимой информации
- По способу вывода информации
- По типу экрана
- По размерности отображения
- По типу видеоадаптера
- По типу интерфейсного кабеля
- По количеству отображаемых цветов
- По виду управляющего видеосигнала
Вид выводимой информации
Алфавитно-цифровые дисплеи
Система текстового (символьного) дисплея (character display system). Для современных персональных компьютеров не применяются. Однако востребованы в качестве различного рода бегущих строк, рекламных панелей и мини-гаджетов для ПК, Arduino, Raspberry Pi.
- Дисплеи, отображающие только алфавитно-цифровую информацию.
- Дисплеи, отображающие псевдографические символы.

- Интеллектуальные дисплеи, обладающие редакторскими возможностями и осуществляющие предварительную обработку данных.
Графические дисплеи
Для вывода текстовой и графической (в том числе видео) информации.
- Векторные (vector-scan display).
- Растровые (raster-scan display) — используются практически в каждой графической подсистеме PC. IBM назвала этот тип отображения информации отображением с адресацией всех точек (All-Points-Addressable, APA).
Векторные мониторы использовались вплоть до 1970-х годов. Принцип действия как у осциллографа. Для современных персональных компьютеров не применяются.
Растровые мониторы получили наиболее широкое распространение и используются для персональных компьютеров. Растровый монитор можно рассматривать как матрицу дискретных ячеек (пикселей), каждая из которых может быть подсвечена. У большинства цветных растровых мониторов цветной пиксель содержит три точки R (red, красный), G (green, зелёный), B (blue, синий) изменяемой яркости.
Способ вывода информации
- Растровый (алфавитно-цифровая и графическая информация).
- Векторный (вырисовывание лучом каждого символа).
- Знакопечатающая ЭЛТ (формирование проходом луча через трафарет с символами).
Как уже говорилось выше, современные мониторы для персональных компьютеров используют растровый способ вывода информации. Знакопечатающая электронно-лучевая трубка интересна больше с исторической и инженерной точки зрения.
Тип экрана
- ЭЛТ — монитор на основе электронно-лучевой трубки (cathode ray tube, CRT).
- ЖК — жидкокристаллические мониторы (liquid crystal display, LCD).
- Плазменный — на основе плазменной панели (plasma display panel, PDP, gas-plazma display panel).
- LED-монитор — на технологии LED (light-emitting diode — светоизлучающий диод). Не путать с LED-подсветкой ЖК-мониторов!
- OLED-монитор — на технологии OLED (organic light-emitting diode — органический светоизлучающий диод).

- qLED-мониторы (QD-LED) — на основе квантовых точек и жк-кристаллов.
- Пластиковые (Light Emitting Polymer, LEP) — на основе светоизлучающего пластика.
- FED-мониторы (field emission display, или SED surface conduction electron emitter display) — много маленьких излучатели электронов и люминофор.
- Виртуальный ретинальный дисплей (Virtual Retinal Display, VRD) — технология устройств вывода, формирующая изображение непосредственно на сетчатке глаза, например электронные очки Google Glass.
- Проекционные (лазерные (LPD)) — на основе лазерной панели.
- Проецируемые — видеопроектор и экран, размещённые отдельно или объединённые в одном корпусе (как вариант — через зеркало или систему зеркал).
ЭЛТ монитор (CRT)
Электронно-лучевая технология была разработана немецким ученым Фердинандом Брауном в 1897 году в качестве специального инструмента для измерения переменного тока, то есть для осциллографа.
Электронно-лучевая трубка (кинескоп) — самый важный элемент ЭЛТ монитора, он преобразует электрические сигналы в световые.
- Цилиндр Венельта
- Аноды
- Магнитная отклоняющая система
- Подогреватель катода
- Катод
- Электронный пучок
- Фокусирующая магнитная система
- Люминесцирующий экран
Электронная пушка испускает электроны. Изменением напряжения между управляющим электродом и катодом можно изменять интенсивность электронного луча и, соответственно, яркость изображения. Луч проходит через магнитную отклоняющую систему, которая может менять направление луча, и попадает в экран, покрытый люминофором. От бомбардировки электронами люминофор светится, и быстро перемещающееся пятно переменной яркости создаёт на экране изображение.
Достоинства CRT монитора:
- Натуральные цвета без искажений.
- Качественное изображение под любым углом.
- Нет битых пикселей.
- Высокая скорость отклика.
- Глубокий черный цвет.
- Повышенная контрастность и яркость.
- Возможность использования затворных 3D-очков.

- Устойчивость к повреждениям.
Недостатки CRT монитора:
- Большие габариты и вес.
- Проблема с отображением геометрических фигур и их пропорций. Не всегда плоский экран.
- Большая рамка.
- Электромагнитное излучение.
- Потребление электроэнергии.
- Я слышу звук работающего монитора.
- Статическое электричество.
- Требует некоторое время на прогрев для получения качественной картинки.
- Возможны блики на глянцевой поверхности.
Сейчас такой монитор найти в продаже сложно, но можно.
ЖК монитор (LCD)
Первый рабочий жидкокристаллический дисплей был создан Фергесоном (Fergason) в 1970 году. ЖК мониторы также называют плоскими панелями, активными матрицами двойного сканирования, тонкопленочными транзисторами.
Конструктивно ЖК монитор состоит из элементов:
- ЖК-матрица (первоначально — плоский пакет стеклянных пластин, между слоями которого и располагаются жидкие кристаллы.

- Источников света для подсветки.
- Контактный жгут (провода).
- Блок питания.
- Плата управления.
- Корпус.
Виды ЖК-матриц:
- TN (Twisted Nematic) — скрученный нематик.
- STN (Super Twisted Nematic) — нематик с суперскручиванием.
- Double STN (Double Super Twisted Nematic) — двухслойная DSTN-ячейка состоит из двух STN-ячеек.
- DSTN (Dual-ScanTwisted Nematic) — экран делится на две части, каждая из которых управляется отдельно.
- IPS (In-Plane Switching) — молекулы в нормальном состоянии не закручены в спираль, а ориентированы параллельно друг другу вдоль плоскости экрана.
- VA (Vertical Alignment) — в матрицах VA-кристаллы при выключенном напряжении расположены перпендикулярно плоскости экрана и пропускают поляризованный свет, но второй поляризатор его блокирует, что делает чёрный цвет глубоким и качественным.
Достоинства LCD монитора:
- Малый размер и вес.
- Плоские.

- Нет мерцания.
- Нет электромагнитного излучения.
- Нет дефектов фокусировки, помех от магнитных полей, проблем с геометрией и чёткостью.
- Низкое энергопотребление.
- Диагональ больше чем у CRT мониторов.
- Узкая рамка.
- Глянцевая или матовая поверхность.
- Меньше бликов на матовой поверхности.
- Возможность работы в нескольких разрешениях.
- Есть изогнутые матрицы.
Недостатки LCD монитора:
- Цветопередача хуже чем у CRT мониторов.
- Недостаточная глубина чёрного цвета.
- Маленький угол обзора.
- Неустойчивость к повреждениям.
- Возможно наличие битых пикселей, требуется проверка при покупке.
- Низкая скорость смены изображения.
- Эффект «выгорания» экрана.
Плазменный монитор (PDP)
Плазменная панель была разработана в Университете Иллинойса в процессе создания системы электронного обучения США доктором Дональдом Битцером (Donald Bitzer), Джином Слоттоу (H. Gene Slottow) и Робертом Уиллсоном (Robert Willson). Патент на изобретение они получили в 1964 году. Первый плоский дисплей состоял из одного пикселя. Первый в мире 21-дюймовый (53 см) полноцветный дисплей представила в 1992 году компания Fujitsu. В 1999 году Matsushita (Panasonic) создала перспективный 60-дюймовый прототип.
Gene Slottow) и Робертом Уиллсоном (Robert Willson). Патент на изобретение они получили в 1964 году. Первый плоский дисплей состоял из одного пикселя. Первый в мире 21-дюймовый (53 см) полноцветный дисплей представила в 1992 году компания Fujitsu. В 1999 году Matsushita (Panasonic) создала перспективный 60-дюймовый прототип.
Прообразом плазменных экранных матриц (Plasma Display Panel, плазменных мониторов, газоразрядных экранов) стали самые обычные лампы дневного освещения. Плазменные мониторы состоят из двух стеклянных панелей, между которыми находится газ. На внутренних стенках выведены микроскопические электроды, образующие две симметричные матрицы. Снаружи эта конструкция покрыта слоем люминофора. На контакты подается ток, возникает разряд, который ионизирует газ и заставляет светиться в ультрафиолете. Как следствие, освещается участок с люминофором, как в обычных ЭЛТ мониторах. Ионизированный газ — это плазма, отсюда и название плазменных мониторов.
Достоинства PDP монитора:
- Высокая контрастность.

- Глубина цветов.
- Стабильная равномерность на чёрном и белом цвете.
- Плоские.
- Нет мерцания.
- Нет дефектов фокусировки, помех от магнитных полей, проблем с геометрией и чёткостью.
- Узкая рамка.
- Широкий угол обзора, как у CRT мониторов
Недостатки PDP монитора:
- Высокое энергопотребление в сравнении с ЖК-панелями.
- Крупногабаритные пиксели и, как следствие, только достаточно крупногабаритные плазменные панели обладают достаточным экранным разрешением.
- Эффект «выгорания» экрана.
Дорогое удовольствие, используются как видеостены и телевизоры в местах с ярким освещением. В качестве мониторов практически не используются.
LED монитор
ЖК монитор (LCD) требует подсветки, если она сделана с помощью светодиодов (Light Emitting Diode, LED), то такие мониторы производители гордо именуют LED мониторами. Вот и весь секрет.
Достоинства LED подсветки:
- Светодиоды небольшого размера, что позволяет их устанавливать в разных местах, даже сбоку.
 Равномернее яркость.
Равномернее яркость. - Светодиоды небольшого размера, что позволяет делать более тонкие корпуса мониторов.
- Малое энергопотребление.
- Не греется.
Недостатки LED подсветки:
- Недолгий срок службы. Сгорание одного светодиода сильно заметно на качестве изображения.
Остальные недостатки и достоинства можно посмотреть в разделе про ЖК монитор (LCD).
OLED монитор
Матрицы с органическими светодиодами (organic light-emitting diode) OLED уже не относятся к типу LCD панелей, поскольку здесь светодиоды выступают не в качестве источника подсветки, а в качестве источника изображения. Диоды в таких матрицах бывают красного, зеленого и синего цвета, и вместе они формируют отдельный пиксель. Качество изображения отличное.
Уровень подсветки в OLED дисплеях остаётся неизменным всегда из-за светодиодов. Немного можно уменьшить яркость понижением напряжения, но не до конца. Яркость уменьшают с помощью ШИМ — широтно-импульсной модуляции. Уровень яркости OLED дисплея определяется не интенсивностью подсветки, а количеством выключений и включений пикселей в секунду. Частота ШИМ в среднем составляет 200 колебаний в секунду.
Уровень яркости OLED дисплея определяется не интенсивностью подсветки, а количеством выключений и включений пикселей в секунду. Частота ШИМ в среднем составляет 200 колебаний в секунду.
Достоинства OLED монитора:
- Низкое энергопотребление.
- Отличная цветопередача – естественные черный и белые цвета.
- Большой угол обзора.
- Быстрое время отклика (0.2 мс).
- Тонкие.
- Выделяют на 70% меньше вредного синего цвета, чем LCD дисплеи.
Недостатки OLED монитора:
- Малый срок службы из-за использования органических материалов.
- Дорогие.
- Эффект «выгорания» экрана, сильнее чем у LED.
- Мерцание.
QLED монитор
Квантовые точки — это кристаллы, которые светятся под воздействием тока или света. Дисплей на квантовых точках — отображающее устройство, использующее квантовые точки для получения красного, зелёного и синего света. На данный момент существуют модели дисплеев, основанных на квантово-точечных светодиодах QD-LED или QD-OLED.
Исследователи заявляют, что дисплеи на квантовых точках могут иметь сниженное в пять раз энергопотребление по сравнению с обычными ЖК-дисплеями (LCD), а также более продолжительный срок службы по сравнению с OLED-дисплеями.
Достоинства QLED монитора:
- Все преимущества LED мониторов.
- Более широкий цветовой диапазон по сравнению с LED мониторами.
- Низкое энергопотребление.
Недостатки QLED монитора:
- Пока что требует подсветки.
- Дороже LED.
- Эффект «выгорания» экрана. Как LCD.
Достойная альтернатива LED мониторам.
LEP монитор
Нет в продаже, но технология перспективная.
16 февраля 1998 года компании CDT и Seiko-Epson продемонстрировали первый в мире пластиковый телевизионный экран. К 2000 году компания CDT разработала полноцветный полимерный дисплей.
LEP мониторы делают на основе светоизлучающих пластиков (Light Emission Plastics). Под воздействием электрического тока такие пластики способны эмитировать фотоны, т. е. светиться.
е. светиться.
LEP мониторы просты и дешевы в производстве. Очень тонкие, даже по сравнению с ЖК мониторами. По многим параметрам светоизлучающие пластики превосходят всех своих конкурентов. Они не подвержены инверсионным эффектам, что позволяет менять картинку с очень высокой частотой. Отличаются низкой электроемкостью, обладают большим углом обзора. Но есть проблемы, например, ограниченный срок службы полимерных матриц или сложностью с цветным изображением.
Достоинства LEP монитора:
- Не нужна подсветка.
- Возможна гибкая подложка.
- Большое разрешение, практически любое. Любая форма пикселя.
- Малый вес.
- Высокая энергоэффективность.
- Высокая частота.
- Большая контрастность.
- Большой угол обзора.
- Тонкий (2мм)
Недостатки LEP монитора:
- Нет в продаже.
- Ограниченный срок службы.
FED монитор
Нет в продаже, но технология перспективная. К концу 2009 года FED дисплеи в продаже не появились. Японская компания FED, занимающаяся разработкой таких дисплеев, закрылась. К 2010 году Toshiba, Canon и Sony полностью свернули разработки в области SED.
Японская компания FED, занимающаяся разработкой таких дисплеев, закрылась. К 2010 году Toshiba, Canon и Sony полностью свернули разработки в области SED.
Дисплей состоит из двух стеклянных панелей. Толщина несколько миллиметров. На одной панели нанесены излучатели электронов — мини-аналоги электронно-лучевой пушки. Обычно в качестве излучателей используются нанотрубки. На противоположной — люминофор, аналогичный используемому в обычных ЭЛТ.
FED (Field Emission Display, дисплей с автоэлектронной эмиссией) — одна из дисплейных технологий. Позволяет получать плоские экраны с большой диагональю. Название FED используется компаниями Sony и AU Optronics. Аналогичные дисплеи, создаваемые компаниями Canon и Toshiba, носят название SED (Surface conduction electron Emitter display) дисплей.
Особенностью FED экранов является низкое энергопотребление, широкий угол обзора и безынерционность. FED экраны могут обновлять изображение с частотой до 240 Гц. Ещё одним достоинством FED экранов является то, что даже при выходе из строя до 20% излучателей электронов на дисплее не появятся мёртвые пиксели.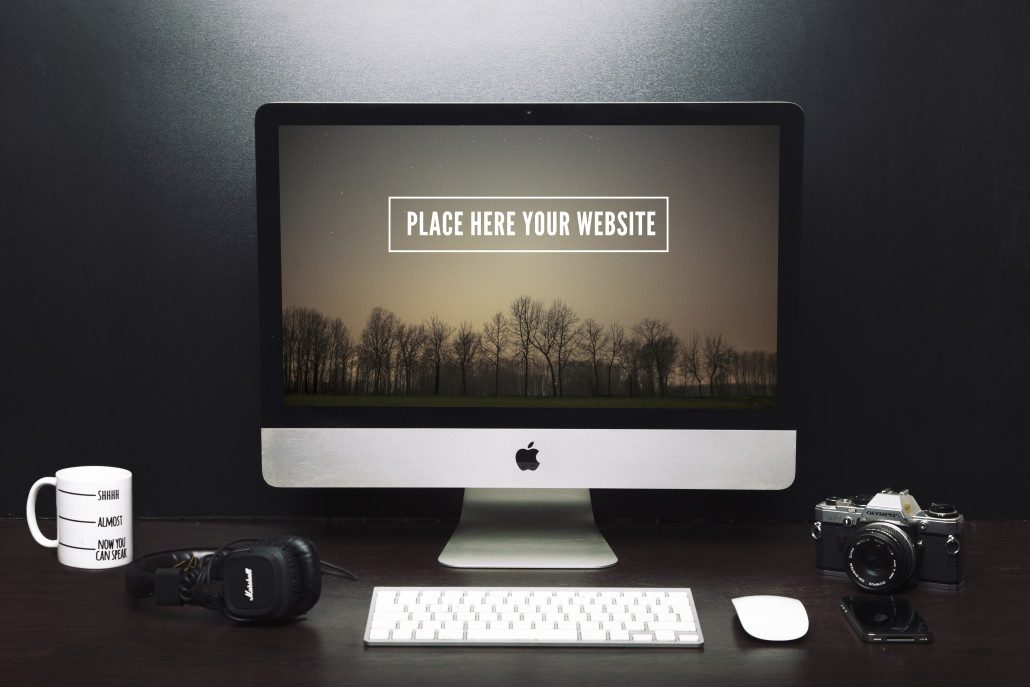 Ещё одно достоинство FED — отсутствие развертки как таковой. Изображение создается на экране целиком, по кадру за раз.
Ещё одно достоинство FED — отсутствие развертки как таковой. Изображение создается на экране целиком, по кадру за раз.
Достоинства FED монитора:
- Низкое энергопотребление.
- Широкий угол обзора.
- Большая частота.
- Отсутствие мерцания.
- Безынерционность.
- Любые размеры.
- Тонкие.
- Долговечность.
Недостатки FED монитора:
- Нет в продаже.
- Дорогое производство.
Виртуальный ретинальный монитор (VRD)
Виртуальный ретинальный монитор (Virtual retinal display, VRD; retinal scan display, RSD) — технология устройств вывода, проецирующая изображение непосредственно на сетчатку глаза. Пользователь видит изображение, висящее в воздухе перед ним. Технология VRD стала возможной благодаря нескольким разработкам. В частности, это появление LED-систем высокой яркости, позволившие видеть изображение при дневном свете, и появление адаптивной оптики.
Первые образцы VRD были созданы в Университете Вашингтона (Лаборатория технологий интерфейса пользователя) в 1991 году. Большая часть подобных разработок была связана с системами виртуальной реальности.
Достоинства VRD монитора:
- Может применяться в системах дополненной реальности, позволяя видеть одновременно и реальный предмет и компьютерное изображение.
- 3D с высоким уровнем реализма.
- Низкое энергопотребление.
- Компактные размеры.
- Можно носить с собой.
Недостатки VRD монитора:
- Нужно надевать как очки.
- Работа от батарейки.
- Стоимость.
- Скромный выбор.
Проецируемый монитор (видеопроектор)
Видеопроектор и экран, размещённые отдельно или объединённые в одном корпусе. Часто применяется и дома и в офисе. Позволяют получить изображение с большой диагональю.
В качестве источника света в видеопроекторе используются газоразрядные лампы, светодиоды или лазеры. О лазерных экранах написано ниже.
Достоинства лампового или LED видеопроектора:
- Большая диагональ экрана при компактном размере проектора.
- Высокая частота.
- Широкий угол обзора.
- Можно свернуть экран в рулон.
- В качестве экрана можно использовать белую стену.
Недостатки лампового или LED видеопроектора:
- Определённое расстояние до экрана до проектора.
- Чистое пространство от проектора до экрана, нужно думать как размещать, часто крепят к потолку.
- Низкий срок службы ламп.
- Низкий уровень яркости.
- При ярком освещении низкое качество картинки.
- Возможные артефакты в виде вогнутости по краям.
- Шумная работа.
- Высокое энергопотребление.
Лазерный монитор (видеопроектор)
Лазерные проекторы дороже ламповых, но позволяют снизить расстояние между экраном и проектором, что даёт возможность использовать их в одном корпусе. К тому же срок службы дольше из-за отсутствия ламп-расходников. Дорогие.
К тому же срок службы дольше из-за отсутствия ламп-расходников. Дорогие.
Достоинства лазерного видеопроектора:
- Расстояние между экраном и проектором снижено до сантиметров.
- Не требовательные к поверхности.
- Высокая яркость, динамическая контрастность.
- Естественные цвета.
- Высокая частота.
- Широкий угол обзора.
- Низкое энергопотребление.
- Большой срок службы
- Нет ламп и расходников.
- Высокое разрешение.
- Нет эффекта «выгорания».
Недостатки лазерного видеопроектора:
- Не тонкий, корпус в десятки сантиметров.
- Стоимость.
Американская компания Prysm представила лазерно-фосфорные дисплеи (laser phosphor display, LPD). С обратной стороны стеклянный LPD экран покрыт слоем светящихся микрочастиц на основе фосфора. При облучении маломощными ультрафиолетовыми лазерами частицы фосфора начинают светиться красным, зелёным или синим за счёт эффекта фотолюминесценции.
LPD экраны больше напоминают старые CRT модели, чем современные LCD. Стоимость производства LPD превышает LCD, однако в долгосрочной перспективе они окупаются за счет меньшего энергопотребления и отсутствия подсветки, которую нужно менять. Эти экраны потребляют лишь четверть той энергии, которая сейчас требуется для LCD экранов. Новые дисплеи можно изготовлять в любом размере и форме, при этом их яркость может варьироваться в широких пределах за счет изменения мощности лазера.
Компания Hisense представила лазерный телевизор с выдвижным экраном. Этот телевизор оснащён большой 77-дюймовой панелью дисплея, собственной технологией скрученного экрана и полноцветной лазерной технологией. Он поддерживает высокое разрешение 4K HDR, сверхширокую цветовую гамму 107% BT.2020 и максимальную яркость 350 кд/м2.
Размерность изображения
- 2D — двумерный. Одно изображение для обоих глаз.
- 3D — трёхмерный. Для каждого глаза формируется отдельное изображение для получения эффекта объёма.

Тип видеоадаптера
- MDA
- HGC
- CGA
- MCGA
- EGA
- VGA
- XGA
- SVGA
- и прочие
Тип интерфейсного кабеля
- композитный
- компонентный
- VGA (D-Sub)
- DVI
- USB
- HDMI
- DisplayPort
- S-Video
- Thunderbolt
Количество отображаемых цветов
- черно-белые (монохромные)
- цветные с фиксированным набором цветов (CGA, EGA)
- цветные с неограниченным количеством цветов (аналоговые VGA)
Вид управляющего видеосигнала
- аналоговые
- цифровые
Основные параметры монитора
- Максимальная яркость — измеряется в канделах на квадратный метр (также называемые нит).
- Максимальный контраст — соотношение яркости самого светлого оттенка (белый) и самого тёмного (чёрный), которые монитор отображает одновременно. Например, соотношение 20000:1 означает, что яркость белого в 20000 раз выше, чем яркость чёрного.

- Соотношение сторон экрана — стандартный (4:3), широкоформатный (16:9, 16:10) или другое соотношение (например, 5:4).
- Размер экрана — определяется длиной диагонали, чаще всего в дюймах.
- Разрешение — число пикселей по горизонтали и вертикали. Например, 1024×768.
- Глубина цвета — количество бит на кодирование одного пикселя (от монохромного до 32-битного). Мониторы с 10 битами на канал показывают больше оттенков цвета (40 бит на все три канала, около миллиарда оттенков цвета), чем те, что показывают лишь 8 бит на канал (32 бит на все три канала, около 16,8 млн оттенков цвета).
- Размер зерна или пикселя.
- Цветовое пространство — измеряется в координатах цветового пространства CIE 1931. Наиболее широко известны два стандарта: sRGB и Adobe RGB.
- Частота обновления экрана (Гц), тесно связано с временем отклика пикселей.
- Время отклика пикселей (не для всех типов мониторов).
- Угол обзора.
7 приложений для виртуального монитора, позволяющих максимально увеличить возможности сверхширокого монитора
Появление сверхшироких мониторов и мониторов с разрешением 4K дает пользователям компьютеров больше экранного пространства, чем когда-либо прежде. Но с таким большим пространством для действий поддерживать порядок на экране сложно. Как вы храните свои рабочие документы в одном месте или следите за тем, чтобы Spotify каждое утро открывался в одном и том же месте?
Но с таким большим пространством для действий поддерживать порядок на экране сложно. Как вы храните свои рабочие документы в одном месте или следите за тем, чтобы Spotify каждое утро открывался в одном и том же месте?
Некоторые производители мониторов учли это. Вы можете использовать разделители монитора и рабочего стола для управления каждой областью экрана с дополнительными сетками привязки, пронумерованными областями и многим другим.
Вот лучшие бесплатные и премиальные приложения для управления виртуальным монитором и виртуальным экраном!
1. Fancy Zones
Победитель в номинации «Лучший оконный менеджер», несомненно, достается Microsoft Fancy Zones. Fancy Zones — это расширение инструмента оснастки Windows 10 и Windows 11. Он переносит функции нескольких других приложений из этого списка в приложение для Windows 10 или Windows 11.
Fancy Zones разделяет макет вашего монитора на несколько простых в использовании макетов мониторов. Макеты по умолчанию включают строки, столбцы, сетки и удобную сетку приоритетов. Каждая сетка добавляет на монитор дополнительные линии привязки, что позволяет с легкостью перемещать приложения по экрану. Если стандартные сетки Fancy Zone вам не нравятся, вы можете создать собственный макет сетки с несколькими зонами.
Каждая сетка добавляет на монитор дополнительные линии привязки, что позволяет с легкостью перемещать приложения по экрану. Если стандартные сетки Fancy Zone вам не нравятся, вы можете создать собственный макет сетки с несколькими зонами.
Чтобы использовать Fancy Zones, вы должны установить утилиты PowerToys, а затем включить Fancy Zones с помощью диспетчера утилит.
Загрузить: PowerToys для Windows (бесплатно)
Приложение Fancy Zones является частью обновленного проекта Microsoft PowerToys. PowerToys представлял собой набор бесплатных системных служебных приложений, разработанных Microsoft для Windows 95 и Windows XP, а теперь и для Windows 10 и Windows 11. Многие из оригинальных PowerToy теперь интегрированы в операционную систему Windows, например 9.0017 Командная строка здесь (открывает окно командной строки в текущей папке) и Отправить на X (отправить выбранный файл в папку из контекстного меню).
Вы можете установить утилиту PowerToys, а затем периодически проверять наличие новых утилит.
Другие уже доступные инструменты включают PowerRename (широкие возможности переименования файлов) и Руководство по сочетаниям клавиш Windows (удерживание клавиши Windows в течение примерно 1 секунды приводит к краткому руководству по сочетаниям клавиш). Команда PowerToys также разрабатывает инструмент для записи анимированного экрана в формате GIF и инструмент, позволяющий развернуть любое окно на новый рабочий стол.
2. MaxTo
MaxTo — отличное приложение для разделения экрана и управления окнами. Как следует из слогана, это «Оконный менеджер, которого вы не знали, что пропустили».
Используя ползунки приложения, вы можете использовать MaxTo для разделения вашего монитора на области. Вы можете без проблем перенастроить ползунки, что позволит вам управлять своими разделителями на лету. Как только регионы будут на месте, вы можете перемещать окна вокруг регионов, удерживая клавишу Shift при перетаскивании, чтобы привязать окно к региону.
Существует также возможность сохранять различные макеты областей экрана. Вы можете загружать различные макеты экрана в зависимости от вашего рабочего процесса, не перетаскивая ползунки. Еще одна удобная функция MaxTo — рецептов . Вы можете запрограммировать свой MaxTo Recipe так, чтобы он открывал несколько программ в разных областях окна нажатием одного ярлыка.
MaxTo — приложение для управления мониторами премиум-класса. На момент написания пожизненная подписка стоит 29 долларов. Тем не менее, есть бесплатная пробная версия, если вы хотите протестировать MaxTo перед фиксацией.
Загрузить: MaxTo для Windows (бесплатная пробная версия)
3. GridMove
GridMove — это бесплатный инструмент для управления монитором и окнами. Он поставляется с несколькими функциями управления окнами, такими как различные методы взаимодействия, готовые шаблоны привязки к сетке и настраиваемые горячие клавиши.
Вы также можете создавать персональные сетки привязки для рабочего стола и монитора. Пользовательский вариант идеально подходит для сверхшироких мониторов с большими пропорциями экрана, чем параметры по умолчанию. Существует также обширная ветка форума GridMove с пользовательскими сетками других пользователей. В целом, GridMove — удобное бесплатное приложение для управления окнами.
Пользовательский вариант идеально подходит для сверхшироких мониторов с большими пропорциями экрана, чем параметры по умолчанию. Существует также обширная ветка форума GridMove с пользовательскими сетками других пользователей. В целом, GridMove — удобное бесплатное приложение для управления окнами.
Загрузка: GridMove для Windows (бесплатно)
4. Разделитель рабочего стола
Разделитель рабочего стола разделяет ваш монитор на несколько «смежных непересекающихся зон», которые в Разделителе рабочего стола называются плитками. Плитки разделителя рабочего стола можно настраивать. Вы можете создавать плитки разных размеров, чтобы улучшить компоновку монитора.
Есть также несколько удобных ярлыков, которые помогут вам управлять широкоэкранным монитором. Например, вы можете установить необходимое количество плиток, а затем переключаться между плитками.
Загрузить: Desktop Divider для Windows (бесплатно)
5.
 Divvy
Divvy
Divvy позволяет «разделить» пространство экрана на несколько простых в использовании областей. Вы можете использовать встроенную сетку экрана для создания областей, соответствующих вашему стилю работы, а затем назначать сочетания клавиш для быстрого перемещения окон приложения между ними.
Кроме того, каждый раз, когда вы перемещаете окно, появляется сетка Divvy, и вы можете присвоить окну определенный размер.
Divvy — это инструмент премиум-класса, который стоит 14 долларов США как для Windows, так и для macOS. Однако есть и бесплатная пробная версия, так что вы можете протестировать Divvy перед покупкой.
Загрузить: Divvy для Windows | macOS (обе бесплатные пробные версии)
6. AquaSnap
AquaSnap привносит функциональность привязки современных операционных систем в более старые версии Windows. Вы можете использовать AquaSnap для быстрого разделения окон на одинаковые размеры, привязки к определенной сетке окон и многого другого. Еще одна удобная функция AquaSnap — объединение нескольких окон вместе, позволяющее перемещать их одновременно.
Еще одна удобная функция AquaSnap — объединение нескольких окон вместе, позволяющее перемещать их одновременно.
Несмотря на то, что AquaSnap был разработан с учетом более старых версий Windows, широкие возможности привязки и возможность перемещать несколько окон вместе делают его полезным приложением для пользователей сверхшироких мониторов. Или, если вы один из пользователей, которые ненавидят Snap Assist, узнайте, как отключить Snap Assist всего несколькими щелчками мыши.
Загрузить: AquaSnap для Windows (бесплатно)
7. Диспетчер виртуальных дисплеев
Диспетчер виртуальных дисплеев (VDM) — это мощный инструмент управления мониторами, который поддерживает сверхширокие и многоэкранные настройки.
VDM может разделить каждый монитор на 16 отдельных виртуальных дисплеев, что обеспечивает детальный контроль над вашим монитором. Вы можете указать масштаб каждого виртуального дисплея, адаптируя виртуальные дисплеи к каждому монитору.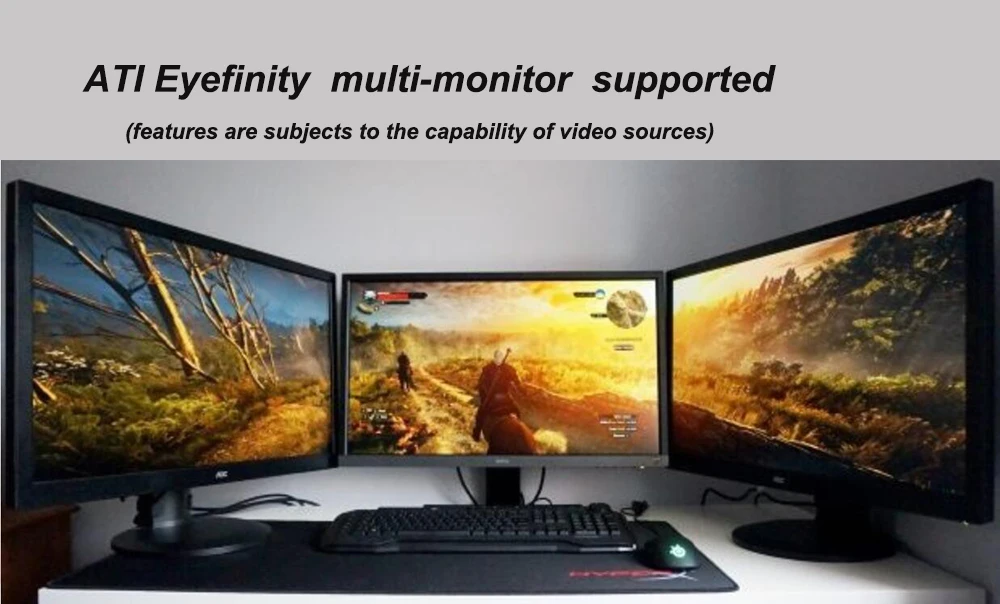 Существует несколько предустановленных настроек конфигурации виртуального дисплея, но вы также можете легко настроить и сохранить личную конфигурацию.
Существует несколько предустановленных настроек конфигурации виртуального дисплея, но вы также можете легко настроить и сохранить личную конфигурацию.
Кроме того, панель конфигурации Virtual Display Manager упрощает переключение конфигурации, меняя ее на лету.
VDM — это инструмент премиум-класса, стоимость лицензии на один ПК которого составляет 35 долларов США. Существует также бесплатная пробная версия для тестирования перед покупкой.
Загрузить: Virtual Display Manager для Windows (бесплатная пробная версия)
Управление сверхшироким монитором или монитором 4K
Если у вас есть сверхширокий монитор или монитор 4K или даже конфигурация с несколькими мониторами, важно управлять виртуальным монитором. Максимально эффективное использование возможностей экрана означает дополнительную производительность и всестороннее удобство работы с ПК.
windows — Есть ли способ подделать двойной (второй) монитор
спросил
Изменено
6 лет, 11 месяцев назад
Просмотрено
397 тысяч раз
Есть ли способ подделать двойной монитор для тестирования.
У меня только один монитор, и мне нужно сделать приложение, подходящее для двух мониторов.
Экран второго монитора должен появиться как окно на моем основном мониторе.
- Windows
- несколько мониторов
- рабочий стол
3
Я заставил Windows думать, что у меня есть два подключенных дисплея, например:
- Щелкните правой кнопкой мыши на рабочем столе, выберите «Разрешение экрана»
- Нажмите «Обнаружить» на следующем экране
- Нажмите «Другой дисплей не обнаружен» и в разделе «Несколько дисплеев» выберите «Все равно попытаться подключиться к: VGA»
- Нажмите «Применить»
- Теперь вы можете включить расширение рабочего стола, как если бы к вашему компьютеру был подключен второй экран.
Для просмотра второго экрана. Это можно сделать через LogMeIn или TeamViewer на iOS, Android, Windows, Mac и, кажется, Linux:
Я использовал TeamViewer, так как уже им пользуюсь, поэтому он уже установлен
- Открыт TeamViewer на iPad
- Подключиться к ранее установленному компьютеру
- С помощью кнопки «Монитор» внизу выберите и отобразите экран номер 2.

- iPad теперь показывает экран 2 с ПК.
14
Другое бесплатное решение, которое работает:
- установить TightVNC
- установите драйвер виртуального дисплея, подобный этому, или тот, который поставляется с zonescreen
- расширить рабочий стол на оба дисплея
- запустить сервер TightVNC
- в свойствах TightVNC перейдите в «Экран», «Общий доступ» и выберите «Полный рабочий стол»
- запустить vncviewer и подключиться к локальному хосту
- прокрутите влево/вправо до виртуального дисплея, и все готово
1
Хорошо, я нашел решение на этом сайте, в другом вопросе.
Поскольку вы хотите, чтобы Windows считала наличие двух физических мониторов, возможно, вам подойдет Matrox PowerDesk или Virtual Display Manager.
1
Я нашел самый дешевый способ обмануть компьютер, физически сделав фиктивный аналоговый разъем VGA (XGA,RGB), просто поместив три резистора от 50 до 150 Ом на некоторые соединения. У меня есть школьная телевизионная установка, для которой нужен внешний аудио/видео выход HDMI в качестве дополнительного монитора в системе Windows XP. Хитрость заключается в том, что когда вы отключаете основной монитор VGA, весь рабочий стол настраивается на HDMI, а весь трюк с дополнительным монитором просто облажается, поэтому я быстро поискал в Интернете и нашел способ обмануть GPU. что это фактический монитор, подключенный как VGA, и установите его в качестве рабочего стола по умолчанию и не переносите рабочий стол на HDMI. http://www.geeks3d.com/20091230/vga-hack-how-to-make-a-vga-dummy-plug/
У меня есть школьная телевизионная установка, для которой нужен внешний аудио/видео выход HDMI в качестве дополнительного монитора в системе Windows XP. Хитрость заключается в том, что когда вы отключаете основной монитор VGA, весь рабочий стол настраивается на HDMI, а весь трюк с дополнительным монитором просто облажается, поэтому я быстро поискал в Интернете и нашел способ обмануть GPU. что это фактический монитор, подключенный как VGA, и установите его в качестве рабочего стола по умолчанию и не переносите рабочий стол на HDMI. http://www.geeks3d.com/20091230/vga-hack-how-to-make-a-vga-dummy-plug/
резисторы работают как автоответчики, и если графический процессор отправляет сигналы R/G/B, они передаются на приемные контакты и обманывают графический процессор, который фактически контролирует этот подключенный порт VGA. Для просмотра рабочего стола вы можете использовать любую программу удаленного управления, даже родную, и видеть весь рабочий стол на фиктивном вспомогательном мониторе VGA AAAAND, который РЕАЛЬЕН 🙂 Надеюсь, это будет кому-то полезно.
P.S. Я отрезал разъем старого кабеля VGA и разделил его на части, использовал пайку и горячий клей, чтобы убедиться, что он не укорачивает разъем. Укорачивание ЛЮБОГО разъема на ПК может привести к сбоям в работе, поэтому будьте ОЧЕНЬ осторожны и перепроверяйте ВСЕ! Вас предупредили 😉 Удачи и извините за любые орфографические ошибки, которые я сделал. Английский не мой язык 😉
Я ничего не знаю (для того, чтобы «подделать» второй монитор в программном обеспечении). Единственным вариантом может быть приложение, которое создает виртуальные рабочие столы в Windows.
С учетом сказанного, если это для работы, попросите их купить вам один. Второй монитор не должен быть чем-то особенным. Есть очень дешевые мониторы. Если это не для работы, вы можете в любом случае подумать о приобретении второго, поскольку установка с двумя мониторами очень полезна для разработчиков программного обеспечения (и в целом).
2
Коммерческое решение (39,95 долл. США):
США):
Если у вас есть другой компьютер, например ноутбук, вы можете использовать его в качестве второго монитора, используя:
MaxiVista
MaxiVista превращает любой запасной рабочий стол,
Ноутбук или нетбук в двойной
монитор для вашего основного компьютера. Нет
дополнительное мультимониторное оборудование
необходимый. Просто расширить программу
окна на нескольких экранах, как если бы
это был один большой монитор. Увеличьте свой
производительность за счет использования нескольких
мониторы.
Подробное описание см. в этой статье:
Добавление нескольких мониторов без дополнительных видеокарт с помощью MaxiVista
3
Попробуйте SplitView, где вы можете разделить рабочий стол на несколько частей
1
Недавно я провел много исследований по этому вопросу, потому что один из продуктов, над которым я работаю, требует, чтобы второй монитор был доступен для удаленного управления компьютером — основное приложение на компьютере берет на себя одно из мониторы, поэтому пользователю нужен второй рабочий стол для работы.
Оба этих подхода предполагают, что у вас есть свободная видеокарта, которая не будет выводить видео, если не подключен монитор:
Если вы используете аналоговый (VGA) монитор, то решение очень простое: просто введите пара резисторов на разъеме (один из многих примеров на этом форуме).
Если у вас чисто цифровой монитор (например, DVI-D), нет другого выхода, кроме аппаратной реализации цифровой логики, которая должна происходить между монитором и ПК. Извините, что я должен быть так расплывчато об этом.
Но, как говорили другие, вам следует просто купить второй монитор (и видеокарту, если необходимо). Это действительно будет более быстрое решение, а время — деньги, верно?
Кстати, возможность взять вывод второго монитора и показать его как окно на первом мониторе — это особенность драйверов видеокарты.
Вот еще одно теоретическое решение. Однажды, в ситуации поддержки, я удаленно управлял компьютером пользователя (сейчас не помню, было ли это с подключением к удаленному рабочему столу или с NetMeeting), и у пользователя была настроена тройная настройка монитора.







 Равномернее яркость.
Равномернее яркость.

