Содержание
причины и что делать если не работает
Пропадание звука в играх случается чаще всего по причине неисправности звуковой карты или её отсутствия, либо неисправность внешнего характера, связанная с колонками.
В данной статье мы приведем примеры внутренних проблем и расскажем об их решении.
В первую очередь не нужно паниковать. Начинаем исследовать корень проблемы, а не бежим покупать новые колонки или новый шнур.
Мы поговорим только о внутренних проблемах с выводом звука и что с ними делать. Будет их всего 4. Начнём.
Проверяем наличие драйверов (если только-только установили windows)
На самом деле проверять нужно регулярно, даже если винда стоит уже не первый год. Суть безответственного использования компьютера состоит в том, что можно случайно удалить какой-то определенный драйвер или файл. Ну и во втором случае накачать вирусов, которые начнуть работать за вас. Здесь я советую вам установить какую-нибудь утилиту, чтобы периодически она говорила вам какие драйвера нужно установить сегодня. Найти где находится драйвер не сложно:
Найти где находится драйвер не сложно:
Мой компьютер — свойства — оборудование — диспетчер устройств — звуковоеу устройство. Дальше вы не потеряетесь.
Проверяем целостность игровых файлов Wot
Одна из максимально частых ошибок, это частичное стирание файлов. Таким может заниматься антивирус или встроенная защита windows. Такая проблема решается очень легко и быстро. Через клиент игры заходите в настройки и проверяйте целостность кэша. Возможно игра запускается без ошибок, но не воспроизводит звук по причине того, что файлы звукового сопровождения были стёрты или вовсе установщик прерывался на этом моменте. После полной проверки целостности файлов клиент автоматически скачает недостающие элементы и можно спокойно играть со звуком.
Удаляем или убираем модификации на время (возможно, что звук пропал из-за обновления игры, к которому мод не готовился)
Моды делают игры в несколько раз нестабильнее, чем оригинал. World of Tanks обновляется периодически, а моды встают только на ту версию игры, для которой они писались. Поэтому звук может пропасть после очередного обновления. В таком случае стоит проверить такой вариант. Для этого удаляем все установленные ранее моды из директории игры и проверяем результат. Для таких случаев разработчики модов настоятельно советуют хранить на компьютере оригинал, чтобы всегда можно было проверить различие и новые возникшие ошибки.
Поэтому звук может пропасть после очередного обновления. В таком случае стоит проверить такой вариант. Для этого удаляем все установленные ранее моды из директории игры и проверяем результат. Для таких случаев разработчики модов настоятельно советуют хранить на компьютере оригинал, чтобы всегда можно было проверить различие и новые возникшие ошибки.
Если звук есть на компьютере, но его нет в игре (настройки звука в игре, микшер громкости
Если в wot пропал звук, не стоит думать о сломанных колонках, так как это можно легко проверить. Выйдите из игры и проверьте устройство вывода. В настройках записи и воспроизведения звука можно найти функцию, которая с периодичностью запускает звуковую дорожку попеременно на разных колонках. Такая функция отлично помогает для проверки неисправности. Также можно воспользоваться любым другим средством: Ютуб, ВКонтакте или медиа-файлы на вашем компьютере. Включайте немного музыки и сразу все встанет на свои места. Если музыка не качает, то стоит проверить разъемы 3.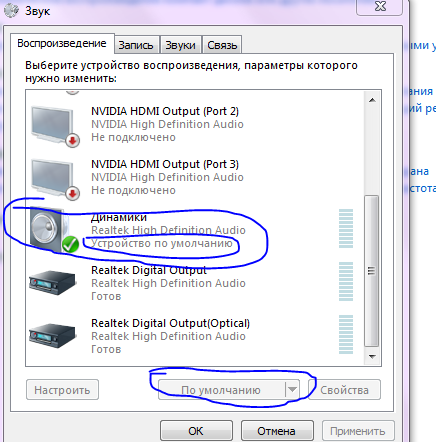 5 на задней части системного блока. Обычно такие провода можно определить по цвету штекера. Если цвет штекера и разъема совпадают, то все отлично. Зеленый — устройство вывода звука, а розовый — устройство записи. Короче, первое — колонки, а второе — микрофон. Бывают моменты когда колонки подключаются не глядя, здесь и кроется ошибка, почему звука нет.
5 на задней части системного блока. Обычно такие провода можно определить по цвету штекера. Если цвет штекера и разъема совпадают, то все отлично. Зеленый — устройство вывода звука, а розовый — устройство записи. Короче, первое — колонки, а второе — микрофон. Бывают моменты когда колонки подключаются не глядя, здесь и кроется ошибка, почему звука нет.
Если же звук есть везде, кроме игры, тогда идем разбираться в настройках самой игры. В главном меню выбираем пункт настройки, затем «звук». Там проверяем ползунок, не установлен ли он в значении ноль. Если и здесь нет проблемы, то стоит еще проверить устройство по умолчанию. Бывает, что компьютер видит еще какое-то устройство и устанавливает его как устройство воспроизведения звука по умолчанию.
Во время игры можно быстро проверить микшер громкости. Для этого сворачиваем игру и на панели пуска, в нижнем правом углу находим иконку громкоговорителя. После нажатия на нее левой кнопкой мыши, откроется микшер. Ищем Ворлд оф Танкс Здесь уже проверяем ползунок громкости и выкручиваем его на максимум, если он стоит на нижнем уровне.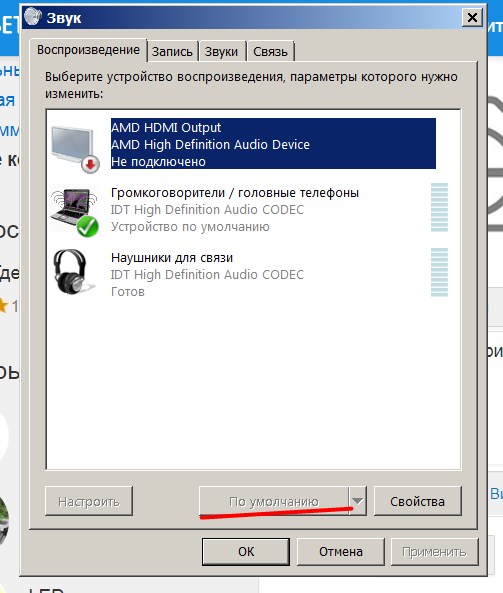
пропал звук в игре. Что делать?
Многие игроки сталкиваются с проблемой в World Of Tanks – пропал звук в игре. Как быть в такой ситуации? Почему это происходит? Опасно ли данное явление для компьютера? Ответить на подобные вопросы не так уж трудно. Обычно звук просто так не исчезает. На то должны быть разные причины. Иногда это вина пользователя, а порой – создателей игры. На что нужно обратить внимание, если вы столкнулись с такой проблемой? Какие варианты решения могут помочь?
Драйверы
В World Of Tanks пропал звук в игре? Самый первый шаг, который можно предпринять, – это переустановить драйверы. Время от времени данные компоненты требуют обновления. Особенно это касается пользователей, которые вообще никогда не занимались апгрейдом драйверов. Иногда эти составляющие подвержены различным сбоям настроек. Такое может происходить по разным причинам. Только итог один и тот же – пользователь замечает, как у него пропал звук в игре World Of Tanks и не только в ней. В данном случае придется провести обновление драйверов в первую очередь для звуковой карты. Если у вас наблюдаются любые неполадки со звуком на компьютере, приходится действовать именно таким образом.
В данном случае придется провести обновление драйверов в первую очередь для звуковой карты. Если у вас наблюдаются любые неполадки со звуком на компьютере, приходится действовать именно таким образом.
World of Tanks вылетает при запуске — какая причина?
Никому не понравится, если любимая игра, в которой проводишь много времени, перестает запускаться….
Моды
Интересуетесь, почему пропал звук в игре World Of Tanks? Тогда подумайте, не устанавливали ли вы в последнее время какие-нибудь моды на данный софт. Если подобные действия имели место, то удивляться проблемам со звуком не стоит.
Игроки отмечают, что именно моды становятся главным источником проблемы. Неправильная их установка – вот то, что вредит работоспособности World Of Tanks. В таком случае единственным логичным решением будет переустановка игры. К счастью, не полностью. Можно ограничиться только модом.
Как это сделать? Прежнюю модификацию необходимо удалить, затем запустить ее инсталлятор и следовать инструкции. Небольшой совет: не включайте в этот момент браузер. Рекомендуется на время установки мода вообще не выполнять за компьютером никаких сторонних операций. После завершения процесса можно будет нагнать упущенное.
Небольшой совет: не включайте в этот момент браузер. Рекомендуется на время установки мода вообще не выполнять за компьютером никаких сторонних операций. После завершения процесса можно будет нагнать упущенное.
Настройка графики в World of Tanks: полный обзор,…
В статье рассказывается о настройках графики, которые необходимы для комфортной игры в популярную…
Своими руками
Если у вас нет желания заниматься переустановкой игры, можете воспользоваться одной маленькой хитростью. Размышляете над тем, что делать, если пропал звук в игре World Of Tanks? Попытайтесь заменить в папке с игрой файлы, отвечающие за звуковое сопровождение. Чаще всего это необходимо при обновлении клиента игры. Ведь такие компоненты способны устанавливаться с ошибками.
Как исправить положение? В этом случае способна помочь не только полная переустановка игры. Иногда можно самостоятельно произвести замену звуковых файлов в World Of Tanks. Особенно это касается случаев с установкой модов:
- Вам потребуется перейти по адресу: World of Tanks\res\audio.

- Скопируйте данную папку, затем переместите ее в: World of Tanks\res_mods\(версия игры).
- Теперь рекомендуется перезагрузить компьютер, а затем проверить эффективность проведенных манипуляций.
Обычно такой метод работает очень хорошо. Если же у вас в World Of Tanks пропал звук в игре после очередного обновления клиента, придется полностью переустановить его. Это тоже очень хороший, хотя и весьма затратный метод решения проблемы.
По какой причине вылетела игра? Как с этим бороться?
Компьютерные игры — это одно из самых популярных на сегодняшний день развлечений. Но в то же время…
Вирусы
Иногда бывают более серьезные сбои. Дело в том, что если вы задумались, почему пропал звук в игре World Of Tanks, но никакие из вышеперечисленных шагов не помогли, то можете попытаться просканировать свой компьютер с помощью антивирусной программы. Скорее всего, в системе поселился какой-то компьютерный вредоносный агент, который и вызывает проблемы со звуком.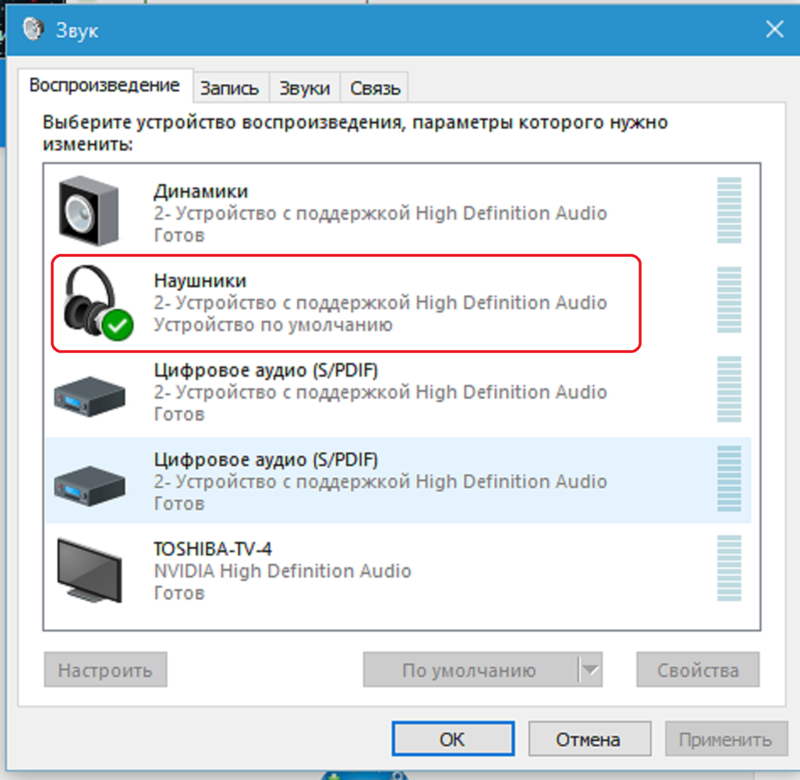
Как только вы обнаружите вирус, его потребуется незамедлительно удалить. Далее лучше переустановить/обновить драйверы. После этого можно отправлять компьютер на перезагрузку. Скорее всего, проблема исчезнет.
Обновление
В World Of Tanks пропал звук в игре? Последний вариант, который можно предположить, – это проверить сбой на предмет ошибки разработчиков. Они часто выявляются при выходе очередного обновления клиента. Явление не слишком опасное, но очень неприятное.
Если именно это послужило причиной неполадок со звуком, вам ничего не поможет. Придется ждать нового обновления. Такого, которое исправило бы уже существующие проблемы с игрой. Только таким образом можно будет победить неполадки со звуком в World Of Tanks.
Кстати, последнее явление не такое уж и редкое. Его нужно исключить до того, как вы начнете переустанавливать клиент игры. Обычно все баги видны после первого запуска World Of Tanks, следующим за обновлением. Поэтому найти настоящий источник проблемы не слишком трудно.
Почему у меня не работает звук? 5 советов по устранению неполадок для ПК
Скопированная ссылка!
Даниэль Горовиц
|
23 апреля 2020 г.
Время чтения: 5 минут
Независимо от того, пытаетесь ли вы прослушать новый альбом или услышать своих коллег во время телефонной конференции, найдется несколько проблем, более неприятных, чем когда перестает работать звук на вашем ПК. Хорошая вещь в такой проблеме заключается в том, что есть несколько способов найти решение. Вам не нужно оставаться в тишине слишком долго. В этом руководстве мы рассмотрим различные ответы на вопрос: «Почему у меня не работает звук?»
Как исправить «нет звука» на моем компьютере?
Когда дело доходит до исправления звука на вашем компьютере, существует множество возможных причин, по которым это могло произойти. Хотя вполне возможно, что у вас есть серьезные проблемы с оборудованием или программным обеспечением, вы не должны сразу же делать такой вывод, не выполнив более простого устранения неполадок. С тем же успехом это может быть быстрое и простое средство.
С тем же успехом это может быть быстрое и простое средство.
Имея это в виду, мы определили 5 способов исправить проблемы со звуком на ПК с Windows 10. И лучшая часть? Они не требуют глубоких технических знаний.
1. Проверьте настройки громкости
Это может показаться очевидным, но если вы уже расстроены тем, что звук вашего компьютера не работает, вы можете пропустить этот важный совет по устранению неполадок. К счастью, очень легко проверить настройки громкости в Windows 10, выполнив следующие действия:
- Щелкните правой кнопкой мыши значок звука, расположенный в правом нижнем углу экрана
- Открыв окно, щелкните Открыть звук. Настройки
- В окне настроек звука нажмите Панель управления звуком
- На панели управления звуком откройте вкладку Воспроизведение
- Щелкните правой кнопкой мыши звуковое устройство по умолчанию, отмеченное зеленой галочкой. звук работает, вы увидите зеленую полосу, движущуюся справа, и услышите звуковой сигнал
- Если звук не работает, снова щелкните правой кнопкой мыши аудиоустройство по умолчанию, на этот раз выбрав Свойства
- В окне свойств выберите вкладку Уровни
- На вкладке уровней сдвиньте вкладку уровней вверх и убедитесь, что значок динамика включен
2.
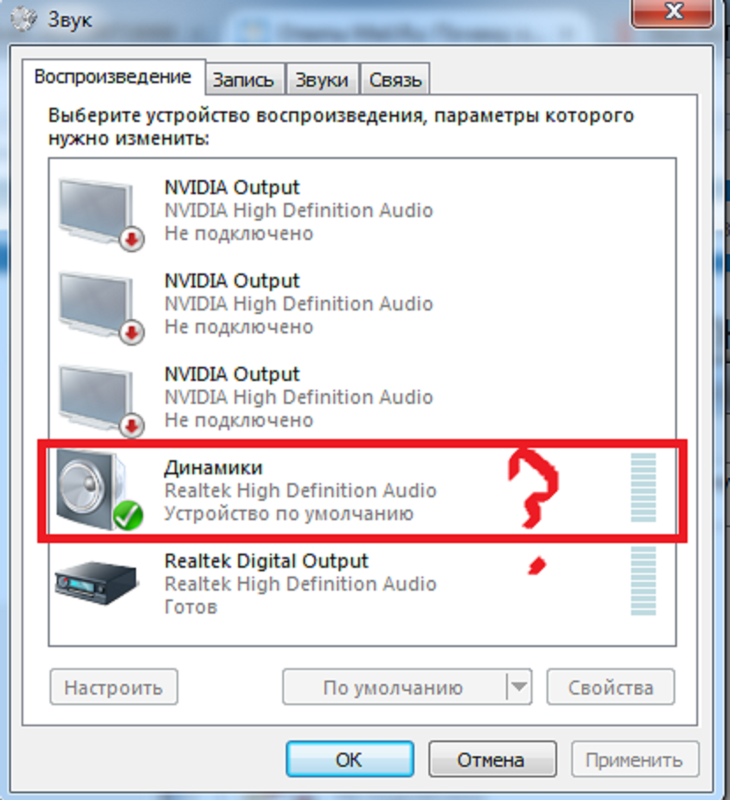 Перезагрузите или измените аудиоустройство , самый распространенный совет по устранению технической проблемы — выполнить «аппаратный сброс». Каждый звонок в ИТ начинается с фразы «Вы пробовали выключить и снова включить?» Несмотря на то, что этот совет запомнился до смерти, он остается актуальным и полезным.
Перезагрузите или измените аудиоустройство , самый распространенный совет по устранению технической проблемы — выполнить «аппаратный сброс». Каждый звонок в ИТ начинается с фразы «Вы пробовали выключить и снова включить?» Несмотря на то, что этот совет запомнился до смерти, он остается актуальным и полезным.
Причиной отсутствия звука на вашем компьютере может быть необходимость простой перезагрузки.
- Попробуйте перезагрузить компьютер
- Если это не решит проблему, возможно, вам потребуется сменить аудиоустройство
- Для этого вернитесь в Панель управления звуком , затем на вкладку Воспроизведение
- Выберите другое аудиоустройство из раскрывающегося меню
- Нажмите кнопку Установить по умолчанию
Продолжайте пробовать различные аудиоустройства и посмотрите, какое из них обеспечивает звук для вашего компьютера. Возможно, Windows 10 направляет звук не на то устройство вывода.
Это может произойти, если, например, вы подключите аудиоустройство с поддержкой USB к компьютеру, например игровую гарнитуру. Затем ваш компьютер может распознать его как устройство по умолчанию, поэтому вам придется изменить этот параметр, чтобы восстановить звук на вашем компьютере.
Дело не в том, что динамики вашего компьютера не работают, просто они не были распознаны как ваш предпочтительный выход.
3. Установите или обновите аудиодрайверы или драйверы динамиков
Обновление или установка драйверов на ПК может показаться сложной задачей, но на самом деле это не так. И одна из наиболее распространенных причин того, что звук вашего компьютера может не работать, — это устаревшие или отсутствующие драйверы.
Чтобы проверить состояние ваших аудиодрайверов или драйверов динамиков, вы должны сначала посмотреть, можете ли вы автоматизировать этот процесс. Вы можете использовать функцию Windows Update Utility, чтобы сделать это непосредственно в Windows 10.
Чтобы найти функцию Windows Update Utility:
- Перейдите в меню Start и нажмите Settings
- В окне настроек нажмите on Центр обновления Windows и безопасность
- После этого ваши аудиодрайверы или драйверы динамиков должны автоматически обновиться или установиться
Если это не работает, вам может потребоваться прямой поиск устаревших или отсутствующих драйверов в Диспетчере устройств:
- Начните с ввода « Диспетчер устройств » на панели задач ваша звуковая карта или аудиоустройство, например, наушники или динамики
- Выберите параметр для автоматического поиска обновленных драйверов
- Если эти драйверы необходимо обновить или вам необходимо переустановить драйвер, Windows 10 сделает это автоматически
4. Отключите улучшения звука
Хотя улучшения звука могут сделать звук вашего компьютера идеальным, иногда они могут искажать звук вашего компьютера.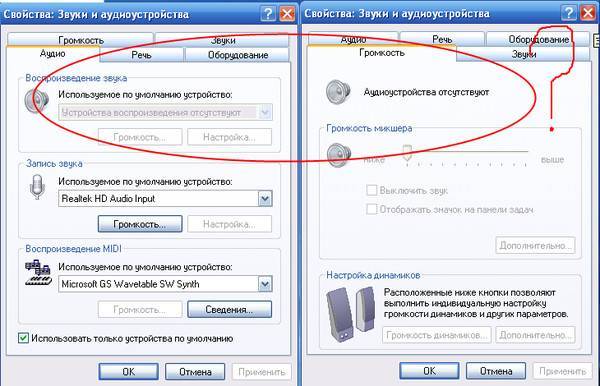 Сторонние производители динамиков часто используют эти улучшения, и они часто больше ориентируются на качество, чем на совместимость.
Сторонние производители динамиков часто используют эти улучшения, и они часто больше ориентируются на качество, чем на совместимость.
Чтобы отключить эту функцию:
- Перейдите на вкладку Воспроизведение на панели управления звуком
- Щелкните правой кнопкой мыши аудиоустройство и перейдите в Свойства окно
- Перейдите на вкладку Enhancement и снимите флажок для улучшения звука
5. Обновите BIOS
Хотя это не самая распространенная причина, по которой громкость не работает, аппаратная или программная несовместимость Обновление может быть причиной проблем со звуком на компьютере. Чтобы исправить это, вам необходимо обновить BIOS вашего ПК, что можно сделать, выполнив следующие действия:
- Перезагрузите компьютер и запустите меню настройки BIOS/UEFI
- При этом обратите особое внимание на настройки звука.
- В BIOS перейдите в меню Advanced и убедитесь, что звуковая карта включена.

- Если предыдущий шаг не работает, обновите BIOS и проверьте, это устраняет ваши проблемы со звуком
Что делать, если мой звук по-прежнему не работает?
Хотя это не исчерпывающий список всех возможных причин отсутствия звука на вашем компьютере, эти советы по устранению неполадок охватывают многие из наиболее распространенных проблем, связанных с неисправным звуком ПК.
Прежде чем делать выводы о неисправном оборудовании или неисправном программном обеспечении, обязательно попробуйте все эти варианты устранения неполадок и тщательно выполните все шаги. Если ни один из этих вариантов не работает, подумайте о том, чтобы связаться с профессионалом или производителем вашего ПК.
К счастью, если у вас есть настольный ПК или ноутбук HP или вы планируете их приобрести, вы можете воспользоваться ремонтным центром HP, чтобы запланировать ремонт с помощью сертифицированного сервисного агента HP. С нашей помощью мы можем определить, нуждается ли звук вашего компьютера в ремонте в сервисном центре, или это то, что вы можете исправить самостоятельно, не выходя из дома.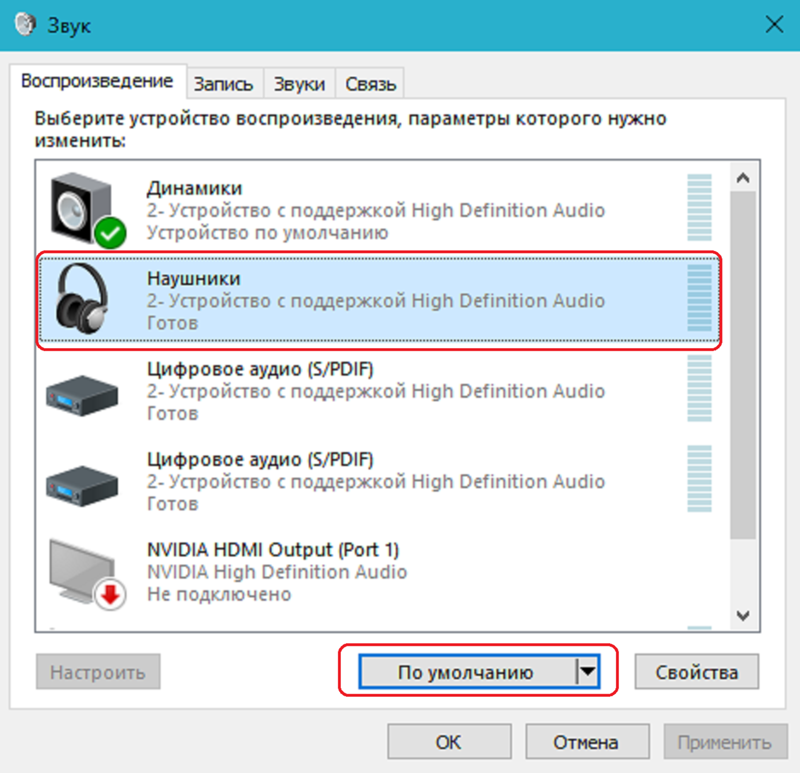
Об авторе
Дэниел Горовиц (Daniel Horowitz) — автор статей для HP® Tech Takes. Дэниел — писатель из Нью-Йорка, он писал для таких изданий, как USA Today, Digital Trends, Unwinnable Magazine и многих других СМИ.
Раскрытие информации: Наш сайт может получать долю дохода от продажи продуктов, представленных на этой странице.
Как исправить отсутствующий или потерянный звук в Windows
Обновлено: 31.07.2022 автором Computer Hope
Если вы не слышите звук через динамики при воспроизведении песни, видео, игры или других действий, связанных со звуком, ознакомьтесь с приведенными ниже разделами для получения помощи по устранению проблемы.
Проверьте настройки программного управления громкостью
Многие программы и игры имеют параметры управления выводом звука, и эти параметры могут переопределять параметры громкости в Windows. Найдите значок динамика или настройки звука в строке меню программного обеспечения или строке состояния и проверьте, не отключен ли звук. Приглушенный или очень тихий звук часто является настройкой звука по умолчанию в программах для воспроизведения музыки или видео, а также на сайтах онлайн-видео, таких как YouTube. Включение звука или увеличение громкости звука часто решает проблему и восстанавливает звук.
Найдите значок динамика или настройки звука в строке меню программного обеспечения или строке состояния и проверьте, не отключен ли звук. Приглушенный или очень тихий звук часто является настройкой звука по умолчанию в программах для воспроизведения музыки или видео, а также на сайтах онлайн-видео, таких как YouTube. Включение звука или увеличение громкости звука часто решает проблему и восстанавливает звук.
Если звук в настройках программы не отключен, и вы увеличили громкость звука в настройках программы, но звука по-прежнему нет, переходите к следующему разделу.
Проверьте настройки громкости Windows
Проверьте наличие маленького значка звука в области уведомлений Windows в правом нижнем углу рабочего стола Windows. Если этот значок отсутствует, выполните следующие действия. Если вы видите этот значок, перейдите к следующему разделу.
Windows 10
- Откройте панель управления.
- Щелкните значок Панель задач и навигация .

Кончик
Если вы используете представление Категория на панели управления, сначала щелкните параметр Внешний вид и персонализация , затем щелкните параметр Панель задач и навигация .
- На странице панели задач прокрутите вниз до раздела Область уведомлений и щелкните ссылку Выберите, какие значки отображаются на панели задач .
- Найдите на странице опцию Volume . Убедитесь, что переключатель справа от этой опции установлен на On . Если это не так, щелкните переключатель, чтобы перевести его в положение On . Переключатель включен, когда он синий.
Примечание
Если верхний параметр Volume неактивен, щелкните переключатель Всегда показывать все значки в области уведомлений с по Выкл. . Затем переключите параметр Volume на На позиции .
- Закройте окно настроек панели задач.

Windows 8
- Откройте панель управления.
- Щелкните значок на панели задач .
- На вкладке панели задач нажмите кнопку Настроить рядом с областью уведомлений .
- Прокрутите список вниз, пока не увидите параметр Громкость и значок динамика. С правой стороны в раскрывающемся меню убедитесь, что Показать значок и уведомления выбрано. Если это не так, выберите этот параметр.
Примечание
Если раскрывающийся список неактивен, снимите флажок Всегда показывать все значки и уведомления на панели задач .
- Если вы изменили выбор в раскрывающемся списке, нажмите OK в этом окне и окне свойств панели задач и закройте панель управления.
Windows Vista или 7
- Откройте панель управления.
- Щелкните значок на панели задач и в меню «Пуск» .
- На вкладке Панели задач в разделе Область уведомлений нажмите кнопку Настроить .

- Прокрутите список вниз, пока не увидите параметр Громкость и значок динамика. Справа в раскрывающемся меню убедитесь, что выбран параметр Показать значок и уведомления . Если это не так, выберите этот параметр.
Примечание
Если раскрывающийся список неактивен, снимите флажок Всегда показывать все значки и уведомления на панели задач .
- Если вы изменили выбор в раскрывающемся списке, нажмите OK в этом окне и в окне Свойства панели задач и меню «Пуск» и закройте панель управления.
Windows XP
- Откройте панель управления.
- Откройте значок Звуки и аудиоустройства .
- Убедитесь, что флажок Поместить значок тома на панель задач установлен. Если эта опция недоступна или неактивна, перейдите к следующему разделу этой страницы.
- Если вы смогли установить этот флажок, нажмите OK и закройте это окно и панель управления.

- Дважды щелкните значок звука на панели задач и убедитесь, что громкость всех звуков находится на среднем уровне или выше.
Windows 2000
- Откройте панель управления.
- Откройте значок Звуки и мультимедиа .
- Убедитесь, что установлен флажок Показать регулятор громкости на панели задач . Если эта опция недоступна или неактивна, перейдите к следующему разделу этой страницы.
- Если вы смогли установить этот флажок, нажмите OK и закройте из этого окна и Панели управления.
- Дважды щелкните значок звука на панели задач и убедитесь, что громкость всех звуков находится на среднем уровне или выше.
Windows 95, 98 или ME
- Откройте панель управления.
- Откройте значок Multimedia .
- Установите флажок Показать регулятор громкости на панели задач . Если этот раздел неактивен, измените воспроизведение Предпочтительное устройство , нажав стрелку вниз и выбрав соответствующую опцию.
 Если он также неактивен, перейдите к следующему разделу этой страницы.
Если он также неактивен, перейдите к следующему разделу этой страницы. - Если вы смогли установить этот флажок, нажмите OK и закройте из этого окна и Панели управления.
- Дважды щелкните значок звука на панели задач и убедитесь, что громкость всех звуков находится на среднем уровне или выше.
Проверьте установленные параметры драйвера
- Откройте Диспетчер устройств.
- Убедитесь, что рядом с любым из перечисленных устройств нет конфликтов или ошибок (желтый восклицательный знак или красный X). Если существуют конфликты, перейдите к разделу конфликтов.
- Подтвердите отсутствие Другие устройства в списке, нажав Просмотреть в верхней части окна и выбрав Показать скрытые устройства . Если в списке перечислены другие устройства, перейдите к разделу «Другие устройства».
- Убедитесь, что категория Звуковые, видео и игровые контроллеры указана в списке.
 Если нет, перейдите к разделу об отсутствующей звуковой карте.
Если нет, перейдите к разделу об отсутствующей звуковой карте. - Если в списке нет конфликтов или других устройств, а ваша звуковая карта указана без конфликтов, перейдите к следующему разделу.
Секция конфликтов
Если диспетчер устройств сообщает о конфликтах, вероятно, либо не установлены соответствующие драйверы, либо имеется конфликт ресурсов устройства. Если открыть конфликтующее устройство и просмотреть его свойства, могут появиться дополнительные сведения о конфликте. Дополнительная информация о кодах ошибок и справка по диспетчеру устройств находится в нашем разделе «Диспетчер устройств».
Если вы не можете найти дополнительную информацию о своей проблеме или решить ее, выполните следующие действия.
- В разделе Звуковые, видео и игровые контроллеры выделите каждое устройство и нажмите клавишу удаления, чтобы удалить устройство.
- Перезагрузите компьютер.
- Во время загрузки компьютера система обнаруживает звуковую карту и все ее устройства и переустанавливает эти устройства.
 Если будет предложено указать расположение драйверов, попробуйте указать его на компакт-диске со звуковой картой или на компакт-диске с Windows. Если это не работает или не удается найти нужные файлы, получите последние звуковые драйверы от производителя звуковой карты.
Если будет предложено указать расположение драйверов, попробуйте указать его на компакт-диске со звуковой картой или на компакт-диске с Windows. Если это не работает или не удается найти нужные файлы, получите последние звуковые драйверы от производителя звуковой карты.
Раздел «Другие устройства»
Если в списке Другие устройства , это может быть звуковая карта или другое конфликтующее устройство. Если в списке есть какие-либо другие устройства, мы рекомендуем вам удалить эти устройства, перезагрузить компьютер и позволить Windows повторно обнаружить устройства.
Если это не работает, определите, какое устройство не обнаружено, и сначала устраните эту проблему.
Отсутствует секция звуковой карты
Если вам не хватает звуковых, видео и игровых контроллеров в Диспетчере устройств, драйверы вашей звуковой карты могут быть установлены неправильно. Ваша звуковая карта также может быть отключена, неисправна или недоступна.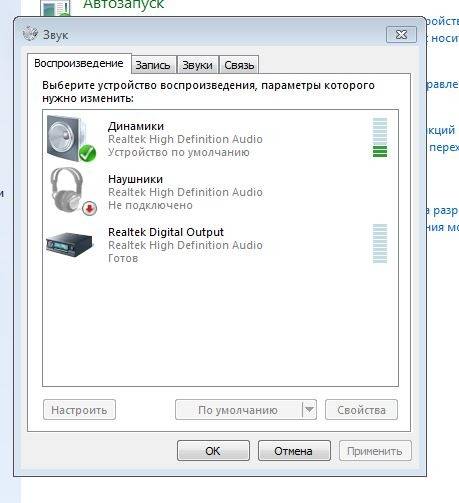 Во-первых, убедитесь, что в диспетчере устройств нет конфликтов или других устройств. Во-вторых, убедитесь, что на компьютере установлена звуковая карта и что она включена.
Во-первых, убедитесь, что в диспетчере устройств нет конфликтов или других устройств. Во-вторых, убедитесь, что на компьютере установлена звуковая карта и что она включена.
Если это встроенная звуковая карта, вы можете убедиться, что она включена в настройках CMOS.
- Как войти и выйти из настройки BIOS или CMOS.
Если у вас нет адаптеров или вы не можете щелкнуть стрелку вниз, чтобы выбрать правильный адаптер, закройте это окно. На панели управления дважды щелкните значок «Система», перейдите на вкладку «Диспетчер устройств» в диспетчере устройств и убедитесь, что ! или красный X рядом с устройством.
Если у вас есть что-то из этого на любом из ваших звуковых устройств, удалите все под Звуковые, видео и игровые контроллеры и перезагрузите компьютер. Если после перезагрузки компьютера у вас все еще возникают те же конфликты, дважды щелкните конфликтующее устройство и обратитесь к разделу кодов ошибок нашего диспетчера устройств для получения дополнительной информации.
Проверьте подключение динамиков
Убедитесь, что динамики подключены к компьютеру и подключены к соответствующему порту компьютера. Убедитесь, что настройки динамиков и динамики не неисправны, выполнив поиск и устранение неисправностей динамиков компьютера.
- Почему не работают динамики моего компьютера?
Драйверы звуковой карты
Если приведенные выше рекомендации не помогли, удалите все устройства под номером Звуковые, видео и игровые контроллеры в Диспетчере устройств и перезагрузите компьютер. Это приводит к тому, что Windows переустанавливает все отсутствующие драйверы. Часто этот процесс восстанавливает поврежденные драйверы. Если это не работает после перезагрузки компьютера, загрузите и установите последние версии драйверов звуковой карты с компьютера или производителя звуковой карты. Список веб-страниц производителей драйверов звуковой карты находится на нашей странице драйверов звуковой карты.
Неисправное оборудование
Наконец, если приведенные выше рекомендации не помогли решить вашу проблему, звуковая карта неисправна или операционная система повреждена.
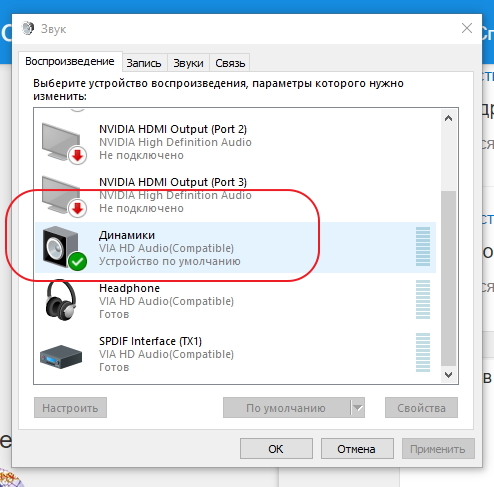


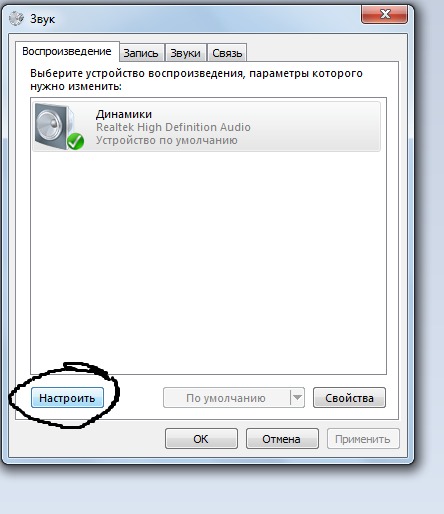
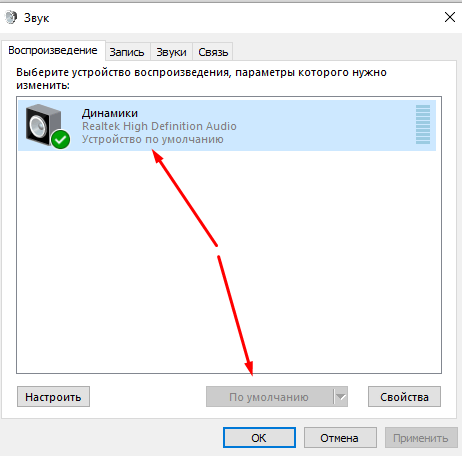

 Если он также неактивен, перейдите к следующему разделу этой страницы.
Если он также неактивен, перейдите к следующему разделу этой страницы.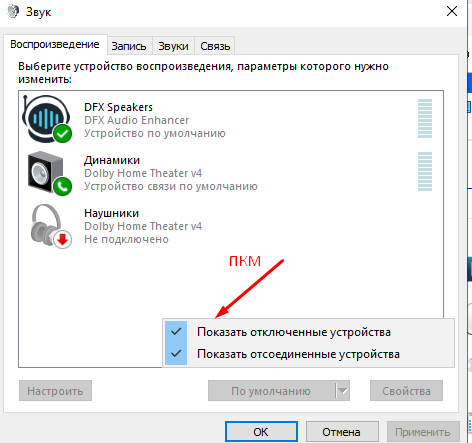 Если нет, перейдите к разделу об отсутствующей звуковой карте.
Если нет, перейдите к разделу об отсутствующей звуковой карте.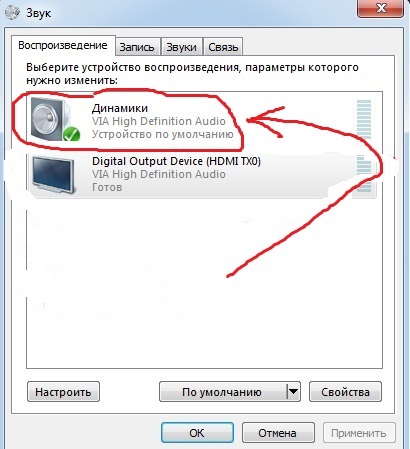 Если будет предложено указать расположение драйверов, попробуйте указать его на компакт-диске со звуковой картой или на компакт-диске с Windows. Если это не работает или не удается найти нужные файлы, получите последние звуковые драйверы от производителя звуковой карты.
Если будет предложено указать расположение драйверов, попробуйте указать его на компакт-диске со звуковой картой или на компакт-диске с Windows. Если это не работает или не удается найти нужные файлы, получите последние звуковые драйверы от производителя звуковой карты.