Содержание
Как сделать радиоуправляемую машинку? — ServiceYard-уют вашего дома в Ваших руках.
- Как собирать машинку на радиоуправлении?
- Пример сборки радиоуправляемой машинки
- Полезные советы
- Видеоматериал
Вряд ли кто-то станет отрицать тот факт, что машинка на радиоуправлении — это наиболее интересный и уместный подарок для ребенка и многих взрослых мужчин. Но нередко случается так, что даже дорогостоящие модели оказываются ненадежными и показывают малую скорость. И даже в этом случае имеется решение. В этой статье мы рассмотрим способы, как сделать радиоуправляемую машинку, чтобы сполна насладиться управлением гоночной машиной по спланированной вами траектории.
к содержанию ↑
Как собирать машинку на радиоуправлении?
Итак, для самостоятельного сбора радиоуправляемой машинки вам понадобятся следующие элементы:
- модель абсолютно любого автомобиля, можете использовать и самую простую, производство любое — от китайского до отечественного, от американского и до европейского;
- ВАЗовские соленоиды для открывания дверей, аккумулятор на 12 Вольт;
- аппаратура радиоуправления — АРУ, но не путайте с Автоматической регулировкой усиления, потому как аббревиатура абсолютно одинаковая;
- аккумуляторы вместе с зарядными устройствами;
- радиатор;
- электроизмерительные агрегаты;
- паяльник вместе с припоем, а также слесарный инструмент;
- кусок резины, который необходим для того, чтобы усилить бампера.

к содержанию ↑
Пример сборки радиоуправляемой машинки
Ну а теперь перейдем непосредственно к схеме, иными словами к процессу создания высококачественной модели РУ-машинки:
- В самом начале соберите подвеску — именно поэтому нам и понадобилась базовая моделька, а также аккумулятор 12 В.
- После этого возьмите ВАЗовские соленоиды, пластмассовые шестеренки и соберите редуктор.
- На корпусе и шпильках нарежьте резьбу таким образом, чтобы иметь возможность навесить соленоиды и шестеренки.
- Теперь подключите редуктор к питанию, обязательно проверьте. Если все в порядке с его функционалом, установите сам редуктор непосредственно в машину.
- Установите радиатор для того, чтобы защиты схемы от процесса перегрева. Пластину радиатора, кстати, можете достаточно надежно закрепить с помощью болтов.
- После того, как вы установите радиатор, установите микросхемы радиоуправления и силового драйвера.
- После установки микросхем полностью соберите корпус вашего автомобиля.

Теперь смело можете приступать к тестовым заездам автомобиля.
Важно! Игрушки своими руками — это всегда отличный способ проявить свою заботу и любовь к ребенку. Если вы приветствуете такой подход, наверняка вам понравятся и другие наши идеи:
- Как сшить детский рюкзак своими руками?
- Детская кухня своими руками из фанеры.
- Корзина для игрушек своими руками.
- Подушки-игрушки своими руками.
к содержанию ↑
Полезные советы
Итак, вы имеете в своем арсенале радиоуправляемую машинку. Что необходимо сделать для того, чтобы она стала более надежной и маневренной?
Не стоит перегружать модель лишними системами и деталями. Все звуковые сигналы, фары дальнего, ближнего света, открывающиеся дверцы — это все, само-собой, выглядит достаточно красиво, правдоподобно. Создание машины на радиоуправлении — процесс и без того достаточно непростой. Еще больше его усложнять не стоит, потому как это может весьма негативно сказаться на основных ходовых показателях вашей модели.
Самое важное, на чем необходимо сконцентрироваться — это изготовить качественную подвеску, обеспечить прекрасную передачу сигнала. Ну а для улучшения маневренности, оптимизации скоростных показателей вам поможет доводка системы в процессе тестовых заездов.
Важно! Даже самая интересная радиоуправляемая машинка не может быть единственным увлечением ребенка на долгое время. Чтобы он не скучал и с интересом познавал все новое, а вы меньше тратили свои нервы, исправляя последствия проказ маленького крохи, воспользуйтесь подборкой наших интересных идей:
- Чем занять ребенка?
- Чем развлечь ребенка дома?
- Как научить ребенка рисовать?
к содержанию ↑
Видеоматериал
Теперь вы можете сделать радиоуправляемую машинку и наслаждаться игрушкой столько времени, сколько у вас будет оставаться азарт, ведь это столь увлекательно.
Опубликовано 18.10.2017 Обновлено 22.05.2018 Пользователем Петров Антон
Как сделать гусеничную радиоуправляемую машинку
Рассмотрим создание машинки на гусеничном ходу с довольно элементарной конструкцией, собрать которую можно буквально за пару вечеров. Всю конструкцию условно можно разделить на две части – гусеничное шасси и электрическая часть, которая будет обеспечивать дистанционное управление машинкой с пульта.
Всю конструкцию условно можно разделить на две части – гусеничное шасси и электрическая часть, которая будет обеспечивать дистанционное управление машинкой с пульта.
Изготовление шасси
Понадобится не так много материалов: приводиться в движение гусеницы будут с помощью пары мотор-редукторов, основой всей конструкции будет небольшой кусок толстой фанерки, также понадобится несколько пластиковых колёсиков, по которым и будут вращаться гусеницы. Для машинки можно использовать практически любые подходящие по размеру мотор-редукторы, идеально подойдут «жёлтые», которые можно встретить во многих магазинах радиодеталей, либо купить на Али, редуктор в них даёт передаточное соотношение 1:48, что для данного случая является самым оптимальным значением.
Каждый редуктор имеет выход на два вала, по разные стороны корпуса – для гусеничного шасси задействован будет только один вал с каждого мотора, второй можно удалить вовсе либо оставить на случай, если эти моторы ещё понадобятся в других проектах. На валы необходимо закрепить колёса – сделать это площе всего, вкрутив саморез в сам вал (внутри он полый), таким образом, колёса хорошо зажмутся. Для дополнительной фиксации, и чтобы не раскрутился саморез, можно обильно смазать соединение клеем. Обратите внимание, что колесо двойное – между каждым из колёс делается зазор примерно 3-4 мм, в дальнейшем с его помощью будет фиксироваться гусеница.
На валы необходимо закрепить колёса – сделать это площе всего, вкрутив саморез в сам вал (внутри он полый), таким образом, колёса хорошо зажмутся. Для дополнительной фиксации, и чтобы не раскрутился саморез, можно обильно смазать соединение клеем. Обратите внимание, что колесо двойное – между каждым из колёс делается зазор примерно 3-4 мм, в дальнейшем с его помощью будет фиксироваться гусеница.
Моторы закрепляются на кусочке прочной фанеры, её размер можно выбрать произвольно, в зависимости от желаемых размеров машинки. Каких-либо удобных мест для крепления данные мотор-редукторы не предусматривают, поэтому зафиксировал я их с помощью термоклея – хорошие клеевые стержни обеспечивают отличное качество соединения, как показал опыт.
Далее в противоположной стороне от моторов необходимо закрепить уголки для оси передних колёс. Для этого очень рекомендую использовать детали от детского железного конструктора – там можно найти готовые уголки с отверстиями. При сверлении отверстия в фанерке нужно учитывать, что в дальнейшем понадобится регулировка натяжения гусениц, поэтому необходимо просверлить ряд отверстий длиной примерно 1-1,5 см, которые затем соединить в одну продолговатую прорезь. Таким образом, вся передняя ось будет двигаться взад-вперёд, фиксируясь болтами в нужном положении.
Таким образом, вся передняя ось будет двигаться взад-вперёд, фиксируясь болтами в нужном положении.
В отверстия в уголках продевается шпилька, удобно использовать м4, она даёт достаточную жёсткость и при этом подходит под отверстия в деталях железного конструктора. Шпильку необходимо жёстко закрепить на уголках, удобно использовать для этого гайки с фиксацией, они не раскрутятся сами собой, когда машинка начнёт ездить. По бокам устанавливаются те же двойные колёса, что и сзади, с точном таким же зазором. Колёса должны свободно вращаться на оси, обеспечить это можно теми же гайками с фиксацией. Обратите внимание, что левые и правые колёса должны вращаться независимо друг от друга. Такие колёса я взял в том же железном конструкторе, однако можно вырезать аналогичные и из пластика, либо из плотного картона, если сложить его в несколько слоёв и склеить.
Изготовление гусениц
Трудно это представить, однако, отличные гусеницы с хорошим сцеплением получаются из ПВХ коврика для ванны, найти его можно практически в любом магазине хозяйственных товаров. Такой коврик состоит из множества гибких «полос», которые соединены между собой параллельно идущими нитями, то что нужно для создания гусеницы. От коврика отрезается лента шириной 1,5-2 см, она должна быть равна ширине используемых колёс.
Такой коврик состоит из множества гибких «полос», которые соединены между собой параллельно идущими нитями, то что нужно для создания гусеницы. От коврика отрезается лента шириной 1,5-2 см, она должна быть равна ширине используемых колёс.
Затем необходимо приложить ленту к закреплённым на шасси колёсам и отрезать её по необходимой длине, затем концы ленты склеиваются суперклеем. После того, как клей высохнет, можно примерить гусеницу на шасси и даже включить мотор – гусеница будет вращаться, однако быстро спадёт с колёс.
Для того, чтобы гусеница не спадала с колёс, даже когда будущая машинка будет переезжать препятствия, нужно сделать выпуклые упоры по центру гусеницы. При вращении они будут попадать в зазор между колёсами, не давая гусенице сойти. Сделать такие упоры можно множеством способов, я решил приклеить спички на каждый «шаг» гусеницы, как показал опыт, данный способ оказался рабочим и при достаточном натяжении гусеница совершенно не спадала. Спички нарезаются на отрезки длиной 5-6 мм и приклеиваются, как показано на фотографии ниже, используется всё тот же суперклей – он обеспечивает хорошую прочность соединения с материалом ПВХ-коврика.
Все те же действия нужно сделать со второй гусеницей. После наклеивания спичек гусеницы можно считать готовыми – теперь они надеются на шасси и уже можно проверить, как поедет будущая машинка, подав напряжение с аккумулятора напрямую на оба мотора. При необходимости нужно отрегулировать силу натяжения – слишком слабая гусеница будет проворачиваться или спадать, а слишком сильно натянутая будет туго вращаться, оказывая дополнительную нагрузку на мотор.
Электрическая часть
В электрической части понадобится сразу несколько плат: платы приёмника и передатчика для передачи команд с пульта, повышающие преобразователи для питания моторов, а также платы «мосты» для возможности вращения каждого из моторов в обе стороны. Общая схема такова – плата передатчика будет устанавливаться в пульте, плата приёмника на шасси машинки. Повышающие преобразователи преобразуют напряжение с аккумуляторов (3,7 – 4,2 вольта) до уровня 7-8 вольт, от которых уже будут питаться моторы. Если моторы развивают достаточную скорость и напрямую от аккумулятора, то преобразователи можно не ставить. Управлять вращением моторов будут мостовые схемы – специальные схемы с полевыми транзисторами, которые могут подавать на выход напряжение либо одной полярности, либо другой, в зависимости от того, на какой вход (in 1 или in 2) будет приходить управляющий сигнал с платы приёмника. Сперва рассмотрим схемы передатчика и приёмника, они соответственно представлены ниже.
Управлять вращением моторов будут мостовые схемы – специальные схемы с полевыми транзисторами, которые могут подавать на выход напряжение либо одной полярности, либо другой, в зависимости от того, на какой вход (in 1 или in 2) будет приходить управляющий сигнал с платы приёмника. Сперва рассмотрим схемы передатчика и приёмника, они соответственно представлены ниже.
Если быть точным, данные схемы называются кодером и декодером, а в качестве именно приёмника и передатчика выступают готовые модули RX-TX на частоту 433 МГц, которые легко можно купить на Али или многих магазинах радиодеталей — http://ali.pub/5hzb5c Каждый из модулей имеет по три контакта для подключения – плюс питания, минус, а также контакт DATA для передачи или съёма данных. Представленные же выше простые схемы обеспечивают протокол передачи данных, позволяя обрабатывать нажатия 5-ти кнопок. Для управления машинкой понадобится всего 4 канала (вперёд, назад, вправо, влево), поэтому 5-й канал остаётся свободным и его можно задействовать под любые цели, например, включение-выключение фар. Контакты TXD и RXD на схемах подключаются соответственно к контактам DATA передатчика и приёмника, в остальном схемы простые и вряд ли требуют пояснений. Напряжение питания самих схем составляет 3,5-5 вольт, однако если установить стабилизаторы 78l05 (они указаны на схемах), то можно питать от напряжения 7 и более вольт. Печатные платы предусматривают оба варианта питания, нужно лишь установить перемычки в нужных местах. Для использования в машинке питание и приёмника, и передатчика можно осуществлять напрямую от аккумуляторов без стабилизаторов. В каждой из схем имеется микроконтроллер – его необходимо прошить соответствующей прошивкой, прошивки находятся в архиве вместе с файлами плат.
Контакты TXD и RXD на схемах подключаются соответственно к контактам DATA передатчика и приёмника, в остальном схемы простые и вряд ли требуют пояснений. Напряжение питания самих схем составляет 3,5-5 вольт, однако если установить стабилизаторы 78l05 (они указаны на схемах), то можно питать от напряжения 7 и более вольт. Печатные платы предусматривают оба варианта питания, нужно лишь установить перемычки в нужных местах. Для использования в машинке питание и приёмника, и передатчика можно осуществлять напрямую от аккумуляторов без стабилизаторов. В каждой из схем имеется микроконтроллер – его необходимо прошить соответствующей прошивкой, прошивки находятся в архиве вместе с файлами плат.
Архив со схемами, прошивками и платами:
gusenichnaja-mashinka.zip
[71.7 Kb] (cкачиваний: 264)
Изготовление пульта
Как один из вариантов – использовать можно готовый пульт от какой-нибудь сломанной/ненужной радиоуправляемой игрушки, если внутри него достаточно места для установки платы кодера.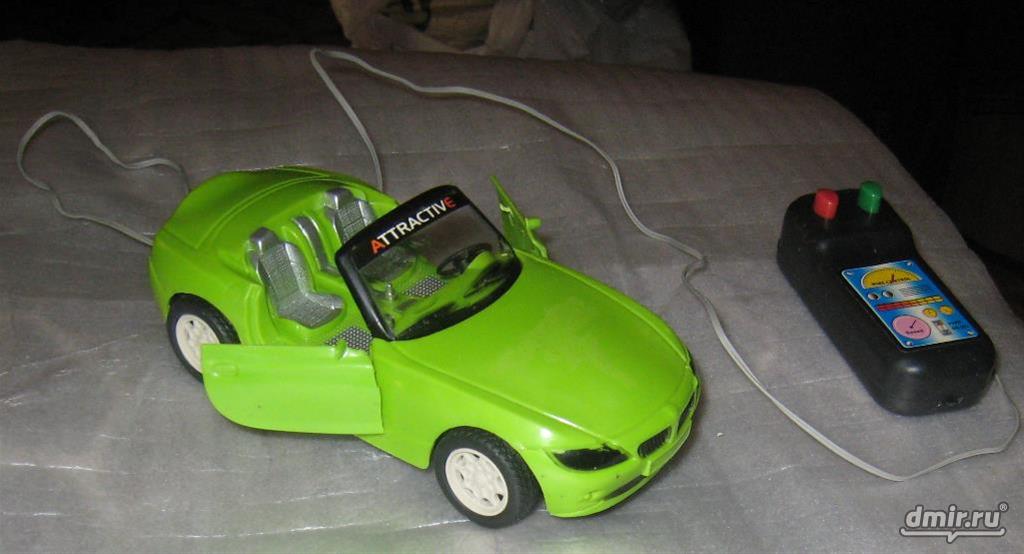 Либо можно изготовить свой пульт, как я и сделал. В качестве основы применил ещё один обрезок фанеры, смонтировав на нём холдер для аккумулятора 18650, плату кодера с модулем-приёмником, а также 4 кнопки, расположив их по максимальному удобству управления. Обратите внимание, что плата кодера уже содержит посадочные места для кнопок на плату – их установка необязательна, разве что для проверки работоспособности после сборки. Рабочие кнопки выводятся с платы на проводах, как на фотографиях ниже.
Либо можно изготовить свой пульт, как я и сделал. В качестве основы применил ещё один обрезок фанеры, смонтировав на нём холдер для аккумулятора 18650, плату кодера с модулем-приёмником, а также 4 кнопки, расположив их по максимальному удобству управления. Обратите внимание, что плата кодера уже содержит посадочные места для кнопок на плату – их установка необязательна, разве что для проверки работоспособности после сборки. Рабочие кнопки выводятся с платы на проводах, как на фотографиях ниже.
Монтаж электроники на шасси
На самом шасси, таким образом, кроме платы декодера с модулем-приёмником будут устанавливаться две платы «мосты», и два преобразователя. Использование двух преобразователей, по одному на каждый мотор, хорошо тем, что можно будет отрегулировать отдельно скорость каждой гусеницы. Мотор-редукторы хоть и одинаковые, но всё же имеют некоторый разброс параметров, поэтому даже при одинаковом питающем напряжении могут давать чуть-чуть разные обороты, подстраивая напряжение на выходе преобразователей можно добиться полностью одинаковой скорости. Перекос же в скоростях, даже небольшой, приведёт к тому, что машинка будет ехать не строго вперёд, а с небольшим поворотом. Ниже на фотографии можно увидеть все платы, необходимые для установки на шасси.
Перекос же в скоростях, даже небольшой, приведёт к тому, что машинка будет ехать не строго вперёд, а с небольшим поворотом. Ниже на фотографии можно увидеть все платы, необходимые для установки на шасси.
Подробное фото платы декодера. Обратите внимание, что она, так же, как и плата кодера, имеет несколько дополнительных конденсаторов по питанию – они точно не будут лишними в устройствах с микроконтроллерами.
Сборка мостовой схемы
Казалось бы – для чего нужна какая-то мостовая схема, ведь достаточно лишь с помощью ключа подавать напряжение на моторы. И она действительно не нужна в том случае, если машинке не требуется задний ход – а практика показывает, что без него совсем неинтересно. Таким образом, необходимо собрать небольшую дополнительную схемку, которая обеспечит смену полярности для мотора. Меняется полярность – меняется направление движения.
К данной схеме подключается двигатель, а также она содержит два входа – in1 и in2, подали 3-5 вольт на один вход – мотор вращается в одну сторону, подали 3-5 вольт на другой – мотор вращается уже в другую сторону. Если же напряжение не подаётся ни на один вход, либо подаётся на оба входа сразу – мотор не вращается, вот такая простая логика работы. На схеме имеется 4 полевых транзистора, которые будут коммутировать мотор, поэтому они должны быть рассчитаны на достаточно большой ток. Два из них N-канальные, можно использовать АО3400, другие два P-канальные, подойдут АО3401. Также на схеме присутствуют два биполярных NPN транзистора, подойдут BC847 или любые другие аналогичные. Для того, чтобы не занимать много места на шасси рекомендую собрать эту схему именно на SMD-компонентах. Диоды – любые понравившиеся, например, 1N4148W. На вход питания этой схемы (обозначен как 12 V) подаётся напряжение с преобразователя. Обратите внимание, что схему нужно собрать в двух экземплярах – для левого и правого мотора, соответственно питаться они будут с одного и со второго преобразователя. Фото собранных плат ниже.
Если же напряжение не подаётся ни на один вход, либо подаётся на оба входа сразу – мотор не вращается, вот такая простая логика работы. На схеме имеется 4 полевых транзистора, которые будут коммутировать мотор, поэтому они должны быть рассчитаны на достаточно большой ток. Два из них N-канальные, можно использовать АО3400, другие два P-канальные, подойдут АО3401. Также на схеме присутствуют два биполярных NPN транзистора, подойдут BC847 или любые другие аналогичные. Для того, чтобы не занимать много места на шасси рекомендую собрать эту схему именно на SMD-компонентах. Диоды – любые понравившиеся, например, 1N4148W. На вход питания этой схемы (обозначен как 12 V) подаётся напряжение с преобразователя. Обратите внимание, что схему нужно собрать в двух экземплярах – для левого и правого мотора, соответственно питаться они будут с одного и со второго преобразователя. Фото собранных плат ниже.
Теперь можно приступать непосредственно к монтажу – и первым делом стоит установить на верхнюю часть шасси пару холдеров под аккумуляторы 18650, именно от них будет питаться вся электроника, аккумуляторы соединяются параллельно.
Перед аккумуляторами, в передней части, устанавливается плата декодера, её сразу можно подключить через выключатель к контактам холдеров. Для удобства на этой плате дополнительно установлены 5 светодиодов – при нажатии на клавиши пульта будут загораться соответствующие светодиоды.
На нижнюю часть, под шасси, крепятся пара преобразователей и пара плат-мостов. Сразу всё соединяется проводами – входы преобразователей через выключатель к холдерам, выходы преобразователей на питание плат мостов, а выходы мостов, в свою очередь, уже к моторам. Следует учитывать, что моторы под нагрузкой могут потреблять достаточно большой ток, соответственно на входе преобразователей потребляемый ток будет ещё примерно в 2 раза больше и в некоторые моменты может достигать 1-1,5 ампера, поэтому нужно подводить питание достаточно толстыми проводами.
Остался последний, завершающий этап сборки – нужно подключить выходы декодера (будет задействовано 4 выхода из 5-ти) ко входам мостов (in1, in2), для того, чтобы при нажатии на определённые клавиши пульта машинка реагировала нужным образом. А именно:
А именно:
- Нажатие «вперёд» – оба мотора вращаются в одну сторону.
- Нажатие «назад» — оба мотора вращаются в противоположную сторону.
- Нажатие «вправо» — левый мотор вращается вперёд, правый назад, машинка при этом разворачивается на месте по часовой стрелке.
- Нажатие «влево» — правый мотор вращается назад, левый вперёд, машинка разворачивается против часовой стрелки.
- Одновременное нажатие «вперёд» и «вправо» — левый мотор вращается вперёд, правый стоит на месте, таким образом, происходит плавный поворот.
- Одновременное нажатие «вперёд» и «влево» — аналогично, но в другую сторону.
Для реализации такой логики необходимо подключить выходы декодера ко входам мостов таким образом, как показано ниже.
Снизу показаны выходы декодера, при этом один из них свободен, его можно задействовать для других действий. Диоды здесь можно использовать те же 1N4148, припаять их навесным монтажом прямо на выходах декодера.
Испытания
На этом сборка машинки завершена, можно вставлять аккумуляторы и проверять работу. При этом не лишним будет проверить ток потребления – при отсутствии команд с пульта он должен быть небольшим, около нескольких десятков мА. Дальность действия пульта будет зависеть от используемых модулей приёмника и передатчика – чаще всего они обеспечивают зону уверенного приёма около 20-30 метров в городских условиях, чего вполне достаточно для управления машинкой. Значительно увеличить дальность помогут антенны, можно взять кусочки медного провода длиной 17 см (для частоты 433 МГц) и припаять к модулям к контактам «ant».
При этом не лишним будет проверить ток потребления – при отсутствии команд с пульта он должен быть небольшим, около нескольких десятков мА. Дальность действия пульта будет зависеть от используемых модулей приёмника и передатчика – чаще всего они обеспечивают зону уверенного приёма около 20-30 метров в городских условиях, чего вполне достаточно для управления машинкой. Значительно увеличить дальность помогут антенны, можно взять кусочки медного провода длиной 17 см (для частоты 433 МГц) и припаять к модулям к контактам «ant».
Таким образом, получилась весьма занятная игрушка для детей и взрослых – гусеницы из ПВХ-коврика обеспечивают отличное сцепление с любыми поверхностями, поэтому машинка легко преодолевает препятствия. К преимуществам гусеничного варианта также можно отнести простоту управления – не нужно устанавливать дополнительные рулевые механизмы, всё управление происходит только за счёт смены направления вращения гусениц. Недостатком описанной конструкции шасси можно назвать маленький «дорожный просвет» — моторы располагаются под днищем и занимают там довольно много места, тем не менее, это не мешает получению удовольствия от «вождения», а при желании и этот недостаток можно устранить, добавив дополнительную ось для задних колёс и расположив моторы сверху. Удачной сборки!
Удачной сборки!
Смотрите видео
Русская раскладка клавиатуры под Windows 7,8,10,11 и Vista/XP/2003
Русская раскладка клавиатуры под Windows 7,8,10,11 и Vista/XP/2003
Как использовать раздел «Раскладка клавиатуры» панели управления для активации русской клавиатуры
для Windows 7,8,10,11/Vista и XP/2003
Эта страница является частью раздела моего сайта «Русская клавиатура: стандартная и фонетическая»
Клавиатура раскладка определяет расположение букв и символов на кнопках клавиатуры для данного языка ввода.
Например, если язык ввода английский (отображается как «EN» на панели задач), Windows предлагает набор макетов на выбор:
- английский (США)
- Дворжак
- …
То есть для данного языка ввода система может предложить несколько разных раскладок (разное расположение букв и символов).
Вот страница Microsoft, на которой показаны макеты для каждого языка ввода:
https://learn.microsoft.com/en-us/globalization/windows-keyboard-layouts
Пользователь открывает раздел «Раскладки клавиатуры» панели управления, если необходимо добавить раскладку или убедиться, что желаемая раскладка выбрана как активная .
для языка ввода
(например, проверьте, является ли это «американский английский», а не «британский английский» для «EN», если по ошибке Shift-2 дает кавычку вместо «@»)
Кроме того, если пользователь обнаружит, что что-то не так/странно при наборе текста, он/она может посетить этот раздел, чтобы убедиться, что только один
раскладка выбрана для языка ввода.
В системе должен быть представлен только один активный макет для каждого языка, иначе как Windows узнает, какой символ отображать при нажатии кнопки.
(кавычки или ‘@’, как в примере ниже)?.
Шаги, необходимые для доступа к разделу «Раскладка клавиатуры» панели управления, различаются в зависимости от версии Windows, и все варианты перечислены ниже.
В шагах используется стандартная раскладка русской клавиатуры в качестве примера ( «RU» становится доступным на панели задач с помощью переключателя Alt + Shift из «EN»),
но они одинаковы для любого другого европейского языка.
Примечание. Windows предлагает три раскладки русской клавиатуры (как вы можете видеть на упомянутой выше странице Microsoft):
- стандартный, обычный называется «русский»
- альтернатива — «Русская, Пишущая машинка», где цифры набираются через Shift, как на старых механических пишущих машинках в СССР.
- мнемоника — «Русская мнемоника» (быть в системе начиная с Windows 8)
Вот как выглядит стандартная, обычная русская раскладка клавиатуры (расположение букв и символов — красным):
Как активировать стандартную русскую раскладку клавиатуры
- для Windows 10/11
- для Windows 8
- для Windows 7 или Vista
- для Windows XP или Windows 2003
Русская раскладка для Windows XP/2003
- Пуск/Панель управления
(или если это Классический вид — Пуск/Настройка/Панель управления)
- нажмите Язык и региональные стандарты
- открыть Языки раздел
- нажмите Подробности во фрейме «Текстовые службы и языки ввода»
- нажмите Добавьте в рамку «Установленные службы»
- найдите «Русский» в списке языков ввода и нажмите ОК
Важно! Это все, что вам нужно сделать, чтобы печатать на русском языке.
 Вы не должны использовать опцию «сделать по умолчанию» на этом экране,
Вы не должны использовать опцию «сделать по умолчанию» на этом экране,
то есть сделай а не выбери русскую раскладку по умолчанию.Как было отмечено выше, если вы видите не одну, а несколько раскладок в списке активных раскладок для русского языка,
то вы должны удалить ненужные и оставить активной только одну раскладку для русского языка. - нажмите Примените внизу справа и Windows найдет файл раскладки стандартной русской раскладки — kbdru.dll .
Метод по умолчанию для переключения клавиатуры с английского («EN») на русский («RU») — через
Alt+Shift (эта комбинация клавиш указана на том же экране макетов, просто нажмите «Настройки клавиш», чтобы увидеть
все доступные комбинации. - Нажмите OK
Теперь вы можете переключить клавиатуру на «RU» и начать печатать русскую кириллицу!
Примечание.
Описанные выше действия относятся к вашему компьютеру, на котором вы можете выполнить такую настройку.
Но вы можете набрать русский язык, даже если вы находитесь в бизнес-центре отеля и компьютер там не позволяет настроиться:
существуют веб-страницы с так называемой «виртуальной русской клавиатурой», которая эмулирует ваш «домашний» ввод, позволяя вам печатать так, как вы привыкли.См. информацию в #v1 этой страницы.
В начало страницы
Русская раскладка клавиатуры для Windows 7 или Vista
- Пуск/Панель управления/Часы, Язык, Регион
(или если это Классический вид — Пуск/Настройки/Панель управления) - дважды щелкните Язык и региональные стандарты
- найдите там вкладку «Клавиатура и языки»
- нажмите «Изменить клавиатуру»
- нажмите Добавить (
- найдите «Русский» в списке языков и нажмите «+», чтобы увидеть список раскладок на выбор для «RU»
- нажмите «Русская» в этом списке раскладок (это стандартная, обычная русская раскладка), чтобы добавить эту раскладку как активную для «RU»
Важно! Это все, что вам нужно сделать, чтобы печатать на русском языке.
 Вы не должны использовать опцию «сделать по умолчанию» на этом экране,
Вы не должны использовать опцию «сделать по умолчанию» на этом экране,
то есть сделай а не выбери русскую раскладку по умолчанию.Как было отмечено выше, если вы видите не одну, а несколько раскладок в списке активных раскладок для русского языка,
то вы должны удалить ненужные и оставить активной только одну раскладку для русского языка. - нажмите Примените внизу справа и Windows найдет файл раскладки стандартной русской раскладки — kbdru.dll .
Метод по умолчанию для переключения клавиатуры с английского («EN») на русский («RU») — через
Alt+Shift (эта комбинация клавиш указана на том же экране макетов, просто нажмите «Дополнительные настройки клавиш», чтобы увидеть
все доступные комбинации. - Нажмите OK столько раз, сколько необходимо, чтобы выйти из панели управления
Теперь вы можете переключить клавиатуру на «RU» и начать печатать русскую кириллицу!
Примечание.
Описанные выше действия относятся к вашему компьютеру, на котором вы можете выполнить такую настройку.
Но вы можете набрать русский язык, даже если вы находитесь в бизнес-центре отеля и компьютер там не позволяет настроиться:
существуют веб-страницы с так называемой «виртуальной русской клавиатурой», которая эмулирует ваш «домашний» ввод, позволяя вам печатать так, как вы привыкли.См. информацию в #v2 этой страницы.
В начало страницы
Русская раскладка клавиатуры для Windows 8
- Панель управления — язык
- нажмите «Добавить язык»
- найдите русский («») в списке языков и нажмите на этот «квадрат» для выбора.
Затем нажмите «Добавить» внизу под этим экраном. - теперь вы вернулись к экрану со списком активных языков ввода
и русский («») теперь тоже в этом списке (где «английский» вверху списка).
При добавлении русского языка ввода система автоматически по умолчанию выбрала стандартную, обычную русскую клавиатуру
макет, который будет использоваться для «RU».
Чтобы увидеть другие доступные русские раскладки клавиатуры, нажмите «Параметры» справа.
Важно! Это все, что вам нужно сделать, чтобы печатать на русском языке. Вы не должны использовать опцию «сделать по умолчанию» на этом экране,
то есть сделай а не выбери русскую раскладку по умолчанию.
Как было отмечено выше, если вы видите не одну, а несколько раскладок в списке активных раскладок для русского языка,
то вы должны удалить ненужные и оставить активной только одну раскладку для русского языка.
Чтобы переключить клавиатуру с английского (EN) на русский (RU), нажмите
Alt+Shift или нажать клавишу с логотипом Windows + пробел.
Теперь вы можете переключить клавиатуру на «RU» и начать печатать русскую кириллицу!
Примечание. Описанные выше действия относятся к вашему компьютеру, на котором вы можете выполнить такую настройку.
Но вы можете набрать русский язык, даже если вы находитесь в бизнес-центре отеля и компьютер там не позволяет настроиться:
существуют веб-страницы с так называемой «виртуальной русской клавиатурой», которая эмулирует ваш «домашний» ввод, позволяя вам печатать так, как вы привыкли.См. информацию в #v4 этой страницы.
В начало страницы
Русская раскладка клавиатуры для Windows 10/11
- Откройте меню «Пуск» и нажмите «Настройки». В «Настройках» нажмите «Время и язык».
- В разделе «Время и язык» нажмите «Регион и язык» на левой боковой панели.
 В основной части экрана нажмите «Добавить язык».
В основной части экрана нажмите «Добавить язык». - Появится список всех языков, которые вы можете установить в своей системе. Прокрутите вправо, пока не найдете «Русский». Как только вы нажмете на нее, вы закончите установку
Важно! Это все, что вам нужно сделать, чтобы печатать на русском языке. Вы не должны использовать опцию «сделать по умолчанию» на этом экране,
то есть сделай а не выбери русскую раскладку по умолчанию.
Как было отмечено выше, если вы видите не одну, а несколько раскладок в списке активных раскладок для русского языка,
то вы должны удалить ненужные и оставить активной только одну раскладку для русского языка.
Чтобы переключить клавиатуру с английского (EN) на русский (RU), нажмите
Alt+Shift или нажать клавишу с логотипом Windows + пробел.
Теперь вы можете переключить клавиатуру на «RU» и начать печатать русскую кириллицу!
Примечание. Описанные выше действия относятся к вашему компьютеру, на котором вы можете выполнить такую настройку.
Но вы можете набрать русский язык, даже если вы находитесь в бизнес-центре отеля и компьютер там не позволяет настроиться:
существуют веб-страницы с так называемой «виртуальной русской клавиатурой», которая эмулирует ваш «домашний» ввод, позволяя вам печатать так, как вы привыкли.См. информацию в #v5 этой страницы.
В начало страницы
Ввод на русском языке при невозможности настройки системы:
на работе или в бизнес-центре отеля Компьютер Windows или Mac
Если вам нужно писать по-русски, но вы не используете свой компьютер, скажите
вы находитесь в интернет-кафе или в библиотеке, где вы можете прочитать русский язык
но не могу писать — не может с помощью Панели управления Windows включить штатные клавиатурные средства для русского языка, то
все еще в порядке, есть простой обходной путь:
вы можете использовать специальную веб-страницу с виртуальной клавиатурой , где вы можете вводить
Кириллический текст (с помощью мыши или физической клавиатуры), а затем скопируйте его в нужное место.
То есть даже в этом случае вы должны , а не отправить транслитерацию , латинский текст , например
«привет» или «счастье», что будет надоедать читателям этого сообщения —
нет, вы можете отправить обычный Кириллический текст.
Виртуальная клавиатура позволяет вводить через обычную клавиатуру (хотя мышь тоже можно использовать)
и — важно! — можно набрать «как дома», выбрав в
меню под изображением, тот же макет , который вы используете дома (стандартный или фонетический, объясненный на родительской странице этого)
Пожалуйста, убедитесь сами: «Экранная виртуальная русская клавиатура»
Находясь в интернет-кафе, вы можете использовать короткий адрес этой виртуальной клавиатуры:
- TypeRus.com (=http://winrus.com/keyboard.htm)
Очевидно, что , а не , так удобно, как печатать на обычной клавиатуре Windows или Mac.
инструменты, поэтому вы должны использовать такую специальную веб-страницу только в таком «крайнем случае»
как Интернет-кафе или библиотеку (или если вам нужно не слишком часто печатать по-русски).
То есть, если это ваш собственный компьютер дома, то вы должны потратить 20 минут — один раз! —
прочитать инструкцию на этой странице, ниже —
для активации обычных инструментов клавиатуры Windows через панель управления.
Схемы раскладки клавиатуры
Схемы раскладки клавиатуры
- Международные раскладки клавиатуры
- Таблицы раскладки для существующих клавиатур
Латинская раскладка
- Американская раскладка
- Французская клавиатура
- Итальянская клавиатура
- Немецкая клавиатура
- Испанская клавиатура
- Польские клавиатуры
- Вьетнамская клавиатура
Латинская многоязычная раскладка
- Международная клавиатура США
- Британская расширенная клавиатура
- Хорватская клавиатура
- Канадская многоязычная клавиатура
- Финская многоязычная клавиатура
- Мультиязычная клавиатура Colemak
Кириллические раскладки
- Восточнославянские клавиатуры
- Болгарская клавиатура
- Сербская клавиатура
- Славянская фонетическая клавиатура
- Казахские клавиатуры
Кириллические типографские раскладки
- Типографский макет Ильи Бирмана
Раскладки для экзотических шрифтов
- Греческая клавиатура
- Грузинская клавиатура
Раскладки латинской клавиатуры
Стандартная клавиатура США
Французская стандартная клавиатура
Для ввода символов [~] и [`] используйте соответствующую мёртвую клавишу
в сочетании с пробелом:
[Alt Gr]+[é], [Пробел] → 9] или
[Alt Gr]+[4], [Пробел] → [~] ).
Клавиатура «Польский (программист)»
Специальные польские буквы вводятся либо с помощью
правой клавиши Alt или с помощью мёртвой клавиши [Shift]+[`] (например,
[Shift]+[`], [a] → [±] ).
Символ [~] можно ввести, комбинируя мертвую клавишу с пробелом:
[Shift]+[`], [Пробел] → [~] .
Расширенная польская клавиатура «Mocny Akcent»
(этот макет можно скачать
здесь)
Символы, обозначенные красным цветом
можно вводить с помощью как правой клавиши Alt, так и дополнительной
[`] мертвая клавиша (например,
[`], [u] → [€] или
[`], [Shift]+[a] → [Ą] ).
Символы, обозначенные оранжевым цветом, могут
можно вводить только с помощью [Alt Gr].
Символы [`] и [~] вводятся путем сочетания соответствующих
мертвая клавиша с пробелом:
[`], [Пробел] → [`] ,
[Shift]+[`], [Пробел] → [~] .
Стандартная вьетнамская клавиатура
Светло-серая буква «а»
обозначает сочетание тональных диакритических знаков. Эти метки должны быть введены
Эти метки должны быть введены
после соответствующих гласных. Правая клавиша Alt дублирует США
стандартная клавиатура.
Красный цвет обозначает символы, которые могут быть
вводится только с помощью правой клавиши Alt.
Розовым цветом обозначены символы, которые могут быть
вводится либо с правой клавишей Alt, либо без нее. 9], [‘] и [«] символы могут быть введены путем комбинации мертвой клавиши
([а],
[г],
[а],
[б] и
[ä] соответственно) с пробелом (например,
[dead à], [Пробел] → [`] ,
[Shift]+[dead à], [Пробел] → [~] или
[Shift]+[dead á], [Пробел] → [«] ).
Клавиатура «Великобритания расширенная»
Это почти прозрачная замена стандартному
Клавиатура Соединенного Королевства, с той лишь разницей, что
[а] мертвый ключ (если не брать во внимание
учитывайте те лишние символы, которые вводятся с помощью правой
Клавиша Alt). 9] .
Канадская многоязычная клавиатура
Ввод специальных символов, обозначенных
красного цвета, а так же изображены мертвые клавиши
в средних столбцах активируются правой клавишей Alt. Вход
Вход
букв и специальных клавиш, обозначенных
синего цвета, а так же изображены мертвые клавиши
в правых столбцах активируются правой клавишей Ctrl.
[Правый Ctrl]+[Shift]+[/]
комбинация клавиш производит мягкий дефис (невидимый символ, который позволяет разделить
слова). 9] ,
[Правый Ctrl]+[.], [Пробел] → [·] ,
и так далее.
Финская многоязычная клавиатура
(этот макет можно скачать
здесь)
Поддерживает чрезвычайно широкий диапазон букв и при этом
дает много места для дальнейшего расширения. Видимо позволяет
вводить тексты на всем множестве европейских языков, а также
на вьетнамском и многих других.
Мультиязычная клавиатура Colemak
(этот макет можно скачать
здесь)
Поддерживает все современные европейские языки с
за исключением саамов и, возможно, нескольких других очень экзотических. Подробный
описание с полным списком доступных символов можно найти на
официальный сайт макета.
Синий цвет обозначает введенные символы
в сочетании с [Alt Gr]+[\] (например,
[Alt Gr]+[\], [c] → [©] или
[Alt Gr]+[\], [Shift]+[.] → [≥] ).
Неразрывный пробел вводится следующим образом:
[Alt Gr]+[Shift]+[Пробел] → [ ] .
Кириллические раскладки клавиатуры
Русская, белорусская и украинская стандартные клавиатуры
Зеленый цвет обозначает
отличия стандартной русской и белорусской раскладок;
Синий цвет
обозначает различия между стандартной русской раскладкой и «украинской (расширенной)»
один (доступен в Windows Vista и выше).
Клавиша [Alt Gr] используется только в украинской раскладке, отвечая за
за одиночную букву «гэ с перевёрнутым вверх» [Ґґ], обозначаемую здесь с
красный цвет.
Клавиатура «Русский (пишущая машинка)»
Болгарская стандартная клавиатура
Эта версия макета доступна в Windows Vista
и выше.
Заглавные буквы [Ь] и [Ы] также могут быть введены, но только
когда активен режим Caps Lock. Прописная версия буквы [Ѝ] может
вводиться с помощью дополнительной клавиши, доступной на европейских клавиатурах, и
альтернативно аналогично букве [Ы] (кнопка [Shift] нажата).
удерживайте в режиме Caps Lock).
Сербская стандартная клавиатура
Единственный мертвый ключ используется для ввода Macenodian
буквы [Ѓѓ] и [Ќќ], а также для пишущей машинки апоштоф (в сочетании
с пробелом):
[мертвая á], [Кк] → [Ќќ] ,
[dead á], [Пробел] → [‘] .
Славянская многоязычная фонетическая клавиатура
(этот макет можно скачать
здесь)
Поддерживает все современные славянские языки с
Алфавиты на основе кириллицы, а также наиболее важные типографские символы.
Казахская стандартная клавиатура
Усовершенствованная казахская клавиатура «KazWin»
(эту раскладку для Windows 95/XP можно скачать
здесь)
Обладая высокой совместимостью со стандартной русской клавиатурой,
в этой раскладке используется мертвая клавиша для ввода нетипичных русских букв
на казахский язык.


 Вы не должны использовать опцию «сделать по умолчанию» на этом экране,
Вы не должны использовать опцию «сделать по умолчанию» на этом экране, Описанные выше действия относятся к вашему компьютеру, на котором вы можете выполнить такую настройку.
Описанные выше действия относятся к вашему компьютеру, на котором вы можете выполнить такую настройку.  Вы не должны использовать опцию «сделать по умолчанию» на этом экране,
Вы не должны использовать опцию «сделать по умолчанию» на этом экране, Описанные выше действия относятся к вашему компьютеру, на котором вы можете выполнить такую настройку.
Описанные выше действия относятся к вашему компьютеру, на котором вы можете выполнить такую настройку. 
 В основной части экрана нажмите «Добавить язык».
В основной части экрана нажмите «Добавить язык».