Содержание
Как увеличить диск виртуальной машины в VirtualBox
image143
Когда вы создаете виртуальный жесткий диск в VirtualBox или VMware, вы указываете максимальный размер диска. Если впоследствии вам понадобится больше места на жестком диске виртуальной машины, вам придется увеличить размер виртуального жесткого диска и раздела.
Обратите внимание, что перед выполнением этих операций вы можете создать резервную копию файла виртуального жесткого диска — всегда есть вероятность, что что-то может пойти не так, поэтому всегда полезно иметь резервные копии. Однако в нашем случае процесс прошел нормально.
В VirtualBox 6 добавлена графическая опция для увеличения и изменения размеров виртуальных дисков. Чтобы получить к ней доступ, нажмите Файл > Менеджер виртуальных носителей в главном окне VirtualBox.
Запуск менеджера виртуальных носителей в VirtualBox
Выберите виртуальный жесткий диск в списке и используйте ползунок «Размер» в нижней части окна, чтобы изменить его размер. Нажмите «Применить», когда закончите. Если вы не видите ползунок, тогда нажмите на свойства в верхнем меню.
Нажмите «Применить», когда закончите. Если вы не видите ползунок, тогда нажмите на свойства в верхнем меню.
screenshot 20211213 092358screenshot 20211213 092700screenshot 20211213 092750
Вам все равно придется увеличить раздел на диске, чтобы воспользоваться дополнительным пространством. Размер раздела остается неизменным даже при увеличении размера диска. Дополнительные сведения об увеличении раздела см. в инструкциях ниже.
Изменение размера виртуального диска графически в VirtualBox в Windows
Чтобы увеличить виртуальный диск в VirtualBox, вам нужно использовать команду VBoxManage из окна командной строки. Сначала выключите виртуальную машину — убедитесь, что ее состояние установлено на Powered Off, а не Saved.
(Прежде чем продолжить, вам также следует удалить все снимки, связанные с виртуальной машиной, если вы используете функцию снимков в VirtualBox. Это позволит убедиться, что вы изменяете правильный файл виртуального диска и что после этого все будет работать правильно).
Во-вторых, откройте окно Командной строки из меню Пуск и перейдите в папку программных файлов VirtualBox, чтобы можно было выполнить команду:
cd "C:\Program Files\Oracle\VirtualBox".
Следующая команда будет работать с виртуальным диском VirtualBox, расположенным по адресу «C:\Users\Chris\VirtualBox VMs\Windows 7\Windows 7.vdi». Она изменит размер виртуального диска до 81920 МБ (80 ГБ).
VBoxManage modifyhd "C:\Users\linuxcool\VirtualBox VMs\Windows 7\Windows 7.vdi" --resize 81920
(Используйте два тире перед resize в команде выше, а также замените «linuxcool» на ваше имя пользователя).
Замените путь к файлу в приведенной выше команде на расположение диска VirtualBox, размер которого вы хотите изменить, а число — на размер, до которого вы хотите увеличить образ (в МБ).
После всех проделанных манипуляций, ваш диск будет увеличен, а если у вас остались вопросы, тогда задавайте их в комментариях ниже.
Оцените?
Facebook Twitter Email Telegram
# virtualbox# изменить диск
Поделитесь с друзьями
VirtualBox.
 Виртуальные диски. Их типы. Расширение виртуального носителя.
Виртуальные диски. Их типы. Расширение виртуального носителя.
Главная
|
Все статьи
|
Дневник студента
Время чтения статьи
~3 минуты
Статья написана студентом Хекслета. Мнение автора может не совпадать с позицией редакции
О проблеме
Во время работы с VBox так вышло, что однажды мне не хватило места на виртуальном диске.
Почитав гайды в интернете, нашёл как увеличить размер диска. Только ничего не получилось.
Оказалось, что при создании диска, был выбран фиксированный размер дискового пространства.
Задачи
- Разобраться с типами дисков
- Расширить виртуальный диск с фиксированным объёмом
- Завершить расширение диска в гостевой ОС
- Не потерять данные на расширяемом виртуальном диске
1. О типах виртуальных носителей
Выдержка из документации, приведена ниже. Ссылка на доку. Искать часть 5.2. Disk Image Files (VDI, VMDK, VHD, HDD)
Файл образа диска виртуальной машины находится на хостиг-системе и воспринимается гостевой системой, как жёсткий диск определённой геометрии. Когда гостевая ОС читает с диска или записывает на него, VBox перенаправляет запрос в файл образа.
Когда гостевая ОС читает с диска или записывает на него, VBox перенаправляет запрос в файл образа.
Как и физический диск, виртуальный носитель имеет размер и ёмкость, которые необходимо указать при создании диска. Только в отличие от физического носителя его можно расширять.
VBox поддерживает типы виртуальных носителей:
- VDI. Собственный тип, формат контейнера жёсткого диска от VBox
- VMDK. Популярный открытый формат контейнера, используется многими другими продуктами виртуализации
- VHD. Тип виртуального носителя, который использует Microsoft
- HDD. Также поддерживаются файлы изображений Parallels версии 2
Варианты создания диска внезависимости от выбранного типа виртуального носителя:
- Фиксированный размер. Если создаём образ с фиксированным размером, то на хостинг-системе будет создан файл образа примерно такого же размера, как и емкость виртуального диска. Таким образом, для диска размером 10 ГБ у нас будет файл размером 10 ГБ
- Макимальный объём диска, расширить нельзя.

- Макимальный объём диска, расширить нельзя.
- Динамический размер. Изначально размер диска будет очень маленьким. Объём носителя будет увеличиваться каждый раз при записи на диск до тех пор, пока не достигнет максимальной ёмкости, выбранной при его создании
- Максимальный объём диска можно увеличить.
2. Решение проблемы
Расширение дискового пространства. Тип VDI, VHD, VMDK. Вариант — динамически расширяемый.
- Запустить VirtualBox.
- Открыть менеджер виртуальных дисков (сочетанием клавиш Ctrl + D)
- Во вкладке Жесткий диск, выбрать из списка тот, который расширяем
- Ниже, во вкладке Атрибуты, увеличиваем объём диска с помощью бегунка
- Так же можно увеличить объём диска, вручную прописав его размер в окошке справа от бегунка
- Подтверждаем
- После короткого ожидания, размер диска увеличен
- Далее необходимо запустить гостевую ОС и расширить диск уже там
Расширение дискового пространства. Тип VDI, VHD, VMDK.
 Вариант — фиксированный.
Вариант — фиксированный.
- Открыть менеджер виртуальных носителей
- Выбрать диск
- Сверху, кнопки с вариантами действий над диском
- «Копировать»
- В открывшемся окне необходимо открыть «Экспертный режим»
- В правой части окна «Хранение на жёстком диске»/»Storage on physical hard disk», нужно выбрать Динамически расширяемый вариант создания диска
- Подтвердить копирование
- Займет какое-то время
- В менеджере виртуальных носителей появится копия диска, только уже тип диска будет динамический.
- Выбрать диск и расширить его
- После расширения, копию расширенного диска необходимо примонтировать в виртуальной машине, вместо старого
3. Расширение дискового пространства в гостевой системе
Гостевая ОС, Windows
- Запустить гостевую ОС
- Открыть управление дисками.
- для Win7 — правым кликом по иконке Мой компьютер — Управление — Управление дисками
- для Win10 — правым кликом по иконке Windows/Пуск — Управление дисками
- Так же правым кликом выбрать диск, который необходимо расширить
- В контекстном меню, «Расширить том.
 ..»
..» - Готово
Гостевая ОС, думаю любой дистрибутив GNU/Linux
Я расширял в Debian-Arch подобных
- Загрузиться в live режиме
- Запустить GParted, если его нет, то:
sudo apt install gpartedsudo pacman -S gparted - Неиспользуемый раздел будет как-бы вне основного блока размеченного пространства
- Для расширения необходимо
- Выбрать раздел, у меня /dev/sda2
- Правым кликом — Расширить..
- Расширяем, подтверждаем. Сверху, где графическое отображение объёма диска, можно расширить раздел курсором
- Теперь появилась возможность расширить основной раздел, у меня /dev/sda5
- Расширяем так же, как и /dev/sda2
- Затем подтверждаем все действия, зелёная галочка сверху.
- Раздел расширен, перезагрузка
Итоги
- Разобрались с типами дисков и системой хранения
- Расширен диск фиксированного объёма, путём его копирования и преобразования в динамически расширяемый
- Расширено дисковое пространство в гостевой системе
- Сохранились данные, которые уже были на виртуальном носителе
Sergey Belousov
25 января 2021
1
Рекомендуемые программы
профессия
•
от 6 300 ₽ в месяц
Фронтенд-разработчик
Разработка фронтенд-компонентов для веб-приложений
10 месяцев
•
с нуля
Старт
25 мая
профессия
•
от 5 025 ₽ в месяц
Аналитик данных
Сбор, анализ и интерпретация данных
9 месяцев
•
с нуля
Старт
25 мая
профессия
•
от 6 300 ₽ в месяц
Python-разработчик
Разработка веб-приложений на Django
10 месяцев
•
с нуля
Старт
25 мая
профессия
•
от 6 300 ₽ в месяц
Java-разработчик
Разработка приложений на языке Java
10 месяцев
•
с нуля
Старт
25 мая
профессия
•
от 6 300 ₽ в месяц
PHP-разработчик
Разработка веб-приложений на Laravel
10 месяцев
•
с нуля
Старт
25 мая
профессия
•
от 6 183 ₽ в месяц
Инженер по тестированию
Ручное тестирование веб-приложений
4 месяца
•
с нуля
Старт
25 мая
профессия
•
от 6 300 ₽ в месяц
Node.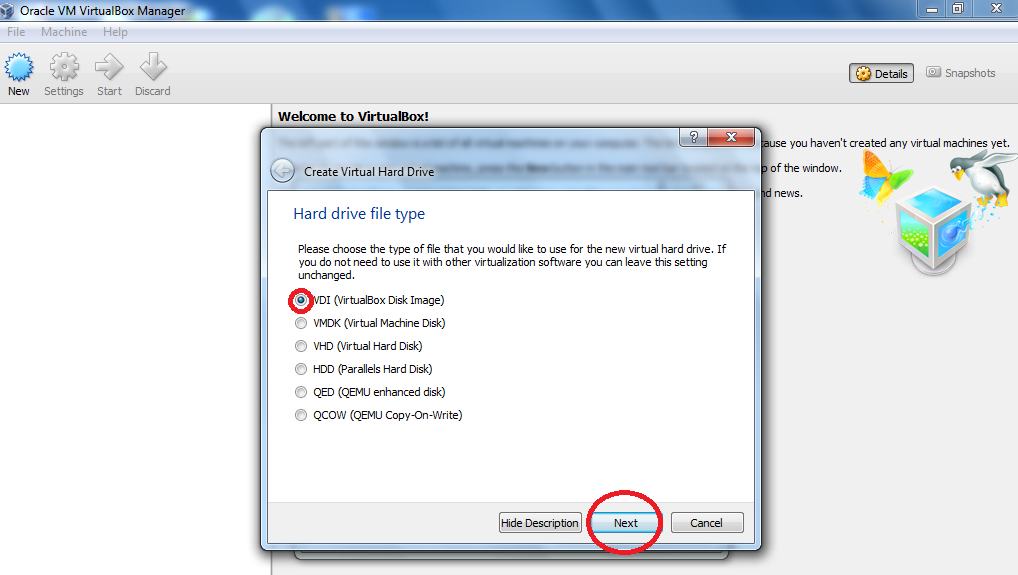 js-разработчик
js-разработчик
Разработка бэкенд-компонентов для веб-приложений
10 месяцев
•
с нуля
Старт
25 мая
профессия
•
от 10 080 ₽ в месяц
Fullstack-разработчик
Разработка фронтенд- и бэкенд-компонентов для веб-приложений
16 месяцев
•
с нуля
Старт
25 мая
профессия
•
от 5 840 ₽ в месяц
Разработчик на Ruby on Rails
Создание веб-приложений со скоростью света
5 месяцев
•
c опытом
Старт
25 мая
профессия
Верстальщик
Верстка с использованием последних стандартов CSS
5 месяцев
•
с нуля
Старт
в любое время
профессия
•
от 6 300 ₽ в месяц
Инженер по автоматизированному тестированию на JavaScript
Автоматизированное тестирование веб-приложений на JavaScript
10 месяцев
•
с нуля
в разработке
дата определяется
Please enable JavaScript to view the
comments powered by Disqus.
virtualbox — Как увеличить размер жесткого диска виртуальной машины?
У меня была та же проблема, когда я переместил диск и заменил оригинал символической ссылкой. После этого это работает нормально, но вы сталкиваетесь с проблемами с командой «modifyhd», так как она, по-видимому, канонизирует путь к vdi-файлу при работе с ним. Это выглядит так, как будто вы пытаетесь добавить новый диск с тем же UUID, но по другому пути — или что-то в этом роде.
После этого это работает нормально, но вы сталкиваетесь с проблемами с командой «modifyhd», так как она, по-видимому, канонизирует путь к vdi-файлу при работе с ним. Это выглядит так, как будто вы пытаетесь добавить новый диск с тем же UUID, но по другому пути — или что-то в этом роде.
Было две проблемы:
Диск пришлось удалить из ВМ, которая его использовала, а затем и «из списка жестких дисков VirtualBox». Это было исправлено с помощью команды closemedium, которая удаляет его из этого списка.
Диск, размер которого нужно изменить, был «фиксированным диском», а не «динамическим», и размер можно изменять только для динамических дисков. Это было исправлено с помощью команды «клонировать» (клонирование является динамическим), а затем изменить размер полученного диска.
Это мой журнал того, как это было сделано. Заметьте, мне 9 лет.0018, а не в любой момент работы от имени пользователя root , за исключением случаев, когда я впоследствии изменяю размер раздела и файловой системы.
УДАЛИТЬ АССОЦИАЦИЮ НА ДИСК С ВМ. 8192
VBoxManage: ошибка: не удается зарегистрировать жесткий диск «/datadisk/VirtualBox VMs/TestInception 64 bit/TestInception 64 bit.vdi» {6cd99209-e4db-4178-a6c2-53f9581b1fad}, поскольку жесткий диск «/home/virt_box/VirtualBox VMs/TestInception 64 bit/TestInception 64 bit.vdi» с UUID {6cd99209-e4db-4178-a6c2-53f9581b1fad} уже существует
VBoxManage: ошибка: Детали: код NS_ERROR_INVALID_ARG (0x80070057), компонент VirtualBox, интерфейс IVirtualBox, вызываемый nsISupports
VBoxManage: ошибка: Контекст: «OpenMedium (Bstr (pszFilenameOrUuid).raw (), enmDevType, enmAccessMode, fForceNewUuidOnOpen, pMedium.asOutParam ())» в строке 178 файла VBoxManageDisk.cpp
Ах, диск все еще «в системе»:
virt_box@TestBox:~/VirtualBox VMs/TestInception 64 бит$ VBoxManage list hdds UUID: ba58276a-bbe1-4354-8ae5-246bdac390c8 Родительский UUID: базовый Формат: ВДИ Расположение: /home/virt_box/VirtualBox VMs/TestInception 32 бит/TestInception.vdi Состояние: заблокирована запись Тип: нормальный Использование: TestInception 32 бит (UUID: a693ac62-7caa-4f11-9d00-51d3a149f5f7) UUID: 6cd99209-e4db-4178-a6c2-53f9581b1fad Родительский UUID: базовый Формат: ВДИ Расположение: /home/virt_box/VirtualBox VMs/TestInception 64 бит/TestInception 64 бит.vdi Состояние: создано Тип: нормальный
Удалить/удалить диск из списка дисков VirtualBox («closemedium»):
virt_box@TestBox:~/VirtualBox VMs/TestInception 64 bit$ VBoxManage closemedium disk 6cd99209-e4db-4178-a6c2-53f958 1b1fad virt_box@TestBox:~/VirtualBox VMs/TestInception 64 бит$ VBoxManage список жестких дисков UUID: ba58276a-bbe1-4354-8ae5-246bdac390c8 Родительский UUID: базовый Формат: ВДИ Расположение: /home/virt_box/VirtualBox VMs/TestInception 32 бит/TestInception.vdi Состояние: заблокирована запись Тип: нормальный Использование: TestInception 32 бит (UUID: a693ac62-7caa-4f11-9d00-51d3a149f5f7)
Попробуйте изменить размер еще раз:
virt_box@TestBox:~/VirtualBox VMs/TestInception 64 bit$ VBoxManage Modifyhd TestInception\ 64\ bit.vdi --resize 8192 0%... Состояние выполнения: VBOX_E_NOT_SUPPORTED VBoxManage: ошибка: операция изменения размера жесткого диска для этого формата еще не реализована!
Черт, «фиксированный размер» НЕ РАБОТАЕТ! ‘clonehd’ на помощь, так как это оставляет ‘динамически распределенный’ клонированный диск:
virt_box@TestBox:/datadisk/VirtualBox VMs/TestInception 64 bit$ VBoxManage clonehd TestInception\ 64\ bit.vdi TestInception\ 64\ bit- клонированный.vdi 0%...10%...20%...30%...40%...50%...60%...70%...80%...90%...100% Клонировать жесткий диск, созданный в формате «VDI». UUID: 8e237500-173b-401a-9e63-9e64da110da9
ТЕПЕРЬ ИЗМЕНИТЕ РАЗМЕР (мгновенно):
virt_box@TestBox:/datadisk/VirtualBox VMs/TestInception 64 bit$ VBoxManagemodifyhd --resize 8192 TestInception\ 64\bit-cloned.vdi 0%...10%...20%...30%...40%...50%...60%...70%...80%...90%... 100%
ЗАТЕМ ПРИСОЕДИНЯЙТЕСЬ К НЕКОТОРЫМ ВМ ДЛЯ ИЗМЕНЕНИЯ РАЗМЕРА. Это делается как root. Предполагается, что у вас есть только один раздел и, возможно, подкачка.
Это делается как root. Предполагается, что у вас есть только один раздел и, возможно, подкачка.
# fdisk /dev/sdb # <- Дополнительный диск, только что подключенный для изменения размера // Процедура выглядит так: // m - распечатать справку // p - таблица печати //d... - удалить раздел (удалить оба, если есть рут и своп) // n - новый раздел (создать корневой/первый раздел, начиная с того же сектора, что и раньше, обычно 2048, но заканчивая последним или последним минус своп) // ... n.. (.. затем добавьте раздел подкачки. Подсчитайте количество секторов, используя исходную таблицу) // t - изменить тип раздела (поменять раздел, если есть, на 82, а не на 83, который является «обычным Linux»). // w - записать таблицу разделов (записать, с измененным размером раздела) # e2fsck -f /dev/sdb1 e2fsck 1.42.5 (29-июль 2012 г.) Проход 1: проверка индексов, блоков и размеров Проход 2: проверка структуры каталогов Шаг 3: проверка подключения к каталогу Шаг 4: проверка счетчиков ссылок Шаг 5: Проверка сводной информации о группе /dev/sdb1: 99918/122160 файлов (0,3% несмежных), 471032/487936 блоков # resize2fs /dev/sdb1 resize2fs 1.42.5 (29 июля 2012 г.) Изменение размера файловой системы на /dev/sdb1 до 1965824 (4k) блоков. Файловая система на /dev/sdb1 теперь имеет длину 1965824 блока.
Как увеличить размер диска существующих виртуальных машин в VirtualBox
Вот сценарий, с которым вы можете столкнуться рано или поздно.
Вы установили одну или несколько операционных систем в VirtualBox. При создании этих виртуальных операционных систем вы также создали для них виртуальные жесткие диски в VirtualBox.
Вы указали максимальный размер виртуального диска, скажем, 15 или 20 ГБ, но теперь, после его использования в течение некоторого времени, вы понимаете, что вашей виртуальной машине не хватает места.
Хотя есть способы освободить место на диске в Ubuntu и других операционных системах, более надежный способ справиться с ситуацией — увеличить размер диска ваших виртуальных машин, созданных в VirtualBox.
Да, вы можете увеличить виртуальный жесткий диск в VirtualBox даже после создания.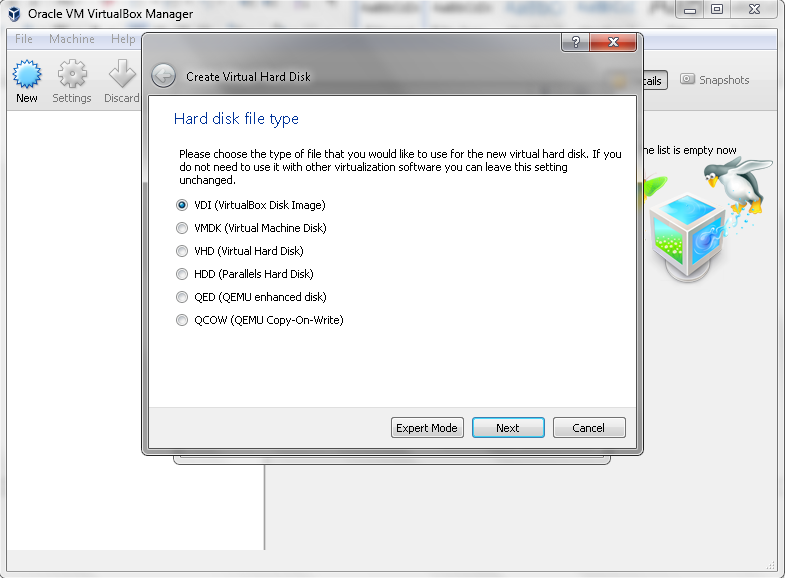 Хотя это безопасная и проверенная процедура, настоятельно рекомендуется создать резервную копию вашей виртуальной машины перед выполнением такого действия.
Хотя это безопасная и проверенная процедура, настоятельно рекомендуется создать резервную копию вашей виртуальной машины перед выполнением такого действия.
Я покажу вам, как изменить размер диска в VirtualBox графически и через командную строку (для фанатов Linux). Оба метода просты и понятны.
Метод 1: использование Virtual Media Manager в VirtualBox
В VirtualBox 6 добавлена графическая опция для изменения размера виртуальных дисков. Вы можете найти его на вкладке файлов домашней страницы VirtualBox.
Перейти к Файл-> Диспетчер виртуальных носителей :
Выберите одну из ваших виртуальных машин в списке, щелкните Свойства сверху, а затем используйте ползунок « Размер » или введите необходимое значение размера. После этого нажмите « Применить ».
Имейте в виду, что несмотря на то, что вы увеличили размер своего виртуального диска, фактический размер раздела остается прежним, если ваше пространство выделяется динамически .
Метод 2: увеличьте дисковое пространство VirtualBox с помощью командной строки Linux
Если вы используете операционную систему Linux в качестве хоста, откройте терминал и введите следующую команду, чтобы изменить размер VDI:
VBoxManage modeditmedium "/path_to_vdi_file" --resize <мегабайт>
Процесс изменения размера должен завершиться сразу после того, как вы нажмете кнопку ввода для выполнения команды.
Примечание
Команды Modifyvdi и Modifyhd более ранних версий команд VirtualBox также поддерживаются и внутренне сопоставляются с Команда модификации среды .
Если вы не уверены, где сохранены ваши виртуальные машины, вы можете найти расположение по умолчанию на домашней странице VirtualBox, нажав Файлы -> Настройки или используя сочетание клавиш Ctrl+G .
Заключение
Лично я предпочитаю использовать терминал в каждом дистрибутиве Linux, который я использую для расширения диска, графическая опция — очень удобное дополнение к последнему выпуску VirtualBox.

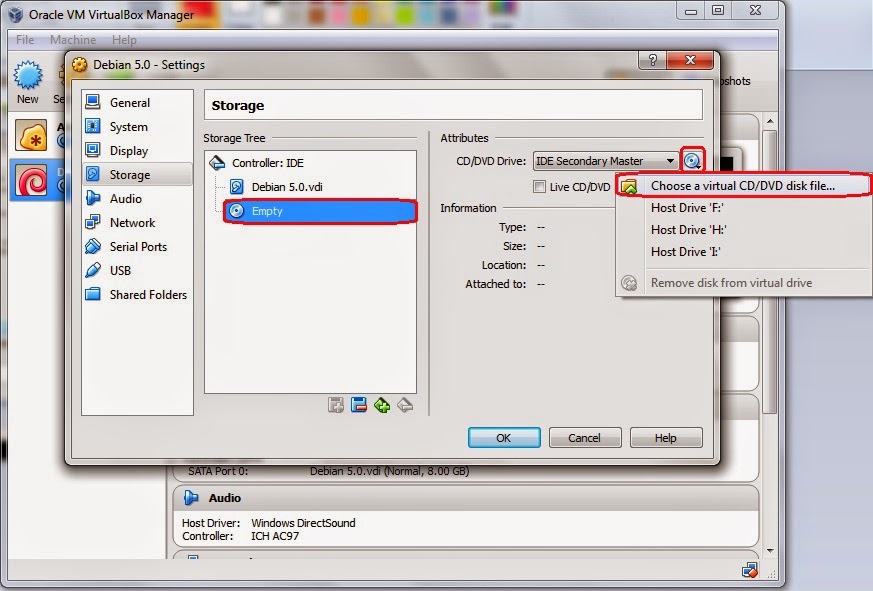 ..»
..» vdi
Состояние: заблокирована запись
Тип: нормальный
Использование: TestInception 32 бит (UUID: a693ac62-7caa-4f11-9d00-51d3a149f5f7)
UUID: 6cd99209-e4db-4178-a6c2-53f9581b1fad
Родительский UUID: базовый
Формат: ВДИ
Расположение: /home/virt_box/VirtualBox VMs/TestInception 64 бит/TestInception 64 бит.vdi
Состояние: создано
Тип: нормальный
vdi
Состояние: заблокирована запись
Тип: нормальный
Использование: TestInception 32 бит (UUID: a693ac62-7caa-4f11-9d00-51d3a149f5f7)
UUID: 6cd99209-e4db-4178-a6c2-53f9581b1fad
Родительский UUID: базовый
Формат: ВДИ
Расположение: /home/virt_box/VirtualBox VMs/TestInception 64 бит/TestInception 64 бит.vdi
Состояние: создано
Тип: нормальный
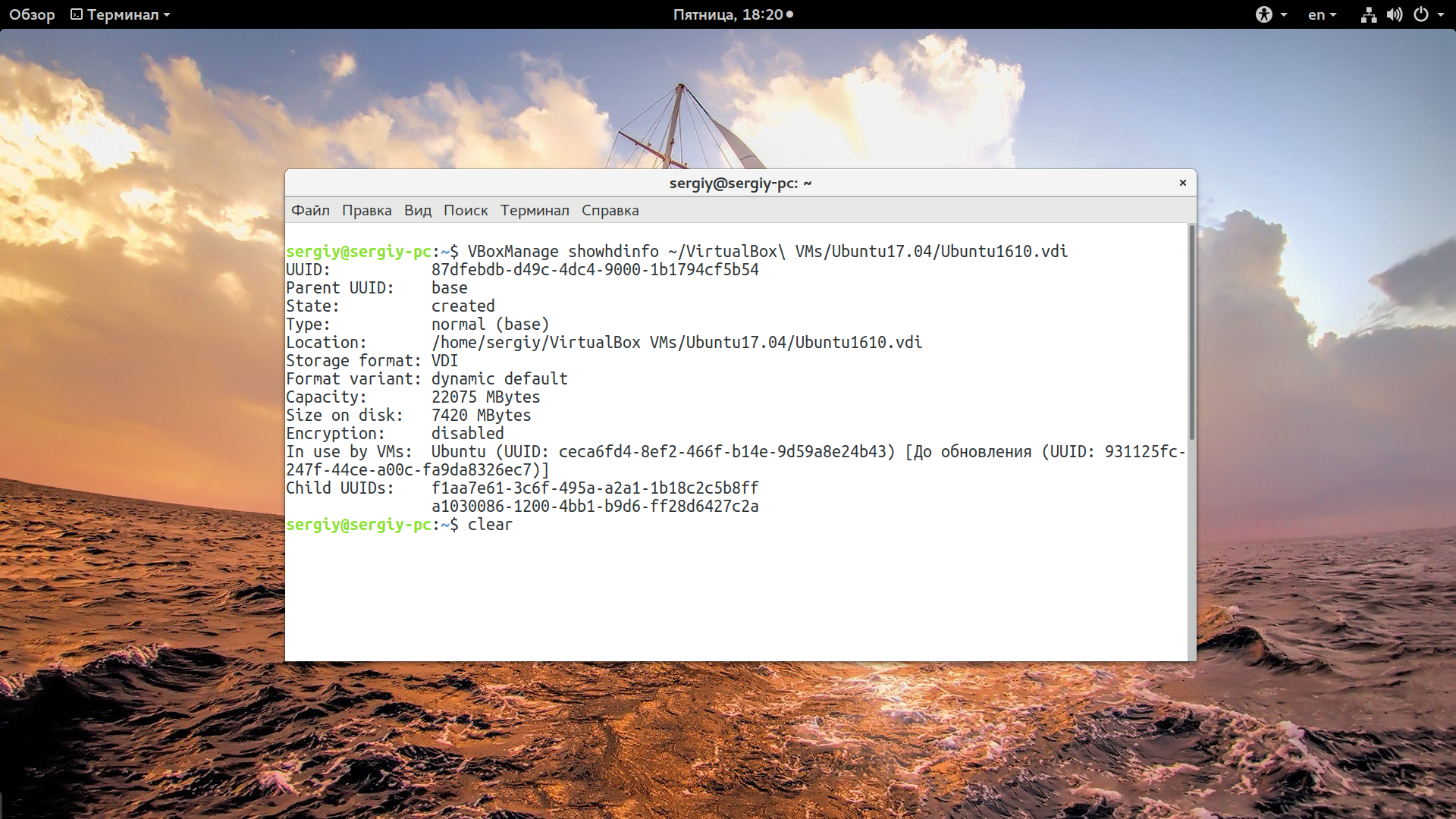 vdi --resize 8192
0%...
Состояние выполнения: VBOX_E_NOT_SUPPORTED
VBoxManage: ошибка: операция изменения размера жесткого диска для этого формата еще не реализована!
vdi --resize 8192
0%...
Состояние выполнения: VBOX_E_NOT_SUPPORTED
VBoxManage: ошибка: операция изменения размера жесткого диска для этого формата еще не реализована!
 42.5 (29 июля 2012 г.)
Изменение размера файловой системы на /dev/sdb1 до 1965824 (4k) блоков.
Файловая система на /dev/sdb1 теперь имеет длину 1965824 блока.
42.5 (29 июля 2012 г.)
Изменение размера файловой системы на /dev/sdb1 до 1965824 (4k) блоков.
Файловая система на /dev/sdb1 теперь имеет длину 1965824 блока.