Содержание
Как загрузиться с USB-накопителя в VirtualBox? — Yodo.im
Danil4ik
#3
РЕДАКТИРОВАТЬ: 7 марта 2018
Здесь есть на что обратить внимание. Оставление USB-накопителя в компьютере при перезагрузке может изменить /dev/sd обозначение буквы диска, вызывающее необработанный usb.vmdk файл, указывающий на неправильный диск, чтобы он не загружался в VirtualBox. В качестве теста я оставил один в своей системе. Это было /dev/sdi до того, как я перезагрузился, после перезагрузки это было /dev/sdc. При перезагрузке компьютера для внесения любых изменений, пожалуйста, извлеките USB-накопитель перед перезагрузкой. Я изучаю, можно ли вместо этого создать необработанный диск из UUID диска, поскольку это не изменится.
Поскольку VirtualBox не загружается с USB-накопителей, вы можете создать .vmdk файл, который указывает на ваш USB-накопитель для загрузки на него.
записка: Вы ДОЛЖНЫ добавить свою учетную запись пользователя в vboxusers группа для VirtualBox, чтобы увидеть ваш USB. Вы также ДОЛЖНЫ добавить свою учетную запись в disk также сгруппируйте, или вы не сможете добавить .vmdk файл на вашу виртуальную машину. Добавлены инструкции ниже в РЕДАКТИРОВАТЬ. Это также не копирует USB-накопитель на жесткий диск и использует USB напрямую. Это может быть полезно, если на USB-накопителе есть данные, которые вы хотите сохранить. Не каждая ситуация одинакова, поэтому это может сработать не в каждом случае.
Во-первых, вам нужно иметь созданный вами USB-накопитель в вашей системе и определить, что это за физический диск. Мы собираемся предположить, что ваш диск смонтирован как /dev/sdb1. Таким образом, физический диск будет
Таким образом, физический диск будет /dev/sdb.
Затем введите следующее в окне терминала, чтобы создать .vmdk файл, который указывает на USB-накопитель:
sudo vboxmanage internalcommands createrawvmdk -filename ~/usb.vmdk -rawdisk /dev/sdb
Или
sudo VBoxManage internalcommands createrawvmdk -filename ~/usb.vmdk -rawdisk /dev/sdb
Тогда вы должны увидеть что-то похожее на это:
RAW host disk access VMDK file /home/ravan/usb.vmdk created successfully.
Примечание: У некоторых людей возникли проблемы с владением вновь созданным файлом. Возьмите на себя ответственность за новый файл:
sudo chown $USER:$USER ~/usb.vmdk
Тогда все, что вам нужно сделать, это добавить .vmdk файл на вашу виртуальную машину VirtualBox и убедитесь, что вы можете загрузиться на нее.
РЕДАКТИРОВАТЬ:
Чтобы добавить своего пользователя в vboxusers группа, выполните следующую команду:
sudo usermod -a -G vboxusers username
Чтобы добавить своего пользователя в disk группа, выполните следующую команду:
Примечание: Добавление вашего пользователя в группу дисков может быть опасным и представлять угрозу безопасности. Это так же опасно, как иметь доступ sudo для записи на необработанный диск.
Это так же опасно, как иметь доступ sudo для записи на необработанный диск.
sudo usermod -a -G disk username
Тогда ты НЕОБХОДИМО ПЕРЕЗАГРУЗИТЬСЯ вашей системе, чтобы изменения вступили в силу.
Перед перезагрузкой:
После перезагрузки:
Надеюсь, это поможет!
Загрузка c USB-флешки в VirtualBox » Страница 12
Здравствуйте админ, все вам пишут про свои проблемы с компьютером, вот и я решил спросить у Вас совета. У меня не выходит загрузка c USB-флешки в VirtualBox, перепробовал несколько загрузочных флешек, саму виртуальную машину VirtualBox переустановил, уж не знаю на что грешить.
Я думаю Вы понимаете про что я говорю. Я создал загрузочную флешку, флешка точно загрузочная, у меня получилось загрузить с неё свой ноутбук и вот хочу загрузить с флешки VirtualBox и установить на виртуальную машину операционную систему, но в самой виртуальной машине нет возможности указать первым загрузочным устройством флешку.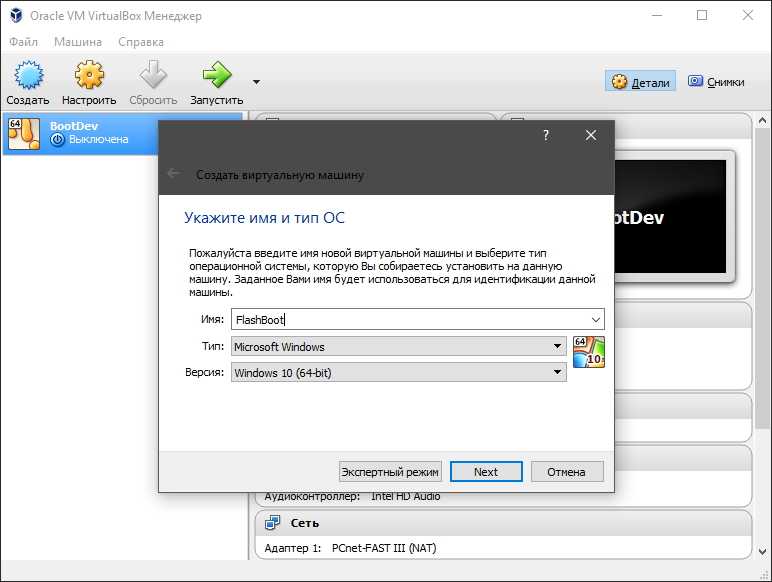 Загрузиться можно с диска или образа диска, ну и в конце концов виртуального диска.
Загрузиться можно с диска или образа диска, ну и в конце концов виртуального диска.
Все имеющиеся по данной теме инструкции в интернете говорят что нужно создать vmdk-файл, именно этот файл взаимосвяжет виртуальную машину с внешней USB-флешкой.
Мои действия:
Запускаю командную строку от имени администратора
и ввожу команду diskpart.
Затем команду list disk, вижу список физических дисков, подключенных к Windows, USB-флешка определяется как Диск 1. В сети 14 Gбайт.
Ввожу exit и выхожу из diskpart
Для создания vmdk-файла, запускаю командную строку от имени администратора, затем ввожу в командной строке
cd C:\Program Files\Oracle\VirtualBox
этой командой я вхожу в каталог программы VirtualBox, далее создаю сам файл USB.vmdk, в командной строке ввожу команду
VBoxManage.exe internalcommands createrawvmdk -filename c:\VM\usb.vmdk -rawdisk \\. \PhysicalDrive1, где 1, это номер USB-флешки как физического диска.
\PhysicalDrive1, где 1, это номер USB-флешки как физического диска.
И далее у меня выходит вот эта ошибка:
VBoxManage.exe: error: VMDK: could not create new file ‘c:\temp\classubuntu.vmdk‘
VBoxManage.exe: error: Error code VERR_PATH_NOT_FOUND at E:\tinderbox\win-rel\sr
c\VBox\Storage\VMDK.cpp(3488) in function int __cdecl vmdkCreateRawImage(struct
VMDKIMAGE *,struct VBOXHDDRAW *const ,unsigned __int64)
VBoxManage.exe: error: Cannot create the raw disk VMDK: VERR_PATH_NOT_FOUND
VBoxManage.exe: error: The raw disk vmdk file was not created
На одном сайте мне посоветовали вводить команду
VBoxManage internalcommands createrawvmdk -filename C:\USB.vmdk -rawdisk \\.\PhysicalDrive1
Тогда выходит такая ошибка:
VBoxManage.exe: error: Failed to create the VirtualBox object!
VBoxManage.exe: error: Code CO_E_SERVER_EXEC_FAILURE (0x80080005) — Server execution failed (extended info not available)
VBoxManage.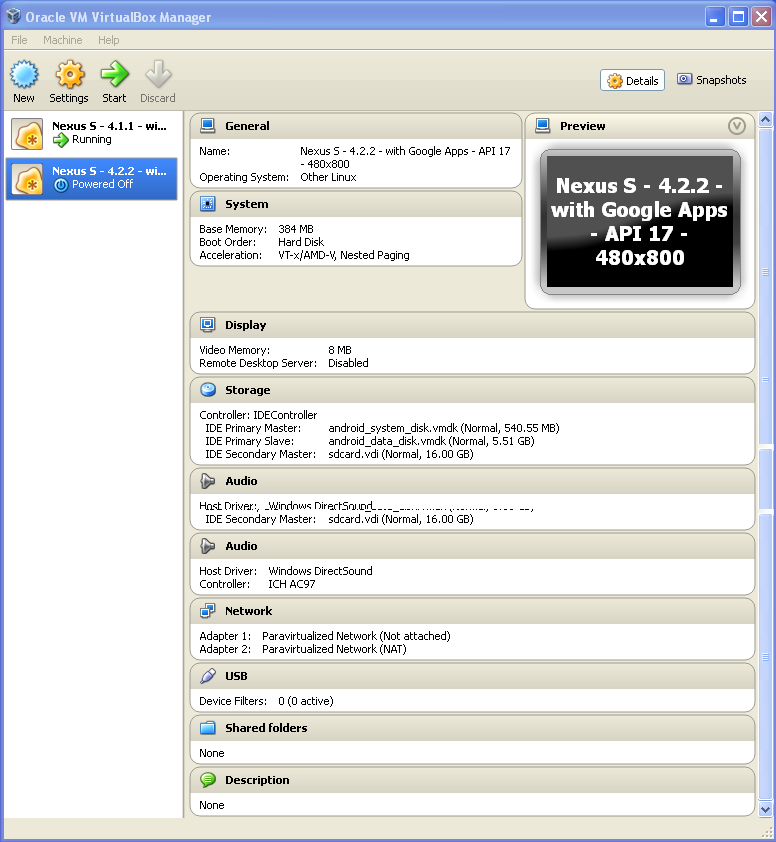 exe: error: Most likely, the VirtualBox COM server is not running or failed to start.
exe: error: Most likely, the VirtualBox COM server is not running or failed to start.
Короче на скришнотах всё видно.
В итоге, загружаю установленную на виртуальную машину Windows 8 и жму F12, выходит меню загрузки, в котором нет второго 2) Hard disk, то есть моей USB-флешки.
Командную строку запускаю от имени администратора, виртуальную машину тоже.
Я даже попробовал такой способ, скачал загрузчик Plop Boot Manager для загрузки с USB, выдернул оттуда файл plpbt.iso, загрузил с него виртуальную машину, выбирал в меню загрузки все параметры, включая USB, но загрузки с флешки не происходит.
Админ, если вы наберёте в поисковике фразу Загрузка c USB в VirtualBox, то увидите, что таких как я очень много, но все решения, которые в сети есть, мне не подходят. Если вы знаете решение, подскажите, многие будут благодарны.
Привет друзья, наш читатель допустил несколько ошибок. Давайте всё проделаем сначала.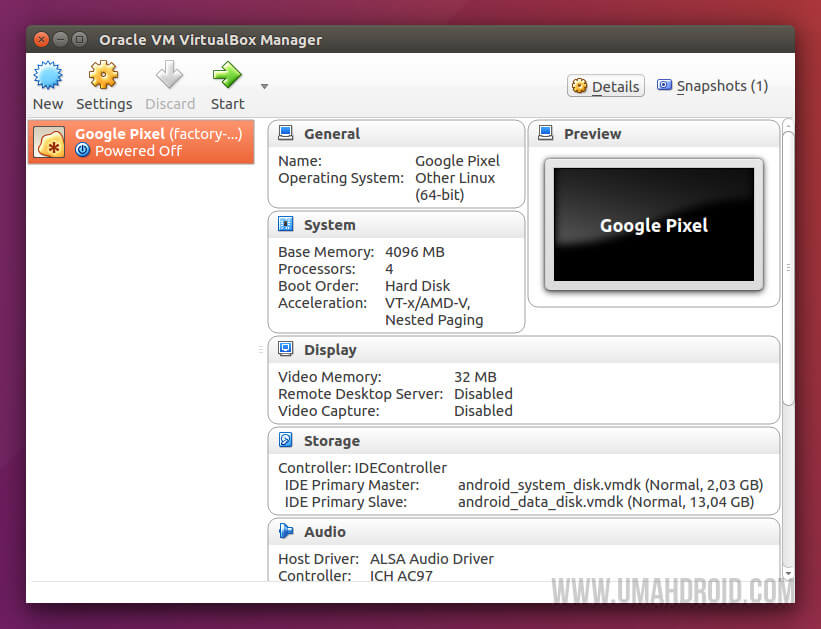
Важно! Виртуальная машина VirtualBox, должна быть установлена у Вас от имени администратора, если это не так, значит нужно удалить VirtualBox и установить её от имени администратора, иначе в дальнейшем при работе с VirtualBox Вас будут постоянно преследовать различные ошибки (несколько из них я Вам покажу далее в статье).
Щёлкаем на установщике VirtualBox правой мышью и выбираем «Запуск от имени администратора»
После установки VirtualBox запускаем командную строку от имени администратора
и вводим команду diskpart, затем вводим команду list disk, появляется список физических дисков, подключенных к Windows, USB-флешка у меня тоже определяется как Диск 1. Вводим exit и выходим из diskpart.
На самом деле для загрузки VirtualBox с USB-флешки нужно создать vmdk-файл. Именно этот файл соединит виртуальную машину с USB-флешкой.
Для создания vmdk-файла, запускаю командную строку от имени администратора, затем ввожу в командной строке
cd C:\Program Files\Oracle\VirtualBox
эта команда я введёт нас в каталог программы VirtualBox, далее создаём сам файл USB. vmdk, в командной строке вводим команду и она немного отличается от команды, которую вводил наш читатель
vmdk, в командной строке вводим команду и она немного отличается от команды, которую вводил наш читатель
VBoxManage internalcommands createrawvmdk -filename C:\USB.vmdk -rawdisk \\.\PhysicalDrive1, где 1, это номер USB-флешки как физического диска.
выходит сообщение. говорящее нам о том, что команда прошла и файл USB.vmdk связующий флешку и виртуальную машину VirtualBox создан и находится в корне диска C:
RAW host disk access VMDK file C:\USB.VDI created successfully
Но это ещё не всё!
Запускаем виртуальную машину VirtualBox от имени администратора
и идём в настройки виртуальной машины.
На вкладке «Носители» нужно добавить созданный нами файл USB.vmdkв качестве виртуального жёсткого диска, контроллер SATA жмём на плюсик.
Выбрать существующий жёсткий диск
В проводнике указываем находящийся на диске C: файл USB. vmdk
vmdk
ОК
Запускаем установленную на виртуальную машину Windows и сразу жмём F12,
выходит меню загрузки, в котором присутствует наша USB — флешка 2) Hard disk.
Жмём на клавиатуре 2 и загружаем виртуальную машину VirtualBox с флешки. Вот так происходит загрузка c USB в VirtualBox.
В моём случае на флешке содержится две операционные системы Windows XP, Windows 7 и Windows 8.
Если Вам интересно как создать установочную флешку с тремя операционными системами, читайте нашу статью «Как создать загрузочную флешку Windows XP, Windows 7 и Windows 8»
Какие могут быть ошибки при загрузке c USB-флешки в VirtualBox
Если виртуальная машина VirtualBox установлена НЕ от имени администратора, то после создания файла USB.vmdk и запуска виртуальной машины Вы сразу получите ошибку:
Не удалось открыть сессию для виртуальной машины
No error info
Код ошибки:
E_FAIL (0x80004005)
Компонент:
ProgressProxy
Интерфейс:
IProgress {c20238e4-3221-4d3f-8891-81ce92d9f913}
Если виртуальная машина VirtualBox запущена НЕ от имени администратора, то в процессе создания файла USB.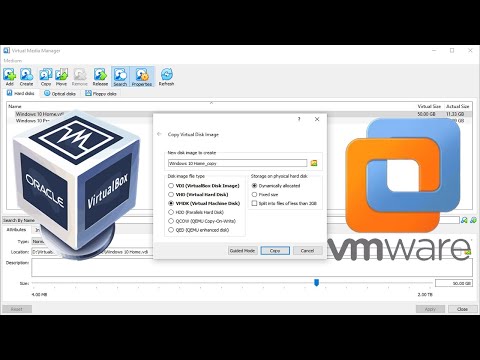 vmdk Вы сразу получите ошибку:
vmdk Вы сразу получите ошибку:
VBoxManage.exe: error: Failed to create the VirtualBox object!
VBoxManage.exe: error: Code CO_E_SERVER_EXEC_FAILURE (0x80080005) — Server execution failed (extended info not available)
VBoxManage.exe: error: Most likely, the VirtualBox COM server is not running or failed to start.
Если при создании файла USB.vmdk набрать в командной строке
VBoxManage.exe internalcommands createrawvmdk -filename c:\VM\usb.vmdk -rawdisk \\.\PhysicalDrive1
вместо правильной команды
VBoxManage internalcommands createrawvmdk -filename C:\USB.vmdk -rawdisk \\.\PhysicalDrive1
или команды
VBoxManage.exe internalcommands createrawvmdk -filename C:\USB.vmdk -rawdisk \\.\PhysicalDrive1
у меня всегда выходила ошибка:
VBoxManage.exe: error: VMDK: could not create new file ‘c:\temp\classubuntu.vmdk‘
VBoxManage.exe: error: Error code VERR_PATH_NOT_FOUND at E:\tinderbox\win-rel\sr
c\VBox\Storage\VMDK.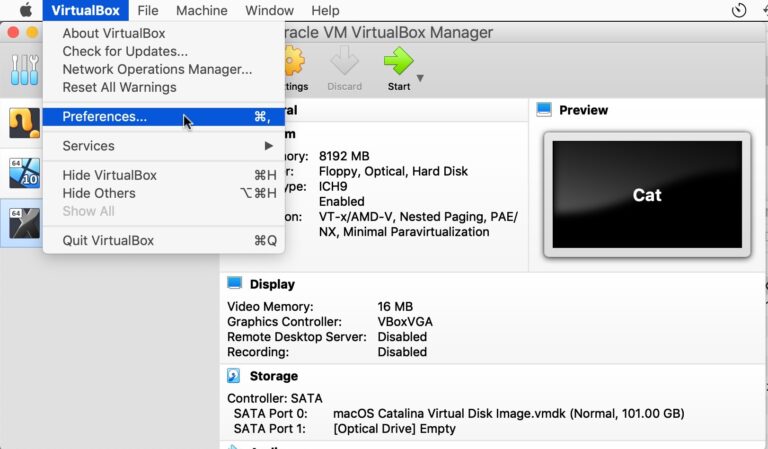 cpp(3488) in function int __cdecl vmdkCreateRawImage(struct
cpp(3488) in function int __cdecl vmdkCreateRawImage(struct
VMDKIMAGE *,struct VBOXHDDRAW *const ,unsigned __int64)
VBoxManage.exe: error: Cannot create the raw disk VMDK: VERR_PATH_NOT_FOUND
VBoxManage.exe: error: The raw disk vmdk file was not created
Если виртуальная машина запущена НЕ от администратора, то при попытке добавить файл USB.vmdk в качестве виртуального жёсткого диска, Вы сразу получите ошибку
Код ошибки:
VBOX_E_FILE_ERROR (0x80BB0004)
Компонент:
Medium
Интерфейс:
IMedium {05f2bbb6-a3a6-4fb9-9b49-6d0dda7142ac}
Вызванный интерфейс:
IVirtualBox {fafa4e17-1ee2-4905-a10e-fe7c18bf5554}
Код ошибки метода:
VBOX_E_OBJECT_NOT_FOUND (0x80BB0001)
Как загрузить флэш-накопитель USB в VirtualBox ▷ Загрузочная виртуальная машина
Как загрузить флэш-накопитель USB в VirtualBox.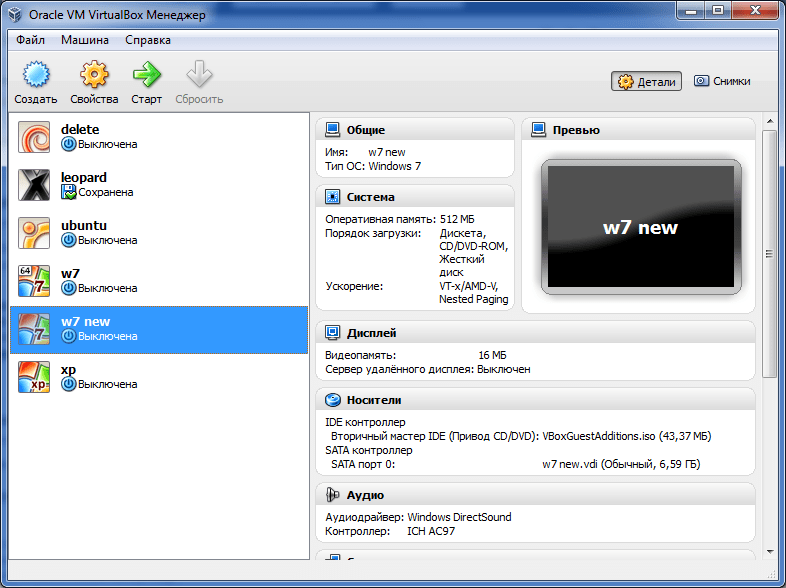 Этот процесс позволит вам запускать Portable Linux с флэш-накопителя или внешнего жесткого диска, продолжая работать из хоста Windows, Linux или Mac OS X. По умолчанию VirtualBox не поддерживает загрузку с USB. Однако вы можете сделать виртуальную машину с USB-загрузкой, создав и сопоставив виртуальную машину (файл .vmdk) с USB-накопителем. По сути, создание загрузочного USB-накопителя VirtualBox.
Этот процесс позволит вам запускать Portable Linux с флэш-накопителя или внешнего жесткого диска, продолжая работать из хоста Windows, Linux или Mac OS X. По умолчанию VirtualBox не поддерживает загрузку с USB. Однако вы можете сделать виртуальную машину с USB-загрузкой, создав и сопоставив виртуальную машину (файл .vmdk) с USB-накопителем. По сути, создание загрузочного USB-накопителя VirtualBox.
Веб-сайт VirtualBox : Домашняя страница проекта
- Хост Windows
- Хост Linux
- Хост Mac OS X
Сделать VirtualBox загрузочным с USB-накопителя (Windows) Загрузка по умолчанию
- 900 путь).
- Вам потребуется использовать командную строку для выполнения шагов 3-6,
Чтобы открыть командную строку;
(1) В поле Windows «⌕ Введите здесь для поиска» введите cmd.exe
(2) Затем нажмите Запуск от имени администратора - В командной строке введите diskmgmt.
 msc и нажмите Введите , чтобы открыть средство управления дисками Windows. Затем идентифицируйте свой USB Disk #
msc и нажмите Введите , чтобы открыть средство управления дисками Windows. Затем идентифицируйте свой USB Disk # - Теперь вернитесь в командную строку, введите
cd %programfiles%\oracle\virtualbox
- Замените # на шаге 9000 номер вашего USB введите
Внутренние команды VBoxManage createrawvmdk -filename "%USERPROFILE%"\.VirtualBox\usb.vmdk -rawdisk \\.\PhysicalDrive#
- Чтобы запустить VirtualBox от имени администратора, введите start virtualbox
- Нажмите New , а затем перейдите к созданию новой виртуальной машины.
- При запросе виртуального жесткого диска отметьте использовать существующий жесткий диск . Затем перейдите в папку %USERPROFILE%\.VirtualBox и выберите файл usb.vmdk .
- После создания новой виртуальной машины нажмите Start.

Если все пойдет хорошо, VirtualBox теперь должен эмулировать, загружать и запускать ваше USB-устройство из Windows.
Настройка Persistence для работы в VirtualBox (Windows)
Поначалу флешка может работать не так, как при стандартной загрузке. Такие вещи, как постоянная функция Ubuntu casper, не будут работать. Некоторые дистрибутивы могут даже не загружаться или загружаться с ошибками. Это связано с тем, что тома на устройстве монтируются Windows, что не позволяет VirtualBox получить полный доступ. Чтобы исправить эти проблемы, вы можете использовать инструмент под названием LockDismount. Затем просто запустите инструмент (выполнив следующие шаги) перед запуском виртуальной машины, привязанной к вашему USB.
- Загрузите инструмент LockDismount
- Запустите инструмент непосредственно перед запуском виртуальной машины VirtualBox
- Выберите свой USB-накопитель из раскрывающегося списка, затем нажмите Заблокируйте его!
(опционально вы можете проверить Force Dismount )
Теперь ваш флеш-накопитель должен загружаться в VirtualBox точно так же, как при загрузке на физическом компьютере. 😉
😉
Создание загрузочного USB-накопителя VirtualBox (Linux)
Следующий процесс загрузки USB-накопителя в VirtualBox был выполнен из работающей операционной среды Ubuntu. Этот метод также должен работать для Debian и других операционных систем на базе Ubuntu Linux.
- Откройте терминал Ctrl+Alt+T , затем введите следующее и нажмите Enter ;
Sudo Apt Установка VirtualBox
- Далее, тип
Sudo Fdisk -L
(Примечание, какое устройство является вашим USB -диском, т. Е. /Dev /SD x )
- Замена x с помощью вашего фактического устройства. найденный на шаге 2, введите
sudo vboxmanage internalcommands createrawvmdk -filename ~/usb.vmdk -rawdisk /dev/sdx
- Введите sudo virtualbox , чтобы запустить программу, и продолжите создание Новая виртуальная машина .

- При запросе виртуального жесткого диска отметьте использовать существующий жесткий диск, , затем перейдите в свой домашний каталог и выберите usb.vmdk.
- Когда вы закончите создание новой виртуальной машины, нажмите Start.
Если все прошло гладко, теперь вы сможете загрузить USB-накопитель из VirtualBox на хосте Linux.
Загрузите флэш-накопитель USB в VirtualBox (Mac OS X)
- Загрузите и установите VirtualBox для хостов OS X через файл .dmg.
- Откройте терминал, введите следующее, а затем нажмите Enter
diskutil list
(обратите внимание на то, какой диск является вашим USB-накопителем IE /dev/disk#)
- Замените # на номер вашего диска USB-накопитель, введите
diskutil unmountDisk /dev/disk#
- Опять же, заменив # на фактический номер диска, введите
vboxmanage internalcommands createrawvmdk -filename ~/usb.
 vmdk -rawdisk /dev/disk#
vmdk -rawdisk /dev/disk# - Еще раз, заменив # на номер диска, введите
diskutil unmountDisk /dev/disk#
9
- 11 Наконец, to запустите программу с root-доступом, введите
sudo virtualbox
- Далее перейдите к созданию New Virtual Machine.
При запросе виртуального жесткого диска отметьте использовать существующий жесткий диск.
Затем перейдите в свой домашний каталог и выберите usb.vmdk. - После завершения создания новой виртуальной машины нажмите Start.
Теперь у вас должна быть возможность загрузки с USB-накопителя в VirtualBox на хосте Mac OS X, сохраняя при этом возможность изначальной загрузки с диска.
Примечание : при первой попытке загрузить USB-накопитель в VirtualBox из Windows вы можете получить сообщение об ошибке, подобное этому:
Не удалось получить дескриптор устройства и/или идентификатор раздела для 0000000001e92d20 (hPartitionDevice=0000000000000cd5, Last=0xc0000002/1) (VERR_NEM_VM_CREATE_FAILED).
В этом случае необходимо отключить тип запуска гипервизора. Сделать это;
- Откройте командную строку от имени администратора. IE; ( Win Key+X ), а затем нажмите A
- Введите следующую командную строку в терминал, затем нажмите Enter
bcdedit /set hypervisorlaunchtype off
- Перезагрузите компьютер.
- Попробуйте снова загрузить флешку из VirtualBox.
На этом завершаются три метода, которые можно использовать для загрузки USB-накопителя в VirtualBox. Если вы нашли это полезным, вас также может заинтересовать Запуск VirtualBox с USB.
сообщите об этом объявлении
сообщите об этом объявлении
Популярные категории
сообщите об этом объявлении0011
сообщить об этом объявлении
Как заставить виртуальную машину VirtualBox загружаться с USB?
Загрузка файлов ISO в VirtualBox для создания виртуальной машины довольно проста, однако как насчет загрузки USB виртуальной машины ? Да, я имею в виду, что у вас есть загрузочный USB-накопитель и нет образа файла ISO или чего-либо еще для загрузки для установки ОС на VirtualBox; в таком состоянии, что вы будете делать? Просто, мы можем использовать наш загрузочный USB-накопитель. Хотя процедура этого немного сложна по сравнению с обычной, легко достижимая для всех.
Хотя процедура этого немного сложна по сравнению с обычной, легко достижимая для всех.
По умолчанию VirtualBox не поддерживает загрузку с USB-накопителя, но мы можем заставить его запускать виртуальную машину с флэш-накопителя. После выполнения этого руководства вы сможете загружать Windows 10, Ubuntu, Linux Mint или любую другую ОС, используя загрузку через USB.
Примечание : Прежде чем использовать любой из приведенных ниже способов установки виртуальной машины на VirtualBox с помощью загрузочного USB-накопителя, убедитесь, что VirtualBox уже установлен в вашей системе.
В Windows 10/8/7
Шаг 1. Найдите букву 9 загрузочного USB-накопителя0285
Чтобы определить букву или идентификационный номер подключенного USB-накопителя в системе Windows, нажмите клавишу Win + R, чтобы открыть окно «Выполнить». Введите diskmgmt.msc
Шаг 2: Найдите подключенный загрузочный USB-накопитель
В разделе «Управление дисками» Windows найдите подключенный съемный диск, с которого вы хотите загрузиться, и создайте виртуальную машину VirtualBox. Вы можете легко идентифицировать его, так как он будет обозначен текстом Removable . Когда вы найдете это, обратите внимание на букву Диска X.
Вы можете легко идентифицировать его, так как он будет обозначен текстом Removable . Когда вы найдете это, обратите внимание на букву Диска X.
Например, на снимке экрана ниже наш USB-накопитель помечен как Диск 3, поэтому « 3 » — это номер, который мы должны запомнить. В вашем случае может быть иначе.
Шаг 3. Откройте командную строку
В Windows 7/8/10 в поле поиска меню «Пуск» введите CMD для поиска в командной строке, а когда оно появится, щелкните правой кнопкой мыши и выберите « Запуск от имени администратора» “.
Шаг 4: Перейдите в каталог Oracle VirtualBox
На этом этапе мы входим в каталог установки Oracle VirtualBox. Для этого просто скопируйте и вставьте приведенную ниже команду в командную строку и нажмите кнопку «Ввод».
cd %programfiles%\Oracle\VirtualBox
Шаг 5: Создайте USB vmdk -rawdisk
Это важный шаг в руководстве, так как мы собираемся сопоставить виртуальную машину (файл . vmdk) с USB Водить машину. Это означает, что мы создаем необработанный файл VMDK, который содержит путь к нашему загрузочному USB-накопителю для VirtualBox, что помогает ему распознавать USB-накопитель как обычный виртуальный диск.
vmdk) с USB Водить машину. Это означает, что мы создаем необработанный файл VMDK, который содержит путь к нашему загрузочному USB-накопителю для VirtualBox, что помогает ему распознавать USB-накопитель как обычный виртуальный диск.
Что ты должен сделать? Просто скопируйте и вставьте следующую команду в командную строку. После этого замените букву # номером диска, который вы отметили на втором шаге этого руководства. Например, номер нашего диска «3», поэтому мы заменим букву # на 3 .
Примечание : Красный цвет USB2 в приведенной ниже команде — это имя необработанного диска, который мы собираемся создать, и вы можете дать ему любое имя.
Внутренние команды VBoxManage createrawvmdk -filename C:\usb2.vmdk -rawdisk \\.\PhysicalDrive#
Шаг 6: Создайте новую виртуальную машину
Шаг 7: Присвойте ей имя.
Здесь мы создаем виртуальную машину Windows 7 с именем USB Windows 7, однако вы можете выбрать Linux или любую другую ОС в зависимости от загружаемой ОС USB.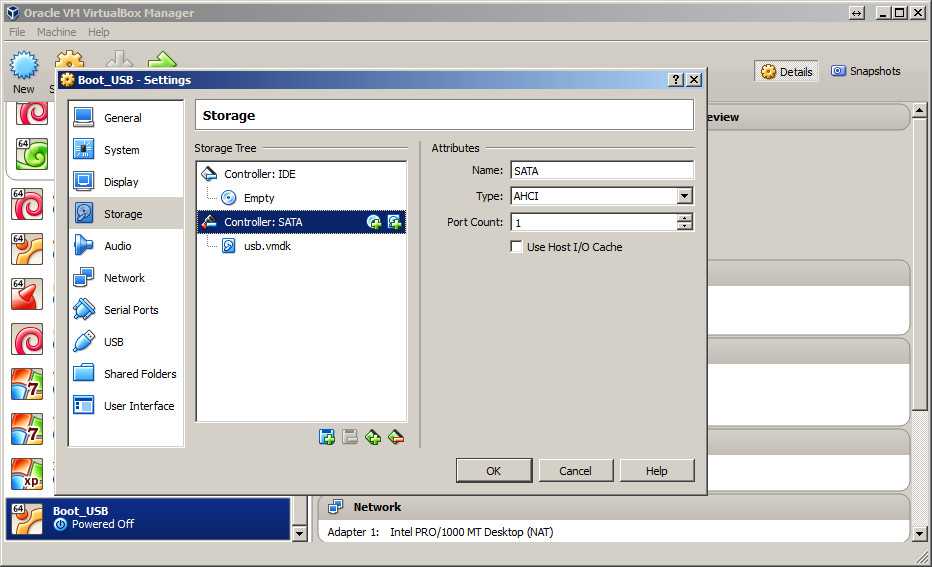
Выделите объем оперативной памяти, который вы хотите предоставить виртуальной машине.
Шаг 8: Используйте загрузочный USB-диск VDMK Raw в VirtualBox
В разделе Жесткий диск выберите « Используйте существующий файл виртуального жесткого диска », а затем щелкните значок папки, который открывает проводник Windows. Теперь перейдите на диск C: и выберите созданный вами файл .VDMK . В нашем случае это usb2.vdmk.
Затем нажмите кнопку Создать .
Примечание : Если вы получили сообщение об ошибке:
Не удалось открыть файл образа диска ~/VirtualBox VMs/xx/usb.vmdk. Проблема с правами доступа к файлу для носителя «~/VirtualBox VMs/xx/usb.vmdk» (VERR_ACCESS_DENIED).
Затем просто закройте VirtualBox и запустите его с правами администратора…
Шаг 9: Запустите созданную виртуальную машину
Выберите созданную загрузочную виртуальную машину USB на правой боковой панели и нажмите кнопку Start . в меню VirtualBox и все.
в меню VirtualBox и все.
Если вы используете macOS или Linux, например Ubuntu, то с шаг 6 по шаг 9 будет одинаковым, единственное отличие заключается в способе создания файла .VDMK Raw. Для этого выполните следующие шаги:
Для macOS загрузка с USB Виртуальная машина VirtualBox
Примечание : VirtualBox уже должен быть установлен в системе.
Шаг 1: Откройте терминал
В терминале MacOS введите команду: diskutil list для просмотра всех подключенных дисков и USB-накопителей. Когда появится список, запишите букву загрузочного USB-накопителя (например, /dev/disk2), как мы сделали для Windows выше.
Шаг 2: Размонтируйте USB-диск
Чтобы использовать USB-диск для создания необработанного образа для VirtualBox, сначала мы должны его размонтировать. Для этого команда:
diskutil unmountDisk /dev/disk#
Примечание . Замените # на номер диска USB-накопителя, указанный выше.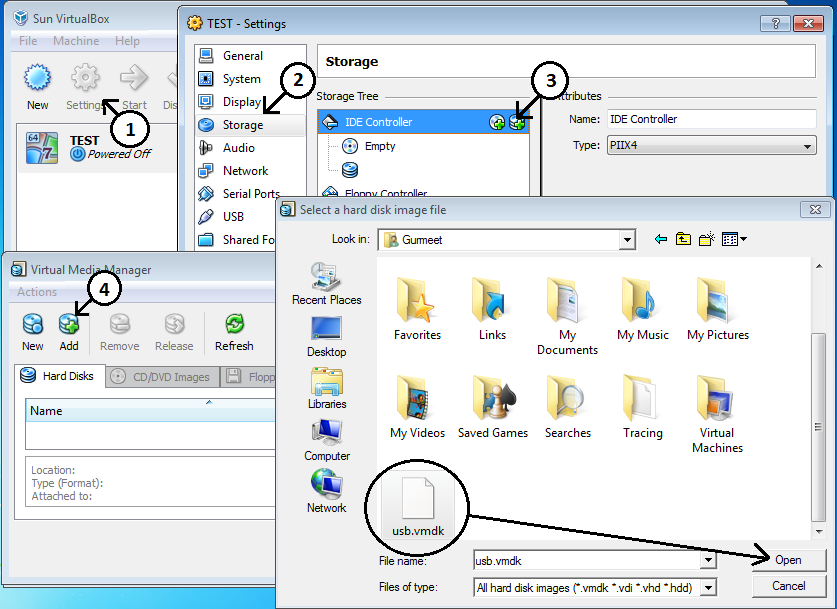
Шаг 3: Создайте файл VDMK Raw на подключенном загрузочном USB-накопителе
Используйте приведенную ниже команду в командном терминале MacOS и снова замените # на номер USB-диска.
внутренние команды vboxmanage createrawvmdk -filename ~/usb1.vmdk -rawdisk /dev/disk#
После выполнения вышеуказанной команды еще раз размонтируйте тот же диск. Как и выше, таким же образом замените # на номер диска.
diskutil unmountDisk /dev/disk#
Шаг 4. Запустите VirtualBox с правами root
Чтобы запустить VirtualBox с правами root, введите следующую команду в терминале: используя USB, он должен запускаться под root-доступом.
Шаг 6: Создайте виртуальную машину и назначьте созданный файл USB VDMK в качестве жесткого диска.
Для Linux (Ubuntu 19.04) Виртуальная машина VirtualBox Загрузка USB
Чтобы установить VirtualBox, если это еще не сделано, введите следующую команду:
sudo apt-get install virtualbox
Шаг 1.
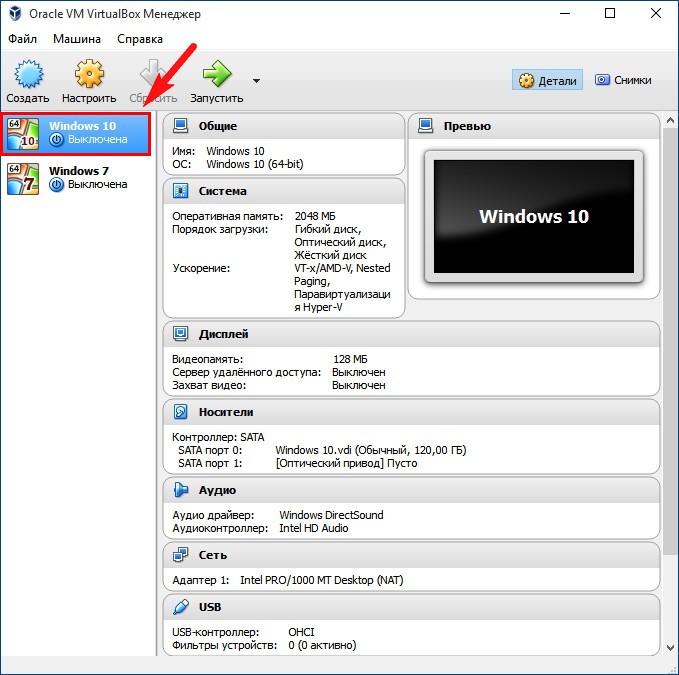 Список подключенных дисков
Список подключенных дисков
sudo fdisk -l
Шаг 2. Создание необработанного файла VDMK USB
Заменить sdbx с именем диска, которое появилось на вашем экране. В то время как usb1 — это имя файла RAW, которое может быть любым, что вы хотите.
внутренние команды vboxmanage createrawvmdk -filename ~/usb1.vmdk -rawdisk /dev/sdbx
Шаг 3: Откройте VirtualBox
Введите sudo virtualbox в командном терминале для запуска под root-доступом. Когда он откроется, создайте новую виртуальную машину.
И в разделе Жесткий диск выберите опцию « Использовать существующий виртуальный жесткий диск ». Нажмите на значок папки и выберите созданный выше файл необработанного образа USB-накопителя, который будет находиться в домашнем каталоге . После этого просто нажмите на кнопку Create . Это позволит вам выполнять загрузку USB виртуальной машины в Ubuntu Linux.
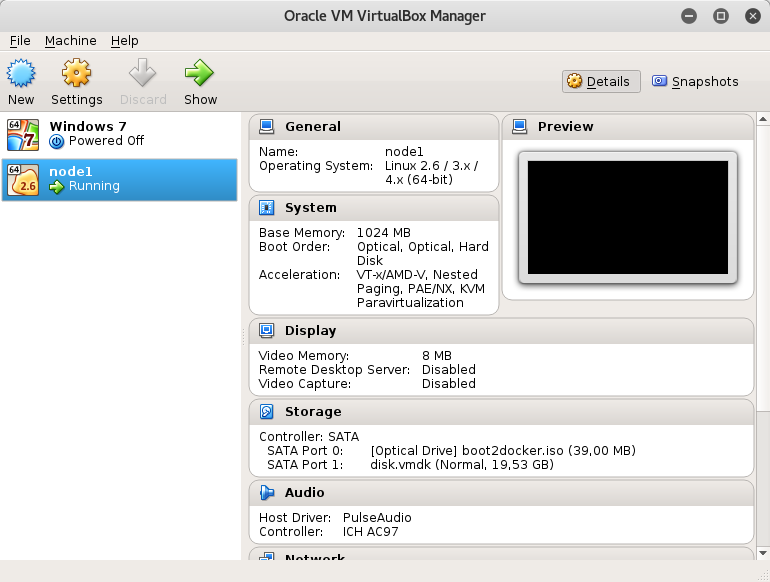 msc и нажмите Введите , чтобы открыть средство управления дисками Windows. Затем идентифицируйте свой USB Disk #
msc и нажмите Введите , чтобы открыть средство управления дисками Windows. Затем идентифицируйте свой USB Disk # 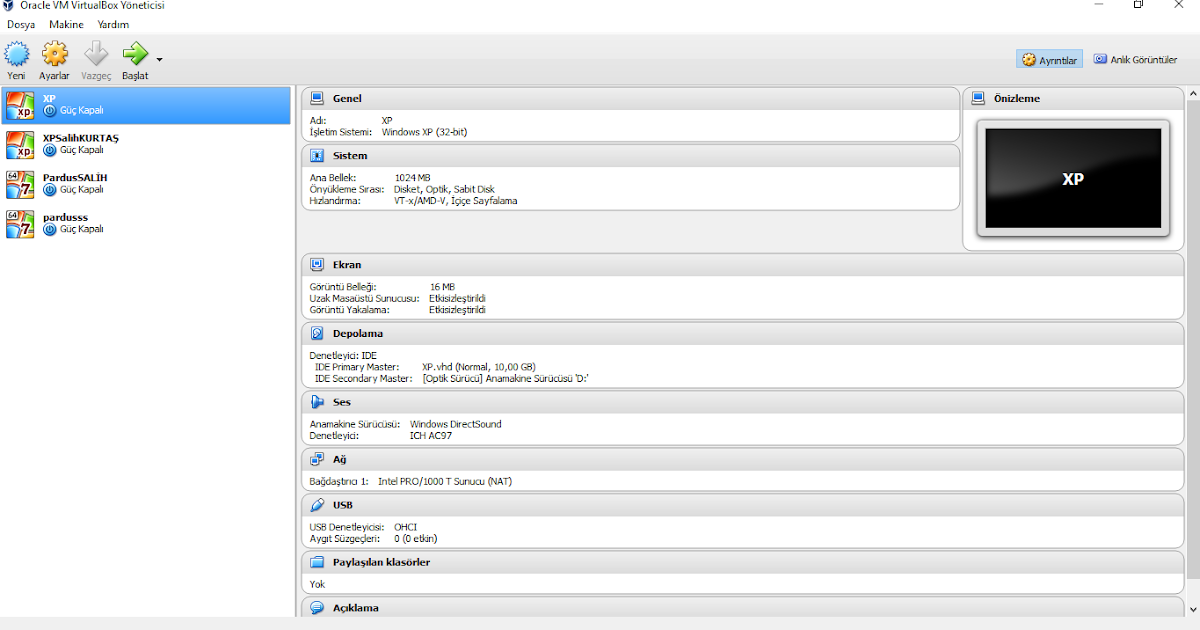

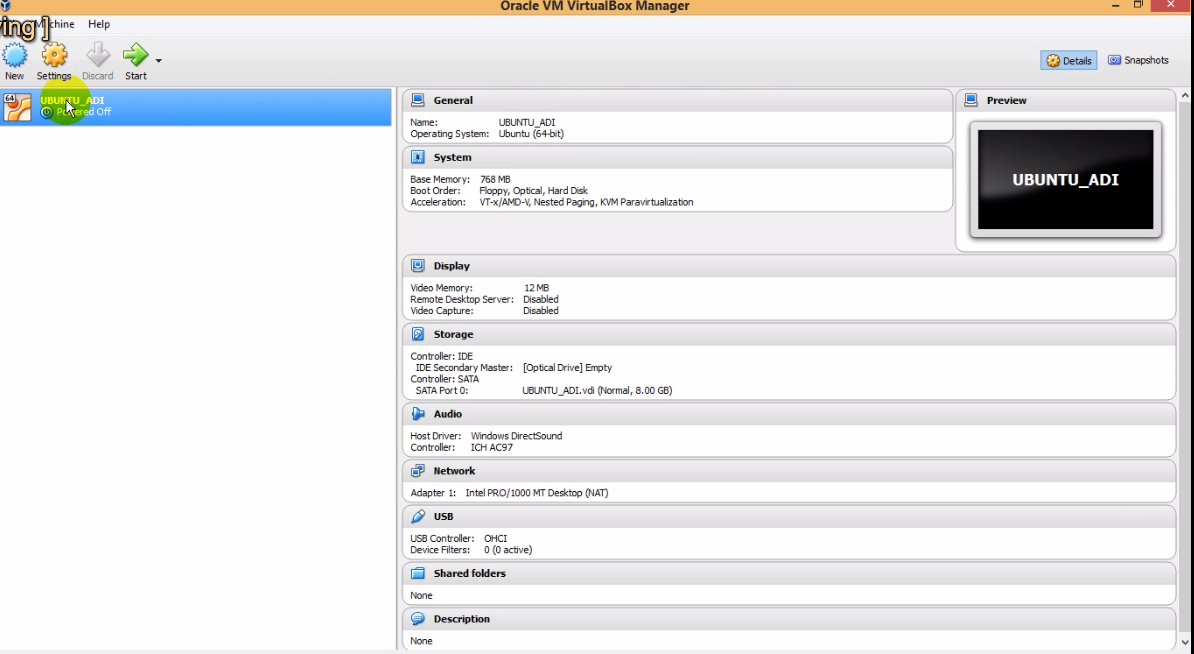 vmdk -rawdisk /dev/disk#
vmdk -rawdisk /dev/disk# 