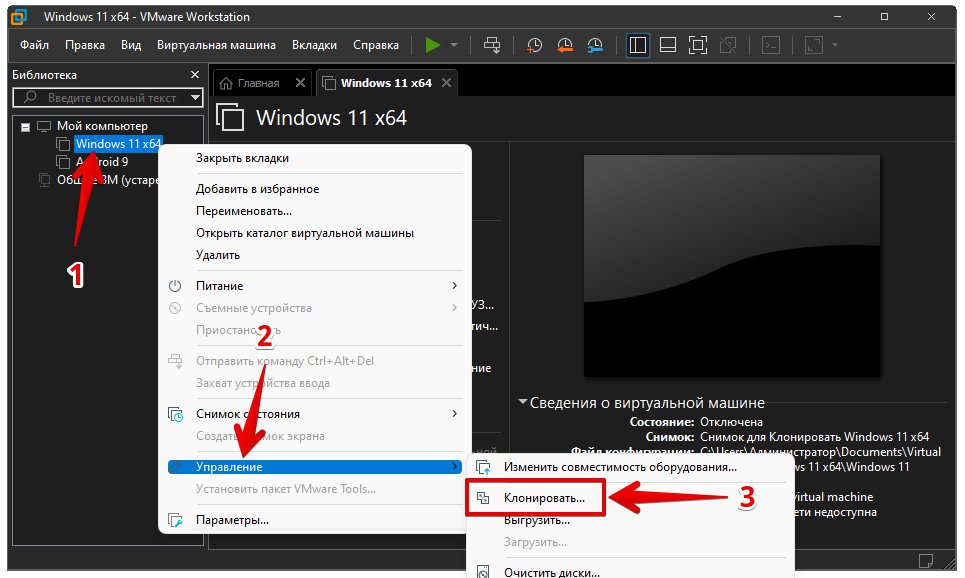Содержание
Как удалить виртуальную машину на VMware
Выполните следующие действия, чтобы правильно удалить виртуальную машину в VMware.
Удалите виртуальную машину на VMware Workstation 7.x и выше:
Удалите виртуальную машину в VMware Workstation Player 12.x:
Вывод
Чтобы исправить различные проблемы с ПК, мы рекомендуем DriverFix: это программное обеспечение будет поддерживать ваши драйверы в рабочем состоянии, тем самым защищая вас от распространенных компьютерных ошибок и сбоев оборудования. Проверьте все свои драйверы сейчас за 3 простых шага:
- Загрузите DriverFix (проверенный файл загрузки).
- Нажмите «Начать сканирование», чтобы найти все проблемные драйверы.
- Нажмите «Обновить драйверы», чтобы получить новые версии и избежать сбоев в работе системы.
- DriverFix в этом месяце скачали 502 786 читателей.
Если вам интересно, как удалить виртуальную машину в VMware, вы нашли идеальное руководство.
Использование виртуальных машин VMware может быть чрезвычайно полезным, если все сделано правильно.
Бывают моменты, когда вам нужно будет очистить свой набор виртуальных машин и удалить все старые или неиспользуемые виртуальные машины из вашей системы.
Это позволит вам повысить эффективность работы вашего ПК и, в свою очередь, использовать ваши виртуальные машины на полной скорости и без беспорядка, который вас беспокоит.
VMware упростила для вас редактирование виртуальных машин, но есть несколько отличий в зависимости от того, какую версию программного обеспечения вы используете в настоящее время.
В этом практическом руководстве мы обсудим эти различия и дадим вам точный список шагов, которые необходимо выполнить, чтобы управлять удалением виртуальной машины в VMware.
Внимательно прочтите руководство и следуйте инструкциям в том порядке, в котором они были написаны.
Это позволит вам убедиться, что ни одна из ваших полезных виртуальных машин не исчезнет или не будет повреждена каким-либо образом.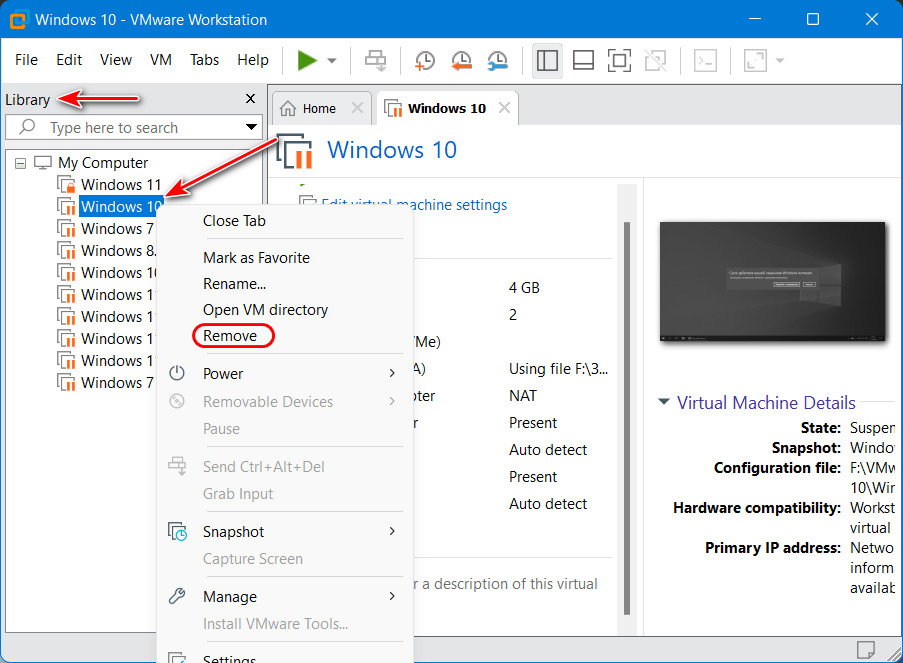
Читай дальше, чтобы узнать больше.
Примечание. Удаление виртуальной машины означает, что все данные, хранящиеся на ней, будут полностью удалены.
Если у вас есть какие-либо сомнения относительно того, какую виртуальную машину следует удалить, или вы удаляете ее, чтобы воссоздать ее, обязательно сделайте резервную копию своих данных и сохраните их на безопасном устройстве.
Удалите виртуальную машину на VMware Workstation 7.x и выше:
- Откройте VMware и перейдите к списку виртуальных машин, хранящихся на вашем жестком диске.
- Щелкните имя машины, которую хотите удалить.
- Выберите пункт «Управление в» в строке меню рабочей станции.
- Выберите вариант Удалить с диска.
- Подтвердите процесс удаления, нажав Да во всплывающем окне.
- Это удалит виртуальную машину и поместит ее в корзину.
- Чтобы освободить место на вашей рабочей станции, вам нужно будет щелкнуть правой кнопкой мыши корзину -> выбрать Очистить корзину.

Не знаете, как загрузиться с USB-накопителя в VMware? Попробуй это
Удалите виртуальную машину в VMware Workstation Player 12.x:
- Откройте VMwar e на своем компьютере -> перейдите к списку установленных виртуальных машин.
- Щелкните правой кнопкой мыши виртуальную машину, которую хотите удалить -> выберите Удалить с диска.
- Подтвердите, что вы хотите удалить его, нажав кнопку Да внутри приглашения.
- Чтобы также освободить место на диске, вам также необходимо очистить корзину.
Вывод
В сегодняшнем практическом руководстве мы изучили наиболее эффективные способы удаления виртуальной машины в VMware, а также как освободить место на жестком диске.
Не стесняйтесь сообщить нам, была ли эта статья полезной, используя раздел комментариев под этой статьей.
Не забудьте также проверить предлагаемые ссылки по этой теме.
ЧИТАЙТЕ ТАКЖЕ:
- Вот как решить ошибку, при которой VMware не загружается
- Как клонировать виртуальные машины в VMware
- [FIX] У вас нет прав доступа к этому файлу Ошибка VMware
Источник записи: windowsreport.com
Как удалить виртуальную машину Vmware ESXI
Обновлено 01.02.2021
Добрый день! Уважаемые читатели и гости одного из крупнейших IT блогов на просторах рунета Pyatilistnik.org. В прошлый раз мы с вами успешно определили причину медленной работы компьютера, который тормозил из-за компонента software reporter tool встроенного в Google. Двигаемся дальше и сегодня разберем ситуацию, когда вам необходимо удалить виртуальную машину на гипервизоре Vmware ESXI 6.5 и выше. Думаю это будет полезно для новичков, которые кроме графического метода могут быть не знакомы с другими.
Постановка задачи
В моей инфраструктуре есть система управления виртуализацией VMware vSphere 7 и кластер построенный на базе ESXI 6.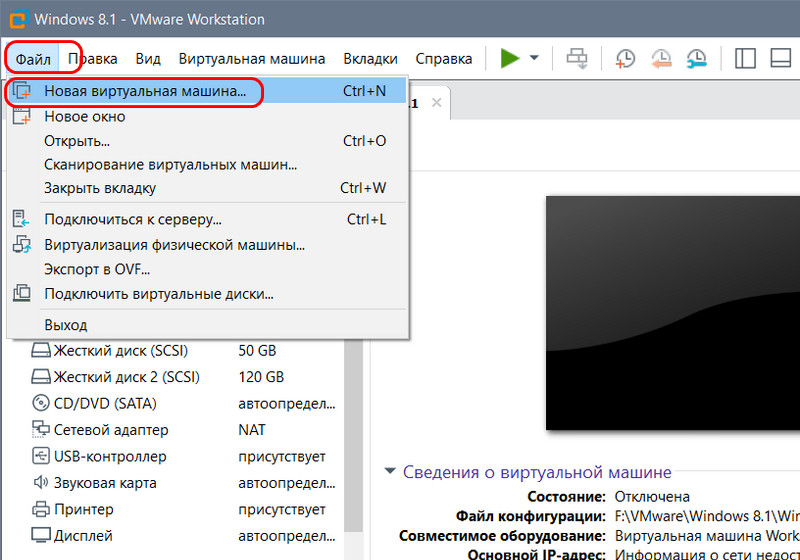 5. Недавно я создавал новую отказоустойчивую терминальную ферму HA RDS на базе Windows Server 2016, состоящую из 50 виртуальных машин. RDS ферма работает без проблем и нареканий, поэтому старые виртуальные сервера от фермы на базе Windows Server 2012 R2 я могу смело удалять, но я хочу их удалить разными методами, чтобы напомнить что-то себе и научить чему-то вас.
5. Недавно я создавал новую отказоустойчивую терминальную ферму HA RDS на базе Windows Server 2016, состоящую из 50 виртуальных машин. RDS ферма работает без проблем и нареканий, поэтому старые виртуальные сервера от фермы на базе Windows Server 2012 R2 я могу смело удалять, но я хочу их удалить разными методами, чтобы напомнить что-то себе и научить чему-то вас.
Удаление виртуальной машины через vSphare или ESXI интерфейс
Данный метод по удалению виртуальной машины со всеми файлами является самым простым. Его суть заключается в том, что вы будите использовать веб-интерфейс вашего гипервизора. В vCenter переходите в раздел «Hosts and Clusters» и среди списка серверов находите нужный в моем примере, это будет виртуальная машина term82. Щелкаем по нему правым кликом мыши и из контекстного меню выберите пункт «Delete from disk«
Давайте я вам опишу чем отличается пункт «Delete from disk» и «Remove from Inventory«:
- Delete from disk — Полностью удаляет всю виртуальную машину со всеми файлами с ваших датасторов, без возможности ее восстановления штатными средствами
- Remove from Inventory — Удаляет виртуальную машину из видимости «Hosts and Clusters«, но сами файлы виртуальной машины будут все еще лежать на вашем датасторе, это используют например при переносе виртуальных машин между серверами vCenter, где файлы сервера просто добавляются в Inventory.

Пункт «Remove from Inventory» вы можете использовать еще при глюке, когда виртуальная машина в списке доступных имеет статус Invalid (Unknown)
Вас еще раз предупредят, что файлы виртуального сервера будут уничтожены, вам нужно подтвердить действие.
То же самое вы можете выполнить и на самом веб-интерфейсе отдельного ESXI хоста. Находите нужную виртуальную машину и так же через контекстное меню вы выбираете пункт «Delete», это более понятная формулировка, чем в vSphere.
Тут так же нужно подтвердить свое действие по удалению.
Как удалить виртуальную машину через PowerCLI
Чем плохи графические методы, это отсутствием автоматизации и невозможностью массового удаления виртуальных машин. Предположим, что вам нужно бахнуть 50 серверов, сколько времени вы потратите на это и графики, а если вообще нужно выполнить удаленно. Поэтому вы должны использовать оболочку PowerCLI. Он устанавливается в систему отдельно, как это сделать я рассказывал вот тут.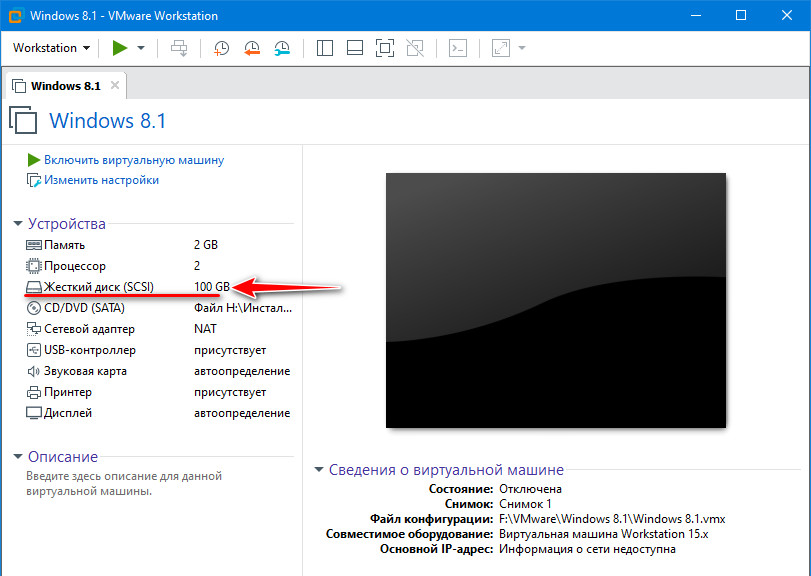
Подключаемся к нашему vCenter серверу или ESXI хосту. Для этого введите в оболочке команду:
Connect-VIServer vcenter.pyatilistnik.org
Далее есть такой командлет Get-VM, который может вам показать наличие нужных виртуальных машин. Мои виртуальные машины все называются term70-80. Зная это я могу вывести полный список.
Get-VM term7*
Далее для удаления виртуальной машины есть командлет Remove-VM со своими ключами:
- VM — Задает виртуальные машины, которые вы хотите удалить.
- Confirm — Если значение равно $true, это означает, что командлет запрашивает подтверждение перед запуском. Если значение равно $false, командлет запускается без запроса подтверждения пользователя.
- DeletePermanently — Указывает, что вы хотите удалить виртуальные машины не только из инвентаря, но и из хранилища данных.
RunAsync — Указывает, что команда немедленно возвращается, не дожидаясь завершения задачи. В этом режиме выходом командлета является объект Task. Для получения дополнительных сведений о параметре RunAsync запустите «help About_RunAsync» в консоли VMware PowerCLI.
В этом режиме выходом командлета является объект Task. Для получения дополнительных сведений о параметре RunAsync запустите «help About_RunAsync» в консоли VMware PowerCLI. - Server — Указывает сервер vCenter Server, на котором вы хотите запустить командлет. Если этому параметру не задано значение, команда выполняется на серверах по умолчанию.
- WhatIf — Указывает, что командлет запускается только для отображения изменений, которые будут внесены, и на самом деле никакие объекты не изменяются.
Дополнительно можно посмотреть вот тут — https://vdc-repo.vmware.com/vmwb-repository/dcr-public/85a74cac-7b7b-45b0-b850-00ca08d1f238/ae65ebd9-158b-4f31-aa9c-4bbdc724cc38/doc/Remove-VM.html
Давайте теперь для примера удалим виртуальную машину term79, для этого введите:
Remove-VM -VM term79
У вас появится подтверждение на удаление, говорим «Y«.
Н на самом деле ваша виртуальная машина не удалена, а просто теперь не зарегистрирована на vCenter, об этом говорит задание «Unregister virtual machine«.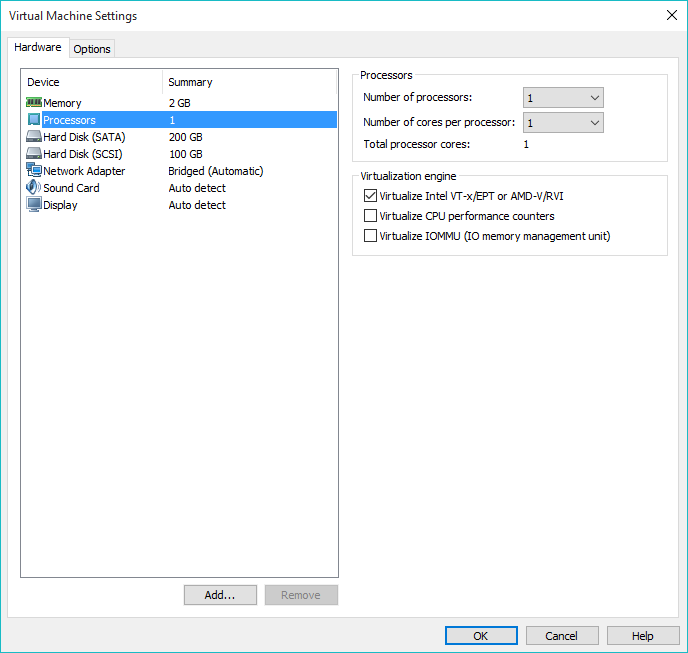
Файлы сервера все также продолжают лежать на датасторе.
Давайте теперь используем ключ —DeletePermanently, это позволит полностью с датасторов удалить виртуальный сервер.
Remove-VM -VM term79 —DeletePermanently
У вас выскочит подтверждение ваших действия, если нажмете «Y», то файлы VM будут полностью удалены.
Если не хотите видеть подтверждения, то воспользуемся ключом —Confirm:$false
Remove-VM -VM term79 —DeletePermanently -Confirm:$false
В веб интерфейсе вы увидите задание по удалению сервера.
Как массово удалить виртуальную машину через PowerCLI
После знакомства с командлетами нужно научиться автоматизировать наши задания и посмотреть, как сделать все то же самое, но с большим количеством серверов. Тут есть несколько простых конструкций. Создадим переменную с двумя серверами:
$VMs = Get-VM term72, term73
Удостоверимся, что в нее попадают наши два виртуальных сервера и произведем удаление $VMs.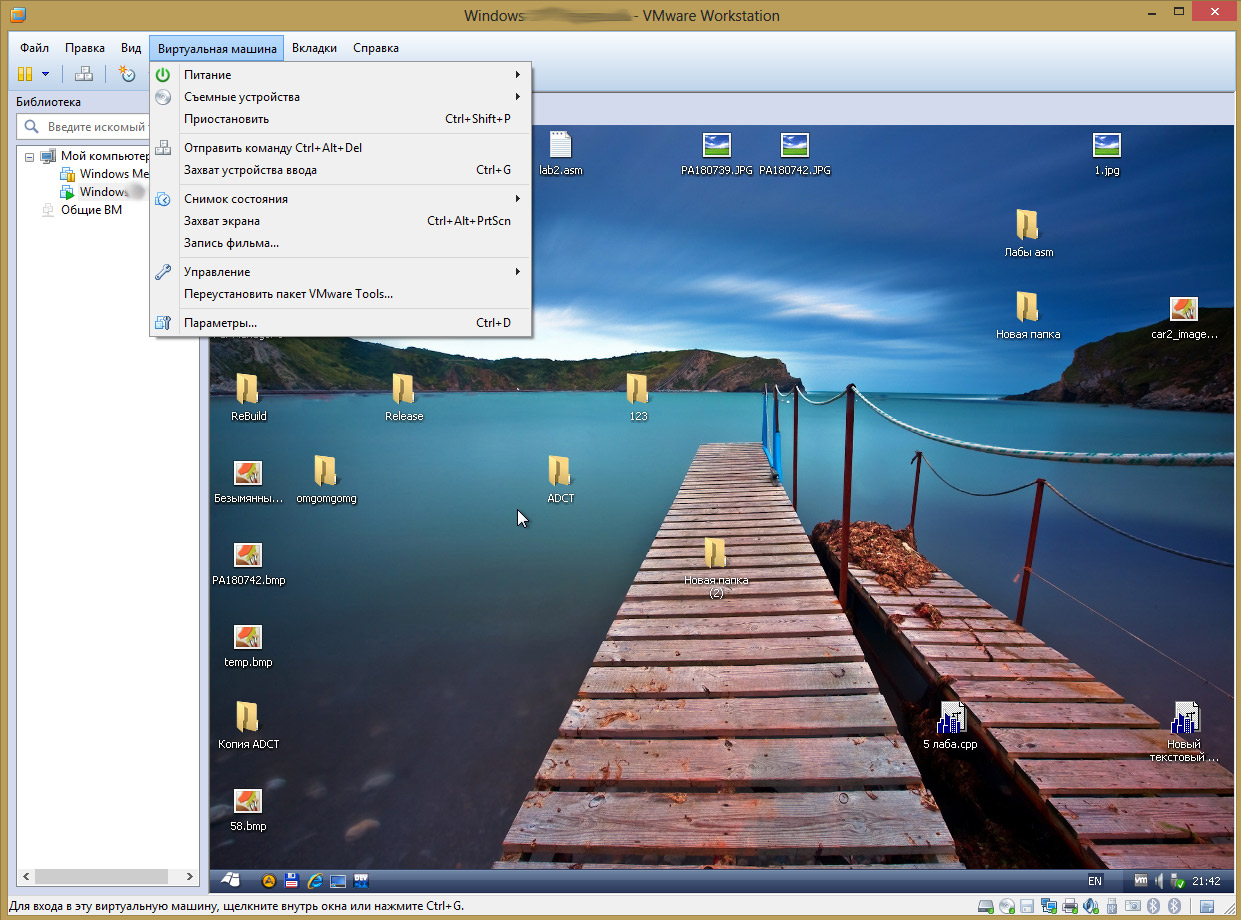
Remove-VM -VM $VMs -DeleteFromDisk
Как видим при удалении переменной $VMs, у нас идет запрос на удаление двух виртуальных серверов, term72 и term73.
То же самое можно сделать имя файл со списком серверов, который так же помещается в переменную. Вам нужно заранее подготовить обычный txt файл, где каждый сервер будет находится на новой строке. Далее есть такой командлет Get-Content. Пишем:
$VMs = (Get-Content C:\Users\sem\Desktop\VM.txt)
Проверяем, что в переменную $VMs попали сервера из файла.
Далее выполняем команду по удалению виртуалок.
Remove-VM -VM $VMs -DeleteFromDisk -Confirm:$false
После выполнения команды, если вывести запрос по поиску всех серверов с именем term*, то мы ничего не обнаруживаем.
Если в этот момент посмотреть vCenter, то тут вы увидите массовые задания по удалению.
Так же я могу с вами поделиться полезным скриптом, который проверяет статус виртуальной машины, если она работает, то идет выключение, а уже потом удаление.
# Загружаем список виртуальных машин из файла
$VMs = (Get-Content servers.txt)
$vmObj = Get-vm $vms
# Проверяем статус виртуальных машин, если что то выключаем их
foreach($active in $vmObj){
if($active.PowerState -eq «PoweredOn»){
Stop-VM -VM $active -Confirm:$false -RunAsync | Out-Null}
}
Start-Sleep -Seconds 7
# Производим удаление виртуальных машин
foreach($delete in $vmObj){
Remove-VM -VM $delete -DeleteFromDisk -Confirm:$false -RunAsync | Out-Null}
На этом у меня все, мы разобрали разные методы удаления виртуальных машин. Если, что-то не понятно, то жду вас в комментариях. С вами был Иван Семин, автор и создатель IT портала Pyatilistnik.org.
Как удалить виртуальную машину на VMware
by Владимир Попеску
Владимир Попеску
Ответственный редактор
Будучи художником всю свою жизнь, а также играя в гандбол на профессиональном уровне, Владимир также развил страсть ко всему, что связано с компьютерами. С врожденным очарованием… читать дальше
С врожденным очарованием… читать дальше
Обновлено
Раскрытие информации о партнерских программах
XУСТАНОВИТЬ, НАЖИМАЯ НА ФАЙЛ ЗАГРУЗКИ
Для решения различных проблем с ПК мы рекомендуем DriverFix:
Это программное обеспечение будет поддерживать ваши драйверы в рабочем состоянии, тем самым защищая вас от распространенных компьютерных ошибок и сбоев оборудования. Проверьте все свои драйверы прямо сейчас, выполнив 3 простых шага:
- Загрузите DriverFix (проверенный загружаемый файл).
- Нажмите Начать сканирование , чтобы найти все проблемные драйверы.
- Нажмите Обновить драйверы , чтобы получить новые версии и избежать сбоев в работе системы.
- DriverFix был загружен 0 читателями в этом месяце.
Если вам интересно, как удалить виртуальную машину в VMware, вы нашли идеальное руководство.
Использование виртуальных машин VMware может быть чрезвычайно полезным, если все сделано правильно.
Будут моменты, когда вам нужно будет очистить свой набор виртуальных машин и удалить все старые или неиспользуемые виртуальные машины из вашей системы.
Это позволяет повысить эффективность работы ПК и, в свою очередь, использовать виртуальные машины на полной скорости, не беспокоя вас беспорядком.
VMware упростила вам редактирование ваших виртуальных машин, но есть несколько различий в зависимости от того, какую версию программного обеспечения вы используете в настоящее время.
В этом практическом руководстве мы обсудим эти различия и предоставим вам точный список шагов, которые необходимо выполнить, чтобы удалить виртуальную машину в VMware.
Пожалуйста, внимательно прочитайте руководство и выполните шаги в том порядке, в котором они были написаны. .
Читайте дальше, чтобы узнать больше.
Выполните следующие действия, чтобы правильно удалить виртуальную машину в VMware.

Если у вас есть какие-либо сомнения относительно того, какую виртуальную машину следует удалить, или вы удаляете ее, чтобы создать заново, обязательно сделайте резервную копию своих данных и сохраните ее на безопасном устройстве.
Удаление виртуальной машины на VMware Workstation 7.x и выше:
- Откройте VMware и перейдите к списку виртуальных машин, хранящихся на вашем жестком диске.
- Щелкните имя машины, которую хотите удалить.
- Выберите параметр Управление в в строке меню рабочей станции .
- Выберите вариант Удалить с диска.
- Подтвердите процесс удаления, нажав Да в появившемся всплывающем окне.
- Это удалит виртуальную машину и поместит ее в ваш Корзина.
- Чтобы освободить место на рабочей станции, вам нужно щелкнуть правой кнопкой мыши Корзину -> выбрать Очистить корзину.

Хотите знать, как загрузиться с USB-накопителя в VMware? Попробуйте это
Удалить виртуальную машину в VMware Workstation Player 12.x:
- Откройте VMwar e на своей машине -> перейдите к списку установленных виртуальных машин.
- Щелкните правой кнопкой мыши виртуальную машину, которую хотите удалить, -> выберите Удалить с диска.
- Подтвердите, что вы хотите удалить его, нажав кнопку Да внутри подсказки.
- Чтобы также освободить место на диске, вам также потребуется очистить Корзину .
Заключение
В сегодняшнем практическом руководстве мы рассмотрели наиболее эффективные способы удаления виртуальной машины в VMware, а также способы освобождения места на жестком диске.
Пожалуйста, сообщите нам, была ли эта статья полезной, используя раздел комментариев под этой статьей.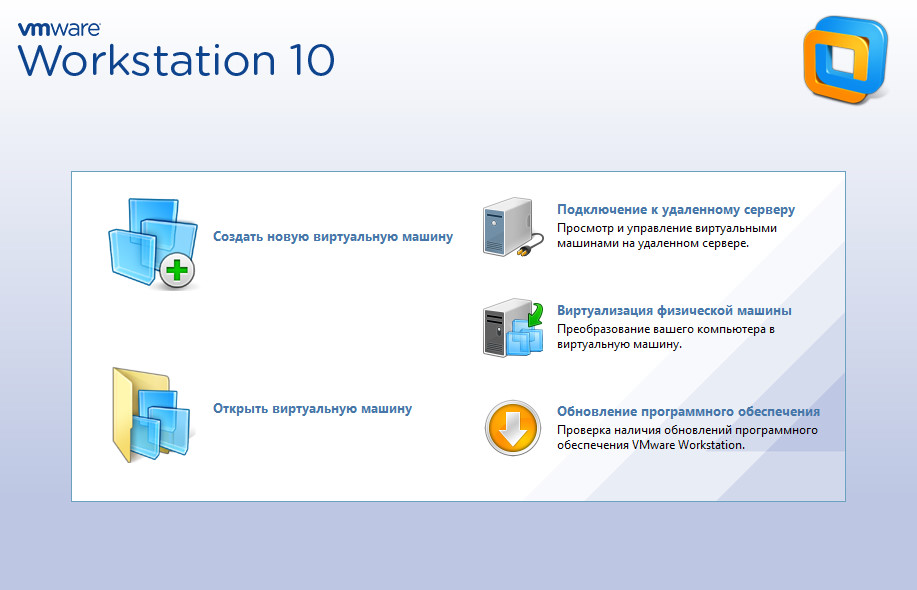
Не забудьте также проверить рекомендуемые ссылки для этой темы.
ЧИТАЙТЕ ТАКЖЕ:
- Вот как решить ошибку VMware, не загружающуюся
- Как клонировать виртуальные машины в VMware
- [FIX] У вас нет прав доступа к этому файлу Ошибка VMware
Была ли эта страница полезной?
Начать разговор
Делиться
Копировать ссылку
Информационный бюллетень
Программное обеспечение сделок
Пятничный обзор
Я согласен с Политикой конфиденциальности в отношении моих персональных данных
Как удалить виртуальную машину в VMware
VMware — это программное обеспечение для виртуализации, в котором вы можете создавать виртуальные машины для тестирования различных программ и приложений, обновлений и многого другого.
Вы можете использовать одну виртуальную машину для нескольких тестов, но вы также можете создавать новые среды каждый раз, когда вам нужно протестировать новую функцию.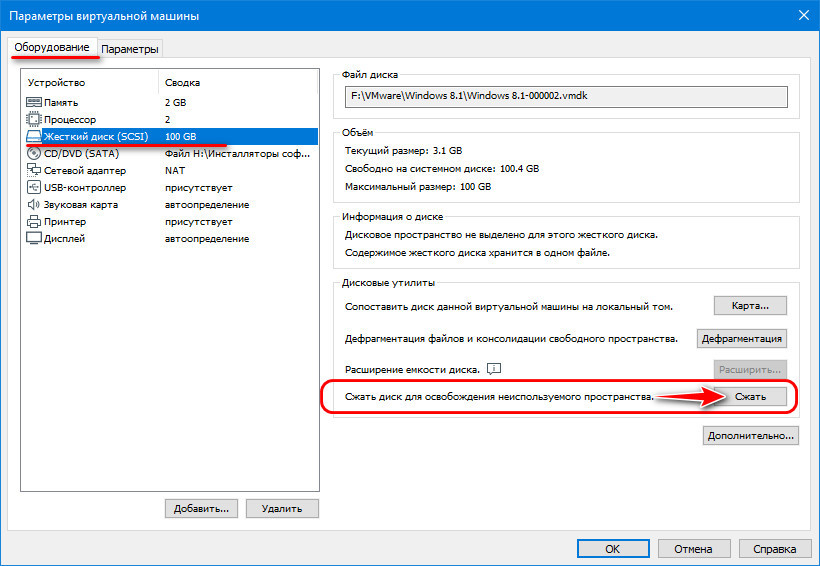 Когда виртуальная машина вам больше не нужна, вы можете ее удалить.
Когда виртуальная машина вам больше не нужна, вы можете ее удалить.
Прочтите эту статью, чтобы узнать, как удалить виртуальную машину в VMware.
Вы уверены, что хотите удалить это?
В VMware можно либо полностью удалить ВМ с диска, либо удалить ее из избранного. Сначала мы рассмотрим способы его удаления, а затем покажем, как удалить его из избранного. Наконец, мы покажем вам, как исключить виртуальную машину из команды.
1. Удаление виртуальной машины (для рабочей станции 7.x и выше)
Если вы хотите полностью удалить виртуальную машину с вашего компьютера, выполните следующие действия:
- Выберите имя нужной виртуальной машины.
- Перейти к строке меню рабочей станции.
- Найдите Управление в и выберите его.
- Выберите Удалить с диска.
- Нажмите Да для подтверждения.
- Очистите корзину.
Последний шаг не является обязательным, но вы должны сделать его, если хотите получить больше места на Рабочей станции.
2. Удаление ВМ (для Workstation Player 12.x)
В Workstation Player 12.0 и выше все работает немного иначе.
- Щелкните правой кнопкой мыши имя виртуальной машины, которую вы хотите удалить.
- Выберите Удалить с диска.
- Выберите Да для подтверждения.
- Очистите корзину, чтобы освободить место.
Теперь виртуальная машина полностью удалена с вашего компьютера. Вы не можете получить доступ к данным, которые когда-то хранили на нем. Вот почему хорошо сделать резервную копию перед удалением виртуальной машины. Удаление — это необратимое действие в VMware.
3. Удаление из избранного
Если вы просто хотите удалить свою виртуальную машину из избранного, сделайте следующее:
- Запустите рабочую станцию на своем компьютере.
- Перейдите в «Просмотр», а затем в «Избранное».
- Если вы больше не хотите, чтобы виртуальная машина, которая работает в данный момент, была среди ваших избранных, нажмите «Файл».

- Теперь выберите Удалить из избранного.
Ваша ВМ больше не будет в Избранном, но останется на жестком диске.
Как удалить виртуальную машину из команды
Виртуальные машины также могут работать вместе. Если вы используете Workstation 5.0, у вас есть доступ к командам виртуальных машин. Эта функция позволяет подключить несколько виртуальных машин и заставить их работать вместе на одном компьютере.
Если вы хотите удалить виртуальную машину из такой команды, сделайте следующее:
- Откройте рабочую станцию и нажмите на команду. Вы можете найти свои команды в Избранном, на вкладке консоли или в сводке.
- Нажмите на название команды, а затем выберите Удалить из меню.
- Теперь выберите имя виртуальной машины.
Обратите внимание, что это отключает виртуальные сетевые адаптеры, подключенные к сегментам локальной сети, поскольку они были удалены вместе с виртуальной машиной.
Вы успешно удалили нужную машину из команды.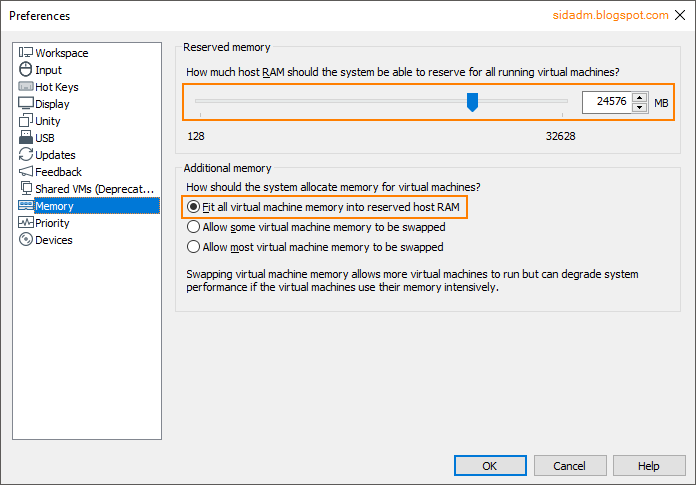


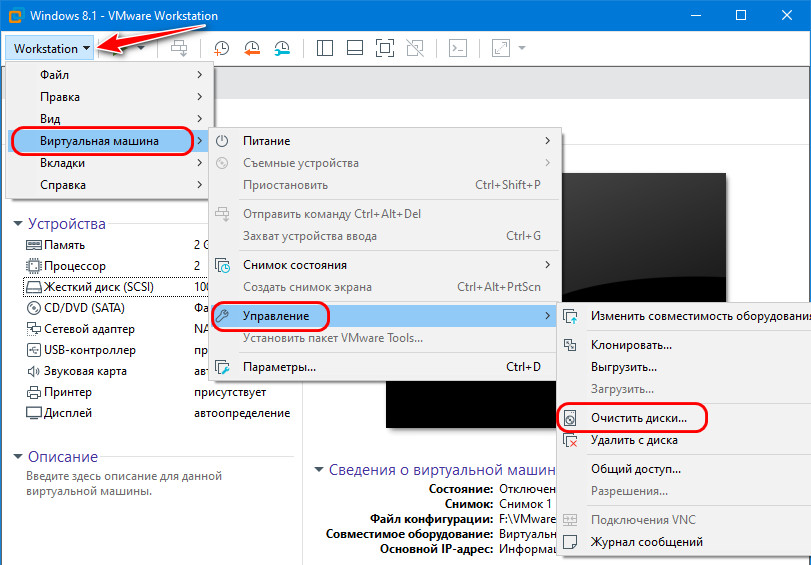 В этом режиме выходом командлета является объект Task. Для получения дополнительных сведений о параметре RunAsync запустите «help About_RunAsync» в консоли VMware PowerCLI.
В этом режиме выходом командлета является объект Task. Для получения дополнительных сведений о параметре RunAsync запустите «help About_RunAsync» в консоли VMware PowerCLI.