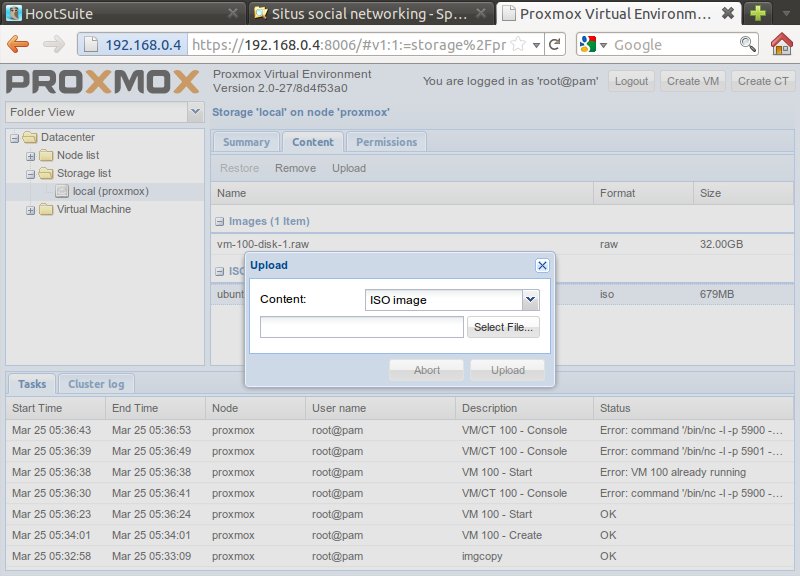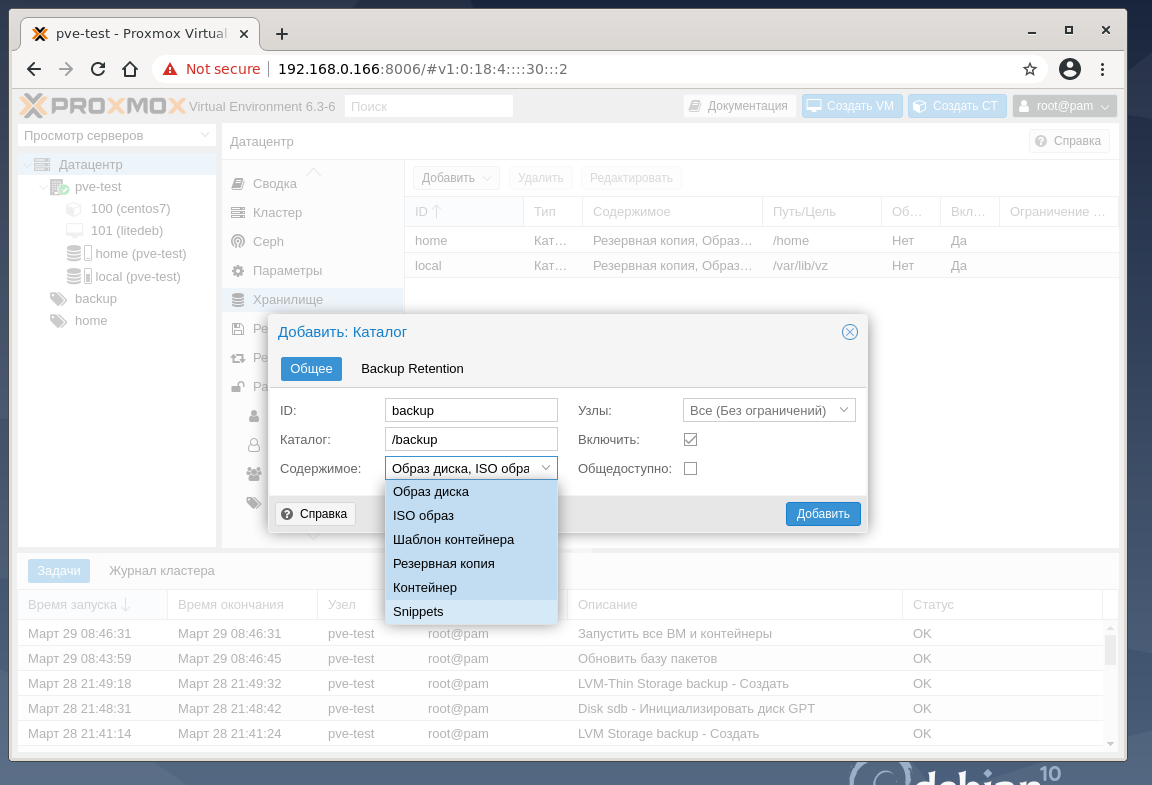Содержание
Резервное копирование и восстановление данных в Proxmox VE
В статье «Магия виртуализации: вводный курс в Proxmox VE» мы успешно установили на сервер гипервизор, подключили к нему хранилище, позаботились об элементарной безопасности и даже создали первую виртуальную машину. Теперь разберем как реализовать самые базовые задачи, которые приходится выполнять, чтобы всегда иметь возможность восстановить работу сервисов в случае сбоя.
Штатные инструменты Proxmox позволяют не только выполнять резервное копирование данных, но и создавать наборы предварительно настроенных образов операционных систем для быстрого развертывания. Это не только помогает при необходимости создать новый сервер для любого сервиса за несколько секунд, но также и уменьшает время простоя до минимального.
Рассказывать о необходимости создания бэкапов мы не будем, поскольку это очевидно и уже давно является аксиомой. Остановимся на некоторых неочевидных вещах и особенностях.
Сначала рассмотрим каким образом сохраняются данные при процедуре резервного копирования.
Алгоритмы резервного копирования
Начнем с того, что Proxmox имеет неплохой штатный инструментарий для создания резервных копий виртуальных машин. Он позволяет легко сохранить все данные виртуальной машины и поддерживает два механизма сжатия, а также три метода создания этих копий.
Разберем вначале механизмы сжатия:
1. Сжатие LZO. Алгоритм сжатия данных без потерь, придуманный еще в середине 90-х годов. Код был написан Маркусом Оберхеймером (реализуется в Proxmox утилитой lzop). Основной особенностью этого алгоритма является очень скоростная распаковка. Следовательно, любая резервная копия, созданная с помощью этого алгоритма, может при необходимости быть развернута за минимальное время.
2. Сжатие GZIP. При использовании этого алгоритма резервная копия будет «на лету» сжиматься утилитой GNU Zip, использующей мощный алгоритм Deflate, созданный Филом Кацем. Основной упор делается на максимальное сжатие данных, что позволяет сократить место на диске, занимаемое резервными копиями. Главным отличием от LZO является то, что процедуры компрессии/декомпреcсии занимают достаточно большое количество времени.
Главным отличием от LZO является то, что процедуры компрессии/декомпреcсии занимают достаточно большое количество времени.
Режимы архивирования
Proxmox предлагает на выбор системному администратору три метода резервного копирования. С помощью них можно решить требуемую задачу, определив приоритет между необходимостью простоя и надежностью сделанной резервной копии:
1. Режим Snapshot (Снимок). Этот режим можно еще назвать как Live backup, поскольку для его использования не требуется останавливать работу виртуальной машины. Использование этого механизма не прерывает работу VM, но имеет два очень серьезных недостатка — могут возникать проблемы из-за блокировок файлов операционной системой и самая низкая скорость создания. Резервные копии, созданные этим методом, надо всегда проверять в тестовой среде. В противном случае есть риск, что при необходимости экстренного восстановления, они могут дать сбой.
2. Режим Suspend (Приостановка). Виртуальная машина временно «замораживает» свое состояние, до окончания процесса резервного копирования. Содержимое оперативной памяти не стирается, что позволяет продолжить работу ровно с той точки, на которой работа была приостановлена. Разумеется, это вызывает простой сервера на время копирования информации, зато нет необходимости выключения/включения виртуальной машины, что достаточно критично для некоторых сервисов. Особенно, если запуск части сервисов не является автоматическим. Тем не менее такие резервные копии также следует разворачивать в тестовой среде для проверки.
Виртуальная машина временно «замораживает» свое состояние, до окончания процесса резервного копирования. Содержимое оперативной памяти не стирается, что позволяет продолжить работу ровно с той точки, на которой работа была приостановлена. Разумеется, это вызывает простой сервера на время копирования информации, зато нет необходимости выключения/включения виртуальной машины, что достаточно критично для некоторых сервисов. Особенно, если запуск части сервисов не является автоматическим. Тем не менее такие резервные копии также следует разворачивать в тестовой среде для проверки.
3. Режим Stop (Остановка). Самый надежный способ резервного копирования, но требующий полного выключения виртуальной машины. Отправляется команда на штатное выключение, после остановки выполняется резервное копирование и затем отдается команда на включение виртуальной машины. Количество ошибок при таком подходе минимально и чаще всего сводится к нулю. Резервные копии, созданные таким способом, практически всегда разворачиваются корректно.
Выполнение процедуры резервирования
Для создания резервной копии:
1. Переходим на нужную виртуальную машину.
2. Выбираем пункт Резервирование.
3. Нажимаем кнопку Резервировать сейчас. Откроется окно, в котором можно будет выбрать параметры будущей резервной копии.
4. В качестве хранилища указываем то, которое мы подключали в предыдущей части.
5. После выбора параметров нажимаем кнопку Резервирование и ждем, пока резервная копия будет создана. Об этом будет говорить надпись TASK OK.
Теперь созданные архивы с резервными копиями виртуальных машин станут доступны для скачивания с сервера. Самым простым и банальным способом копирования является SFTP. Для этого воспользуйтесь популярным кроссплатформенным FTP-клиентом FileZilla, который умеет работать по SFTP-протоколу.
1. В поле Хост вводим IP-адрес нашего сервера виртуализации, в поле Имя пользователя вводим root, в поле Пароль — тот, который был выбран при установке, а в поле Порт указываем «22» (либо любой другой порт, который был задан для SSH-подключений).
2. Нажимаем кнопку Быстрое соединение и, если все данные были введены правильно, то в активной панели Вы увидите все файлы, расположенные на сервере.
3. Переходим в директорию /mnt/storage. Все создаваемые резервные копии будут лежать в поддиректории «dump». Они будут иметь вид:
- vzdump-qemu-номер_машины-дата-время.vma.gz в случае выбора метода сжатия GZIP;
- vzdump-qemu-номер_машины-дата-время.vma.lzo для использования метода LZO.
Резервные копии рекомендуется сразу скачивать с сервера и сохранять в надежном месте, например, в нашем облачном хранилище. Если распаковать файл с разрешением vma, одноименной утилитой, идущей в комплекте с Proxmox, то внутри будут файлы с расширениями raw, conf и fw. В этих файлах содержится следующее:
- raw — образ диска;
- conf — конфигурация VM;
- fw — настройки файервола.

Восстановление из резервной копии
Рассмотрим ситуацию, когда виртуальную машину случайно удалили и требуется ее экстренное восстановление из резервной копии:
1. Открываем хранилище, на котором лежит резервная копия.
2. Переходим на вкладку Содержимое.
3. Выбираем нужную копию и нажимаем кнопку Восстановление.
4. Указываем целевое хранилище и ID, который будет присвоен машине, после завершения процесса.
5. Нажимаем кнопку Восстановление.
Как только восстановление завершится, VM появится в списке доступных.
Клонирование виртуальной машины
Для примера, предположим, что в компании требуется внести изменения в какой-либо критичный сервис. Такое изменение реализуется через внесение множества правок в конфигурационные файлы. Результат при этом непредсказуем и любая ошибка способна вызвать сбой сервиса. Чтобы подобный эксперимент не затронул работающий сервер, рекомендуется выполнить клонирование виртуальной машины.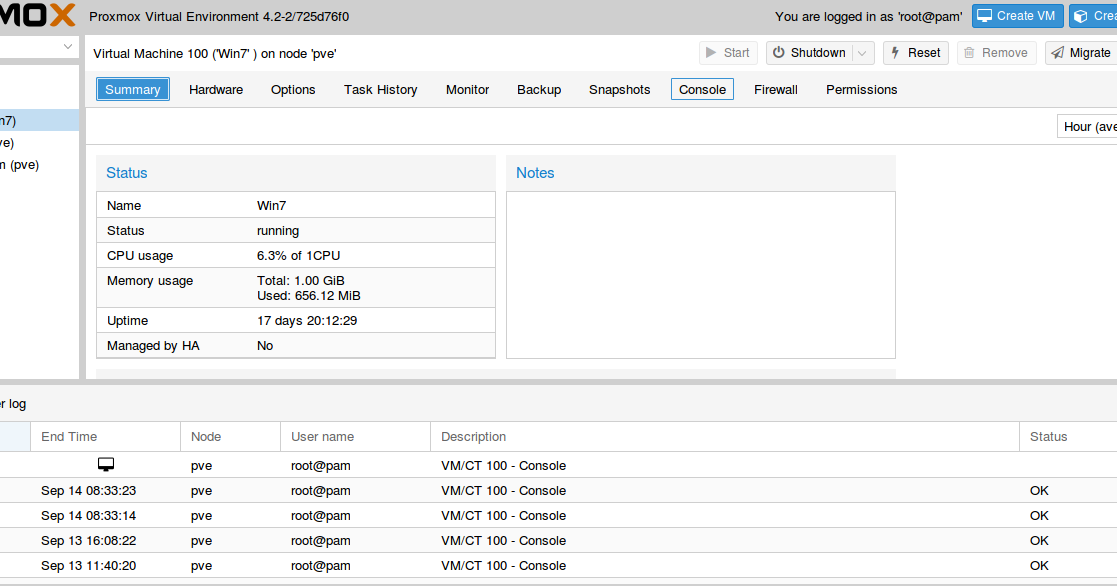
Механизм клонирования создаст точную копию виртуального сервера, с которой допустимо проводить любые изменения, при этом не затрагивая работу основного сервиса. Затем, если изменения будут успешно применены, новая VM запускается в работу, а старая выключается. В этом процессе есть особенность, о которой всегда следует помнить. На клонированной машине IP-адрес будет точно таким же, как и у исходной VM, то есть при ее запуске возникнет конфликт адресов.
Расскажем, как избежать такой ситуации. Непосредственно перед выполнением клонирования, следует внести изменения в конфигурацию сети. Для этого необходимо временно изменить IP-адрес, но не перезапускать сетевой сервис. После выполнения клонирования на основной машине следует вернуть настройки обратно, а на клонированной машине задать любой другой IP-адрес. Тем самым мы получим две копии одного и того же сервера на разных адресах. Это позволит быстро ввести новый сервис в работу.
Если этим сервисом является веб-сервер, то достаточно только изменить А-запись у Вашего DNS-провайдера, после чего запросы клиентов по этому доменному имени будут направляться уже на адрес клонированной виртуальной машины.
Кстати, Selectel предоставляет всем своим клиентам услугу размещения любого количества доменов на NS-серверах бесплатно. Управление записями осуществляется как с помощью нашей панели управления, так и с помощью специального API. Подробнее об этом читайте в нашей базе знаний.
Клонирование VM в Proxmox является очень простой задачей. Для ее выполнения необходимо выполнить следующие действия:
1. Перейти на нужную нам машину.
2. Выбрать из меню More пункт Clone.
3. В открывшемся окне заполнить параметр Имя.
4. Выполнить клонирование нажатием кнопки Clone.
Этот инструмент позволяет сделать копию виртуальной машины не только на локальном сервере. Если несколько серверов виртуализации объединить в кластер, то с помощью этого инструмента можно сразу переместить созданную копию на нужный физический сервер. Полезной функцией является выбор дискового хранилища (параметр Target Storage), что очень удобно при перемещении виртуальной машины с одного физического носителя на другой.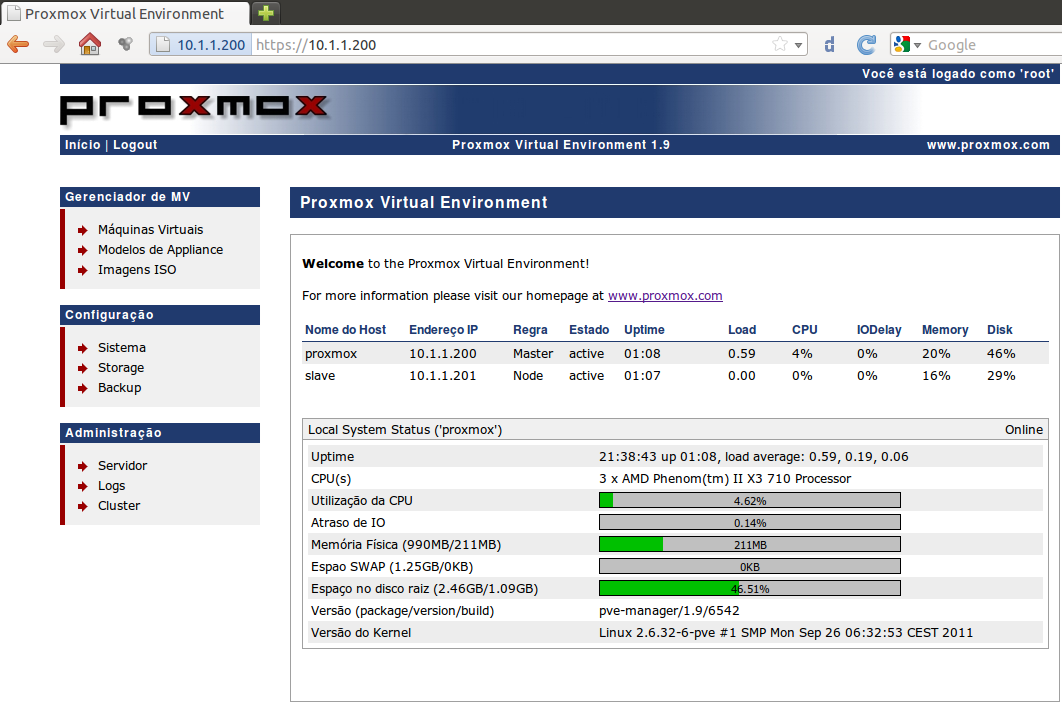
Форматы виртуальных накопителей
Расскажем подробнее об используемых в Proxmox форматах накопителей:
1. RAW. Самый понятный и простой формат. Это файл с данными жесткого диска «байт в байт» без сжатия или оптимизации. Это очень удобный формат, поскольку его легко смонтировать стандартной командой mount в любой linux-системе. Более того это самый быстрый «тип» накопителя, так как гипервизору не нужно его никак обрабатывать.
Серьезным недостатком этого формата является то, что сколько Вы выделили места для виртуальной машины, ровно столько места на жестком диске и будет занимать файл в формате RAW (вне зависимости от реально занятого места внутри виртуальной машины).
2. QEMU image format (qcow2). Пожалуй, самый универсальный формат для выполнения любых задач. Его преимущество в том, что файл с данными будет содержать только реально занятое место внутри виртуальной машины. Например, если было выделено 40 Гб места, а реально было занято только 2 Гб, то все остальное место будет доступно для других VM.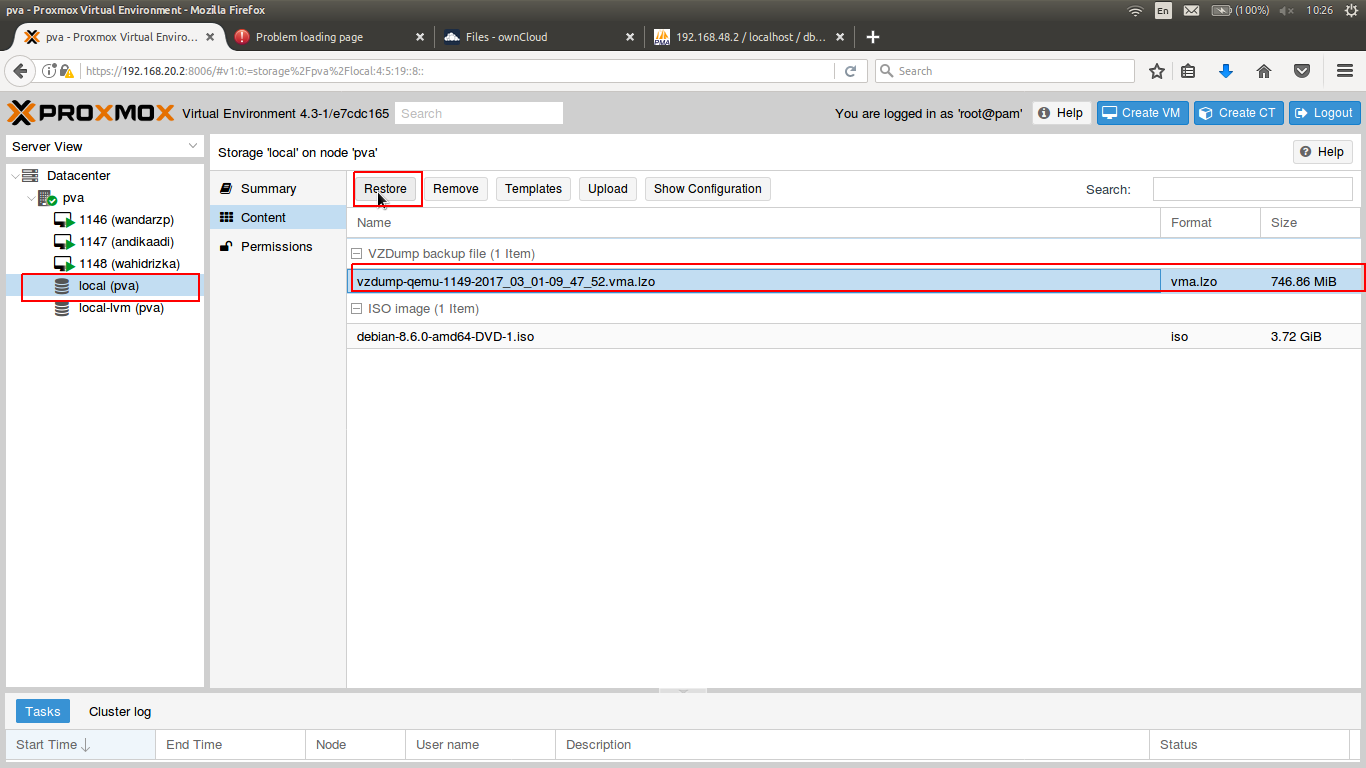 Это очень актуально в условиях экономии дискового пространства.
Это очень актуально в условиях экономии дискового пространства.
Небольшим минусом работы с этим форматом является следующее: чтобы примонтировать такой образ в любой другой системе, потребуется вначале загрузить особый драйвер nbd, а также использовать утилиту qemu-nbd, которая позволит операционной системе обращаться к файлу как к обычному блочному устройству. После этого образ станет доступен для монтирования, разбиения на разделы, осуществления проверки файловой системы и прочих операций.
Следует помнить, что все операции ввода-вывода при использовании этого формата программно обрабатываются, что влечет за собой замедление при активной работе с дисковой подсистемой. Если стоит задача развернуть на сервере базу данных, то лучше выбрать формат RAW.
3. VMware image format (vmdk). Этот формат является «родным» для гипервизора VMware vSphere и был включен в Proxmox для совместимости. Он позволяет выполнить миграцию виртуальной машины VMware в инфраструктуру Proxmox.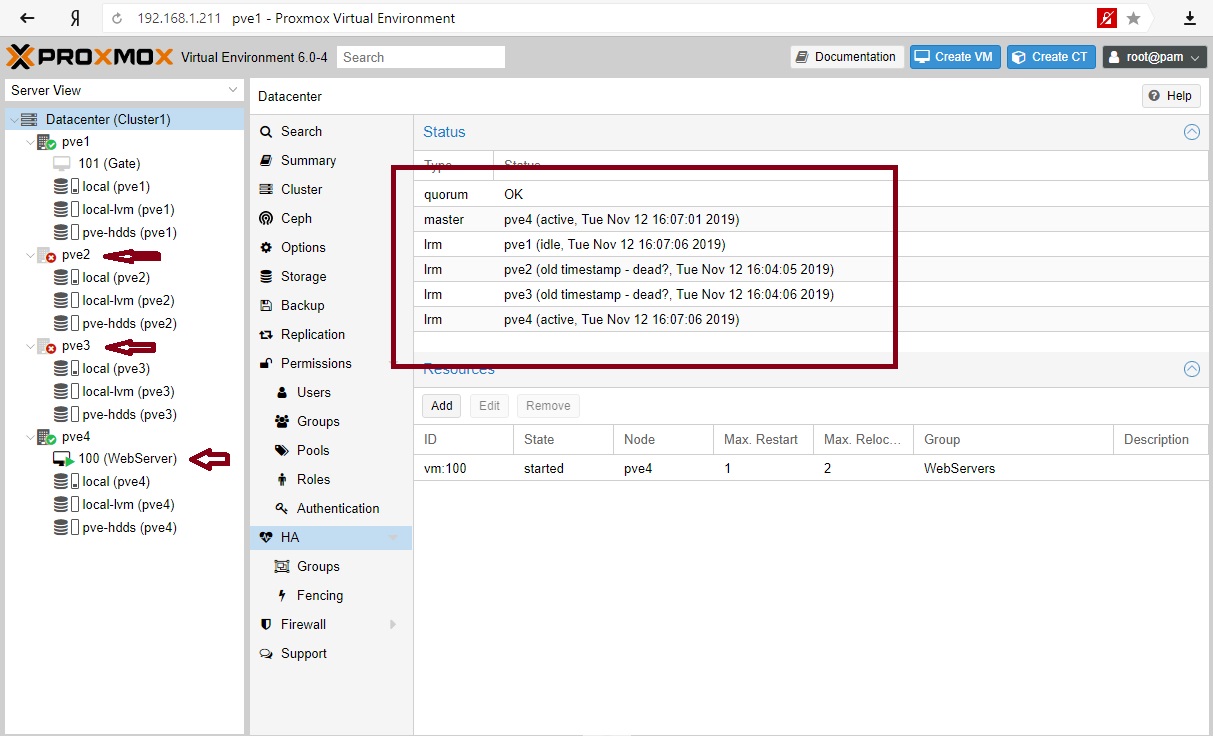
Использование vmdk на постоянной основе не рекомендуется, данный формат самый медленный в Proxmox, поэтому он годится лишь для выполнения миграции, не более. Вероятно в обозримом будущем этот недостаток будет устранен.
Работа с образами дисков
В комплекте c Proxmox есть очень удобная утилита, под названием qemu-img. Одной из ее функций является конвертирование образов виртуальных дисков. Чтобы воспользоваться им, достаточно открыть консоль гипервизора и выполнить команду в формате:
qemu-img convert -f vmdk test.vmdk -O qcow2 test.qcow2
В приведенном примере, vmdk-образ виртуального накопителя VMware под названием test будет преобразован в формат qcow2. Это очень полезная команда, когда требуется исправить ошибку при изначальном выборе формата.
Благодаря этой же команде можно принудительно создать нужный образ, используя аргумент create:
qemu-img create -f raw test.raw 40G
Такая команда создаст образ test в формате RAW, размером 40 Гб.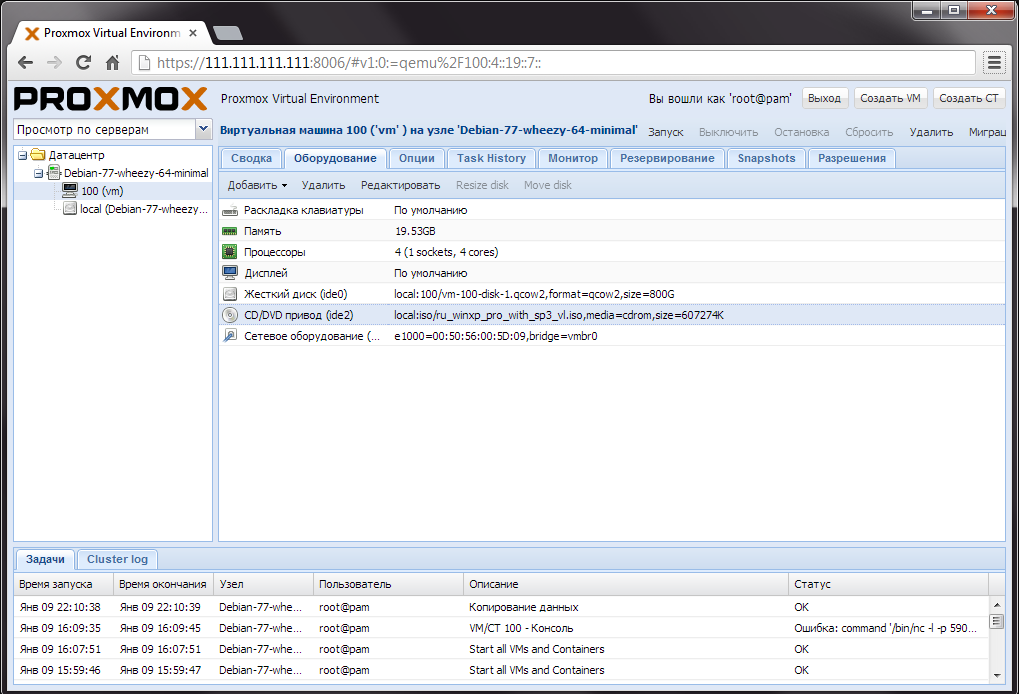 Теперь он годится для подключения к любой из виртуальных машин.
Теперь он годится для подключения к любой из виртуальных машин.
Изменение размера виртуального диска
И в заключение покажем как увеличить размер образа диска, если по каким-то причинам места на нем перестало хватать. Для этого воспользуемся аргументом resize:
qemu-img resize -f raw test.raw 80G
Теперь наш образ стал размером 80 Гб. Посмотреть подробную информацию об образе можно с помощью аргумента info:
qemu-img info test.raw
Не стоит забывать, что само расширение образа не увеличит размер раздела автоматически — просто добавит доступное свободное пространство. Для увеличения раздела воспользуйтесь командой:
resize2fs /dev/sda1
где /dev/sda1 — нужный раздел.
Автоматизация создания резервных копий
Использование ручного способа создания резервных копий — задача весьма трудоемкая и занимает много времени. Поэтому Proxmox VE содержит в себе средство для автоматического резервного копирования по расписанию. Рассмотрим, как это сделать:
Рассмотрим, как это сделать:
1. Используя веб-интерфейс гипервизора, открываем пункт Датацентр.
2. Выбираем пункт Резервирование.
3. Нажимаем кнопку Добавить.
4. Задаем параметры для планировщика.
5. Отмечаем галочкой пункт Включить.
6. Сохраняем изменения, используя кнопку Создать.
Теперь планировщик будет автоматически запускать программу резервного копирования в точно указанное время, исходя из заданного расписания.
Заключение
Нами были рассмотрены штатные способы резервного копирования и восстановления виртуальных машин. Их использование позволяет без особых проблем сохранять все данные и экстренно восстановить их в случае нештатной ситуации.
Конечно, это не единственный возможный способ сохранения важных данных. Существует множество инструментов, например, Duplicity, с помощью которых можно создавать полные и инкрементные копии содержимого виртуальных серверов на базе Linux.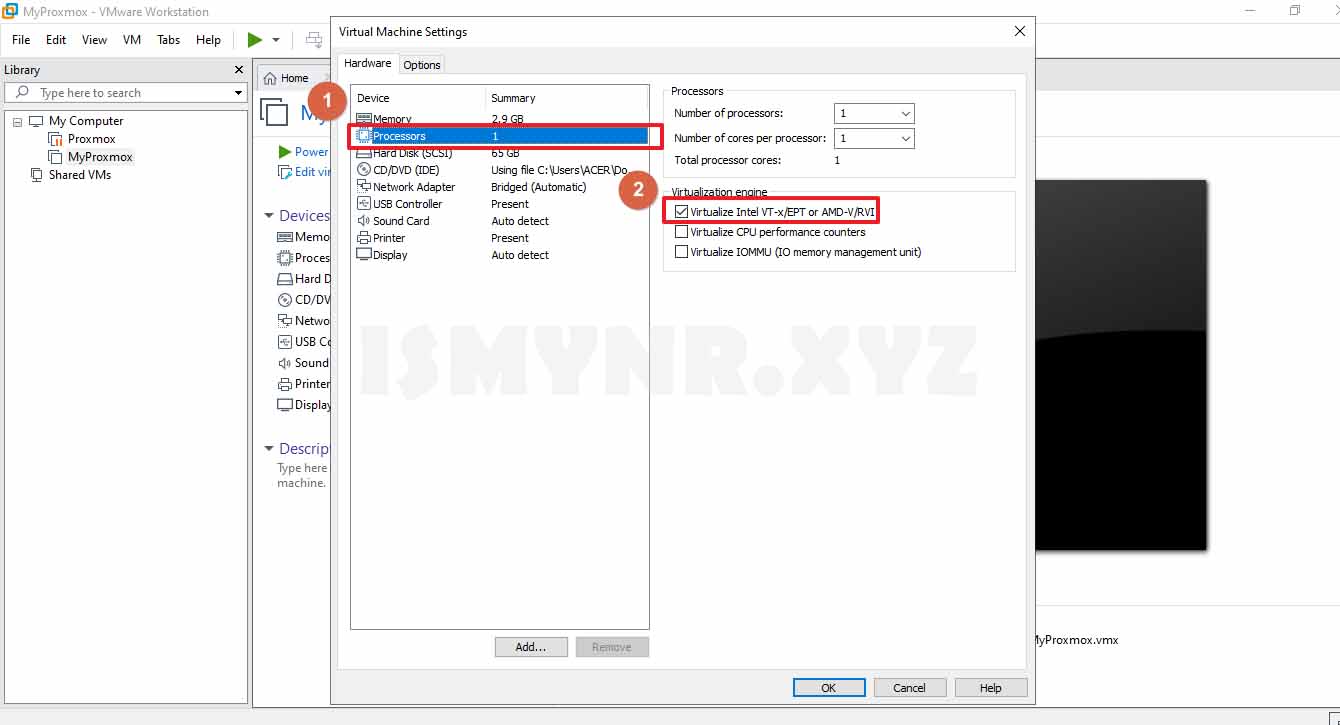
При выполнении процедур резервного копирования всегда следует учитывать, что они активно нагружают дисковую подсистему. В связи с этим выполнять эти процедуры рекомендуется в моменты минимальной нагрузки, чтобы избежать задержек при выполнении операций ввода-вывода внутри машин. Следить за статусом задержек дисковых операций можно непосредственно из веб-интерфейса гипервизора (параметр IO delay).
Если у Вас возникли вопросы, то мы будем рады ответить на них в комментариях.
ProxmoxРезервное копирование
Организуем backup в Proxmox — IT is Easy
20/05/2021
Один из важнейших компонентов любой системы виртуализации при использовании в продуктовых средах — наличие средств резервного копирования и восстановления. Можно вспомнить о различных вариантах бекапов виртуальных машин VMware, которые были доступны в разное время. И сама компания VMware пыталась реализовать такие решения и сторонние поставщики. В итоге на текущий момент решение VEEAM Backup & Replication стало настолько популярным, что вытеснело по сути все остальные продукты.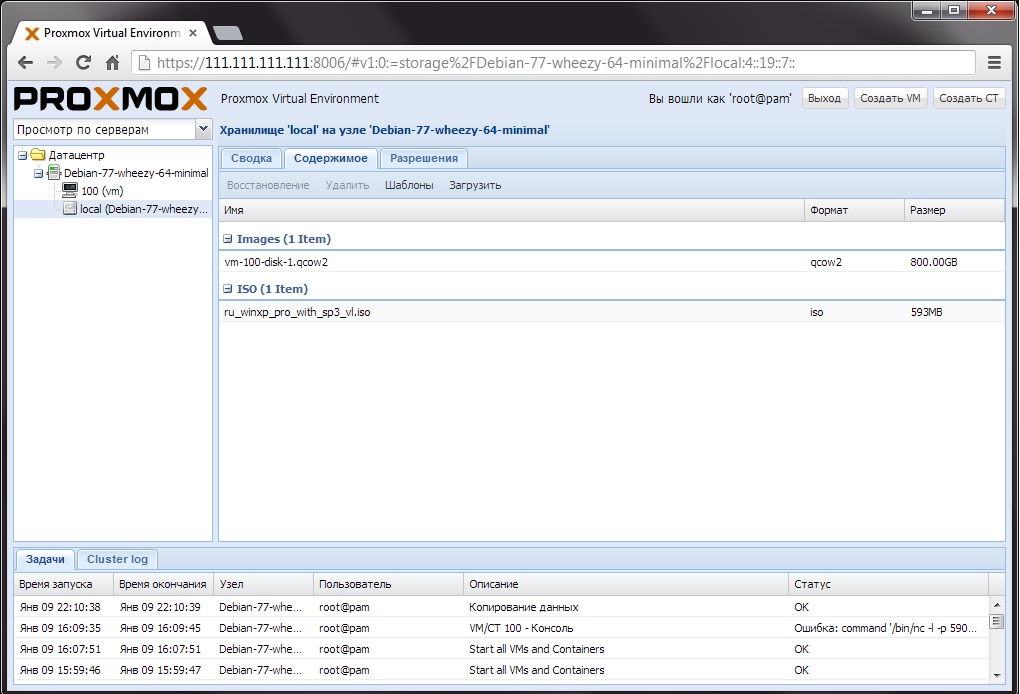 К большому сожалению, оно поддерживает только среды виртуализации VMware и Hyper-V. Для кластера Proxmox средства по резервному копированию были встроены в сам дистрибутив, однако обладали довольно базовым функционалом. Относительно недавно компанией разработчиком был выпущен Proxmox Backup Server. Данное решение позволяет профессионально бекапить данные как на диски, так и на ленту. Кроме этого этот продукт дает возможность использовать дедупликацию, разнообразные политики резервного копирования и способы работы с виртуальными машинами.
К большому сожалению, оно поддерживает только среды виртуализации VMware и Hyper-V. Для кластера Proxmox средства по резервному копированию были встроены в сам дистрибутив, однако обладали довольно базовым функционалом. Относительно недавно компанией разработчиком был выпущен Proxmox Backup Server. Данное решение позволяет профессионально бекапить данные как на диски, так и на ленту. Кроме этого этот продукт дает возможность использовать дедупликацию, разнообразные политики резервного копирования и способы работы с виртуальными машинами.
Про систему виртуализации Proxmox уже было несколько статей на моем блоге. Это «Небольшие лайфхаки с Proxmox», «Импорт kvm виртуалок в Proxmox», а также «Миграция виртуальных машин из VMware в Proxmox». Open Source проект Proxmox VE по созданию виртуализированной среды развивается довольно таки успешно. Большим плюсом с моей точки зрения является наличие серьезного объема документации, а также форума, где разбирается огромное количество проблем и различных практических ситуаций.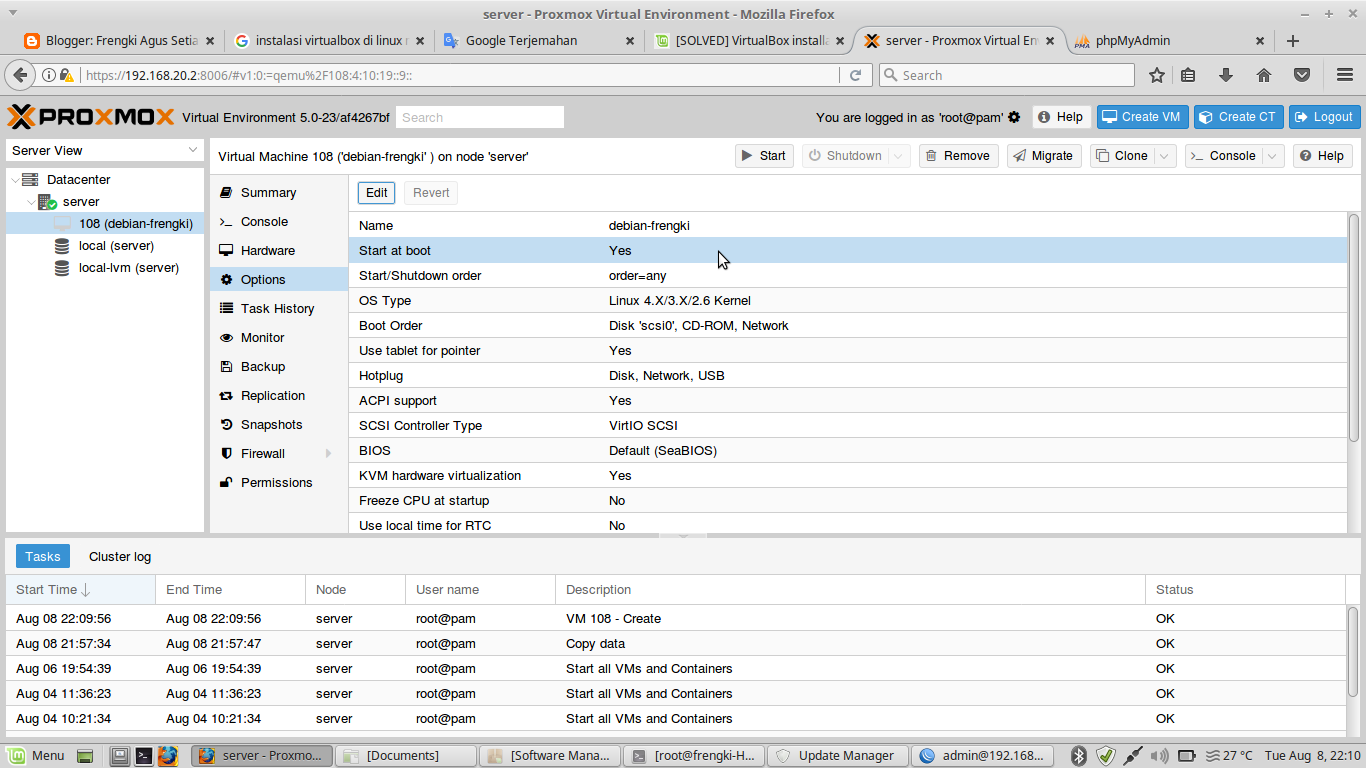 Со своей стороны, публикуя здесь очередную статью о системе виртуализации Proxmox, надеюсь внести посильный вклад в русскоязычное комьюнити пользователей данного замечательного продукта.
Со своей стороны, публикуя здесь очередную статью о системе виртуализации Proxmox, надеюсь внести посильный вклад в русскоязычное комьюнити пользователей данного замечательного продукта.
Практическое знакомство
Для того, чтобы развернуть Proxmox Backup Server нам понадобится виртуальная машина или отдельный выделенный физический сервер. Скачать дистрибутив можно по этой ссылке с официального сайта. Данный продукт, так же как и система виртуализации Proxmox VE построен на база Debian Linux. Установка на сервер предельно интуитивно понятна и любой, кто сталкивался с инсталяцией Proxmox VE увидит для себя практически идентичные вещи в этом процессе. После завершения установки, доступ к панели управления сервером бекапов будет доступен по TCP 8007 порту по протоколу HTTPS. Также возможно проведение задач по конфигурации через ssh консоль сервера.
Записывать резервные копии Proxmox Backup Server может, как на локальные или сетевые диски, а также не ленточные накопители. В простейшем случае мы можем использовать для записи свободный локальный диск. Пример того, как инициализировать диск, видимый в системе как sdb, и создать на основе него новый дататсор для хранения резервных копий приведен ниже. Команды выполняются в ssh консоли сервера бекапов.
В простейшем случае мы можем использовать для записи свободный локальный диск. Пример того, как инициализировать диск, видимый в системе как sdb, и создать на основе него новый дататсор для хранения резервных копий приведен ниже. Команды выполняются в ssh консоли сервера бекапов.
# proxmox-backup-manager disk initialize sdb # proxmox-backup-manager disk fs create Mydatastore1 --disk sdb --filesystem ext4 --add-datastore true
В данном случае мы форматируем диск с файловой системой ext4 и создаем на нем датастор под названием Mydatastore1.
Следующая важная задача в работе Proxmox Backup Server — интеграция его с кластером виртуализации Proxmox VE. Для этого, в первую очередь нужно узнать «отпечаток» сертификата сервера бекапов с помощью следующей команды в ssh консоли.
# proxmox-backup-manager cert info | grep Fingerprint Fingerprint (sha256): cc:37:45:e5:b1:99:a9:f1:6d:f1:bf:b2:9b:76:8a:ab:e3:aa:ab:3e:43:95:f6:3f:32:42:cb:34:0b:47:bb:31
После этого в веб интерфейсе кластера Proxmox-VE проходим на закладку Storage и выбираем Add -> Proxmox Backup Server. Пример заполнения диалогового окна в данном процессе представлен ниже.
Пример заполнения диалогового окна в данном процессе представлен ниже.
После заверешения процесса добавления датастора из сервера бекапов в инфраструктуру Proxmox-VE, мы сможем легко воспользоваться функционалом резервного копирования и восстановления. Для этого в веб интерфейсе кластера Proxmox-VE используем вкладку Backup. В принципе, все операции по созданию бекапов и восстановлению мне показались довольно удобными и интуитивно понятными. Тут на них останавливаться не буду.
Заключение
Система резервного копирования — важный элемент любой IT инфраструктуры. Proxmox виртуализация выросла на базе гипервизора kvm. Данный open source проект сам по себе крайне популярен в мире, так еще и дал толчок для развития многим другим продуктам, основанным на нем. Я считаю, что для Proxmox VE создание своего полноценного решения по резервному копированию и восстановлению было правильным шагом. Судя по всему, к этому подталкивало использование данного типа виртуализации во многих корпоративных средах.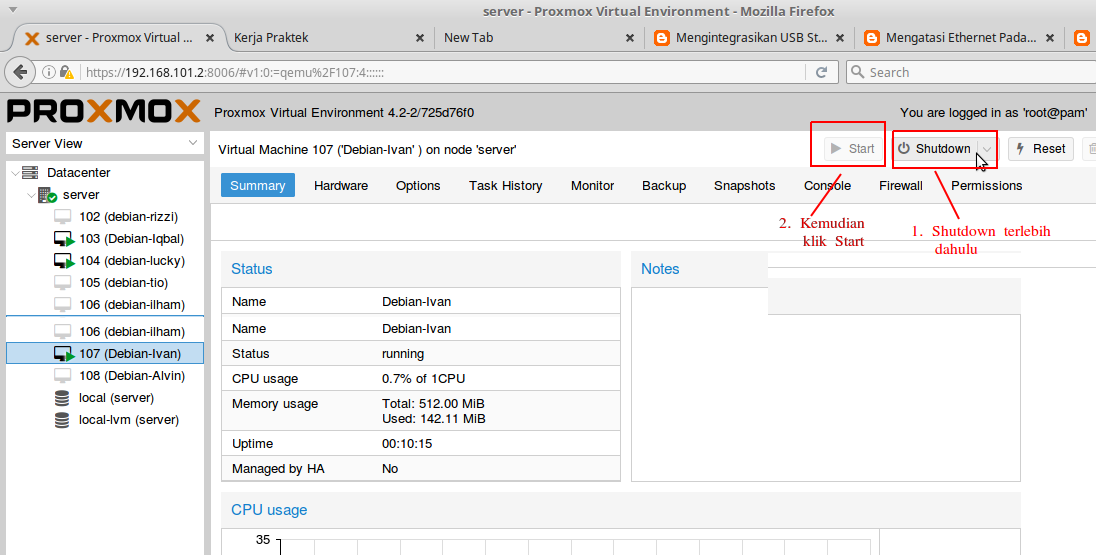 Надеюсь, что дальнейшее развитие Proxmox Backup Server сделает его еще более функциональным и продвинутым.
Надеюсь, что дальнейшее развитие Proxmox Backup Server сделает его еще более функциональным и продвинутым.
Автор Andrey UseinovОпубликовано Рубрики InfrastructureМетки Backup, infrastructure, Linux, Proxmox
Резервное копирование в Proxmox VE – 4sysops
Встроенная функция резервного копирования в Proxmox VE позволяет выполнять резервное копирование выбранных или всех виртуальных машин одновременно. В отличие от моментальных снимков, резервные копии представляют собой независимые копии исходных данных, которые можно хранить локально или удаленно, чтобы можно было восстановиться практически после любого сбоя.
Содержание
- Резервное копирование Proxmox по запросу
- Восстановление резервной копии Proxmox
- Запланированные задания резервного копирования Proxmox
- Заключение
- Автор
- Последние сообщения
Сурендер Кумар
Сурендер Кумар имеет более чем двенадцатилетний опыт работы в области администрирования серверов и сетей.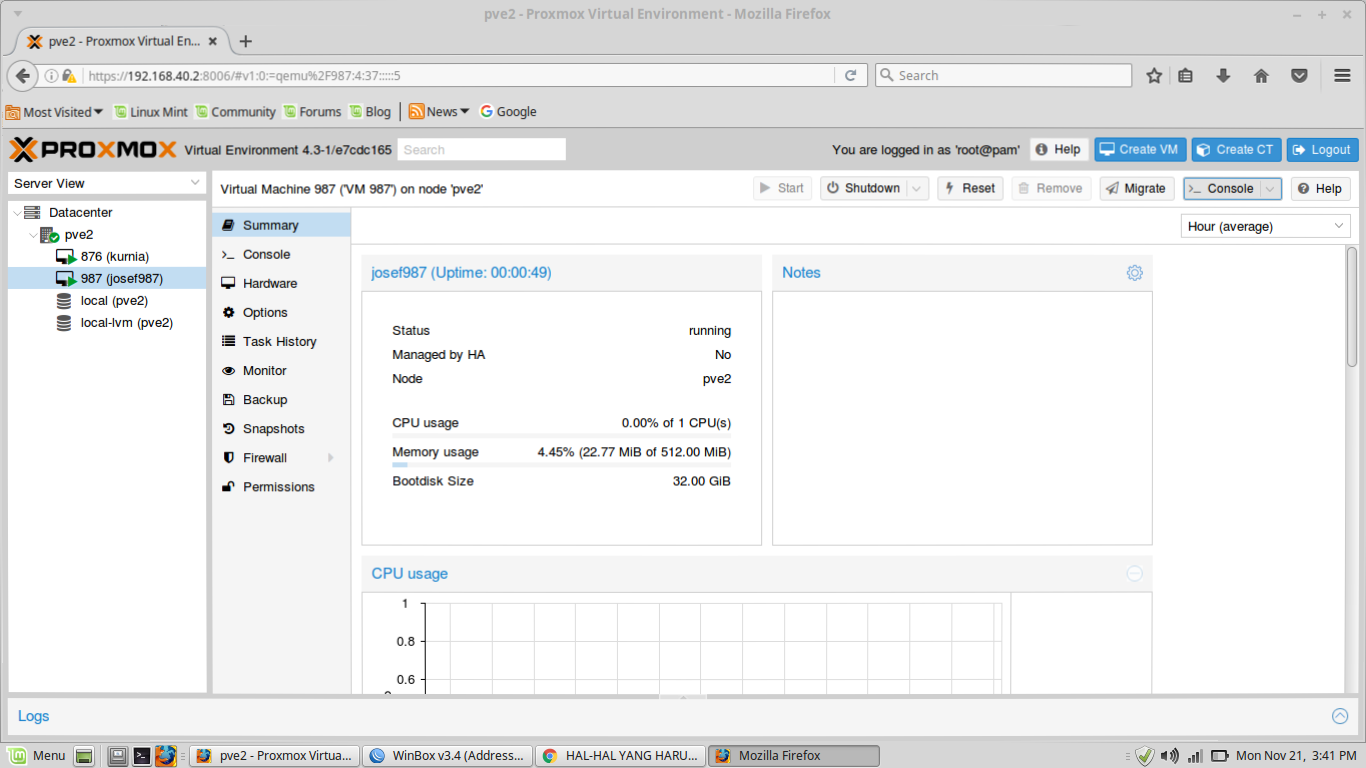 В сферу его интересов входят серверы Windows, Active Directory, PowerShell, веб-серверы, сети, Linux, виртуализация и тестирование на проникновение. Он любит писать для своего блога.
В сферу его интересов входят серверы Windows, Active Directory, PowerShell, веб-серверы, сети, Linux, виртуализация и тестирование на проникновение. Он любит писать для своего блога.
Последние сообщения Сурендера Кумара (посмотреть все)
Целью резервного копирования является восстановление после непредвиденных проблем, которые не охватываются моментальными снимками, таких как сбой физического хранилища или сбой всего сервера. Для сравнения различных сценариев использования резервных копий и снимков см. мою предыдущую статью.
Резервное копирование Proxmox по запросу
Чтобы вручную создать резервную копию ВМ по требованию в Proxmox VE, выполните следующие действия:
- Войдите в веб-интерфейс управления Proxmox.
- Выберите конкретную виртуальную машину, щелкните параметр Backup , а затем нажмите кнопку Backup Now .
Резервное копирование виртуальной машины вручную в веб-интерфейсе Proxmox
- Убедитесь, что вы выбрали удаленное хранилище в поле Хранилище и оставьте режим резервного копирования равным 9.
 0038 Snapshot, , поскольку он обеспечивает минимально возможное время простоя вашей виртуальной машины. Вы также можете установить флажок Protected , чтобы предотвратить удаление резервных копий. После этого нажмите кнопку Backup .
0038 Snapshot, , поскольку он обеспечивает минимально возможное время простоя вашей виртуальной машины. Вы также можете установить флажок Protected , чтобы предотвратить удаление резервных копий. После этого нажмите кнопку Backup .Варианты резервного копирования для ВМ в Proxmox
Подождите некоторое время, чтобы завершить резервное копирование. Вы можете просмотреть статус резервного копирования в средстве просмотра задач, как показано на скриншоте ниже:
Просмотр хода резервного копирования ВМ в Proxmox
- Теперь щелкните раскрывающийся список, чтобы выбрать удаленное хранилище, как показано на снимке экрана:
Просмотр резервной копии ВМ в удаленном хранилище
Восстановление резервной копии Proxmox
Чтобы восстановить ВМ из резервной копии, выполните следующую процедуру:
- Выберите конкретную резервную копию и нажмите кнопку Восстановить .
Восстановление ВМ из резервной копии в Proxmox
- Отображается диалоговое окно восстановления с перезаписью:
Восстановление ВМ с перезаписью в Proxmox
- Во время восстановления вы можете переопределить параметры виртуальной машины, такие как имя виртуальной машины, память и ядра ЦП.

- Если вы хотите восстановить резервную копию на новую виртуальную машину, не перезаписывая исходную, щелкните удаленное хранилище ( nfs-backups в нашем случае), щелкните контейнер Backups , выберите конкретную резервную копию и нажмите Restore .
Ручной просмотр удаленного хранилища для резервных копий
- Таким образом, вы увидите совершенно другой вариант восстановления резервной копии на новую виртуальную машину, не затрагивая исходную.
Восстановление резервной копии на новую ВМ в Proxmox
Запланированные задания резервного копирования Proxmox
Вариант резервного копирования по требованию хорош, но если у вас много виртуальных машин, работающих на нескольких хостах (узлах), вам нужен лучший подход. Proxmox позволяет вам планировать задания резервного копирования, при которых вы можете создавать резервные копии выбранных или всех виртуальных машин на всех узлах. Чтобы запланировать задание резервного копирования, выполните следующие действия:
- Щелкните узел Datacenter вверху, выберите параметр Backup , а затем нажмите кнопку Add .
 На некоторых гостей не распространяется никакое задание резервного копирования. Сообщение на странице резервного копирования указывает на то, что определенные виртуальные машины и контейнеры не охватываются никаким расписанием резервного копирования. Вы можете нажать кнопку Показать для просмотра таких гостей.
На некоторых гостей не распространяется никакое задание резервного копирования. Сообщение на странице резервного копирования указывает на то, что определенные виртуальные машины и контейнеры не охватываются никаким расписанием резервного копирования. Вы можете нажать кнопку Показать для просмотра таких гостей.Страница задания резервного копирования в веб-интерфейсе Proxmox
- Теперь настройте параметры задания резервного копирования, как показано на скриншоте:
Настройки задания резервного копирования в Proxmox
- Для Узел выберите конкретный узел или все узлы кластера.
- Для Хранилище выберите удаленное хранилище, в котором вы хотите хранить свои резервные копии.
- Для Расписание настройте предпочтительное расписание резервного копирования.
- Для Режим выбора выберите Все для резервного копирования всех ВМ. Кроме того, вы можете включить или исключить выбранные виртуальные машины.

- Введите адрес электронной почты, чтобы получать по электронной почте уведомления об ошибке резервного копирования.
- Для сжатия выберите нужный уровень сжатия. По умолчанию ZSTD, , что быстро и достаточно.
- Для режима резервного копирования выберите режим Snapshot , так как он обеспечивает наименьшее время простоя для виртуальных машин. Режимы резервного копирования приостановить и остановить приводят к простою ВМ во время резервного копирования.
- Вы можете настроить хранение резервных копий на вкладке Retention:
Настройка хранения резервных копий в Proxmox
- Чтобы поэкспериментировать с различными расписаниями резервного копирования и параметрами сокращения, воспользуйтесь симулятором сокращения.
- Чтобы восстановить резервную копию, щелкните хранилище резервных копий, выберите конкретную резервную копию и нажмите кнопку Восстановить , как описано в разделе резервного копирования по запросу.

Восстановление резервной копии в Proxmox
Заключение
Вы только что научились работать с функцией резервного копирования в Proxmox VE.
Подпишитесь на рассылку 4sysops!
Для более продвинутых функций резервного копирования и восстановления вы можете использовать сервер резервного копирования Proxmox. Это еще одно популярное корпоративное решение для резервного копирования с открытым исходным кодом, которое также позволяет восстанавливать физические хосты.
Статьи серии Proxmox VE
Восстановление резервной копии Proxmox на другом узле
by Maheen Aboobakkar | 7 мая 2022 г.
Восстановление резервной копии proxmox на другом узле стало очень простым благодаря последним обновлениям proxmox.
Bobcares предоставляет решения для каждого запроса в рамках наших услуг Управление сервером .
Давайте посмотрим, как наша команда поддержки выполняет резервное копирование , а затем восстанавливает виртуальную машину Proxmox на другом узле Proxmox.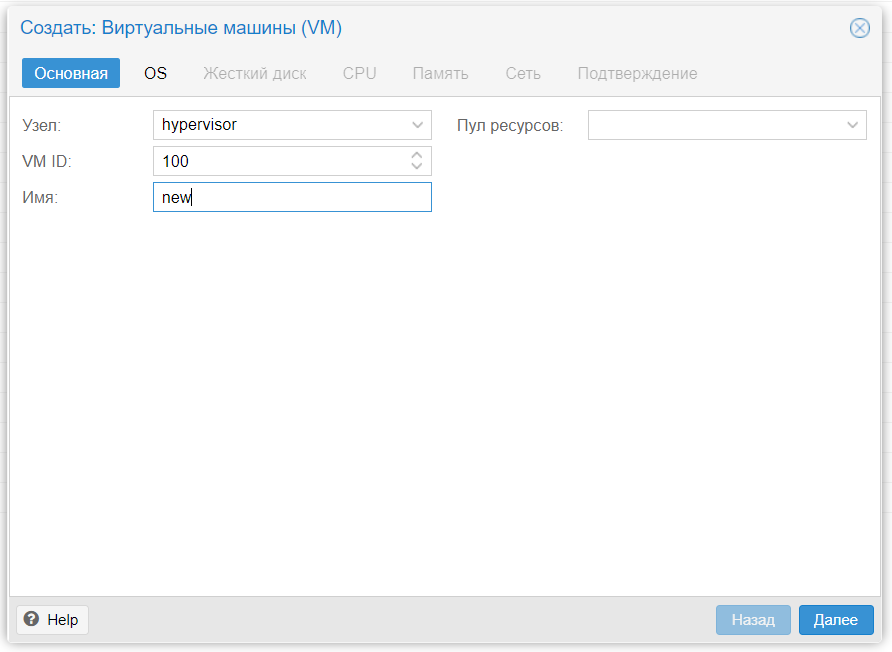
Как сделать резервную копию и восстановить Proxmox на другом узле?
Чтобы создать резервную копию виртуальной машины proxmox и переместить ее на удаленный сервер, мы можем использовать веб-интерфейс proxmox или интерфейс командной строки.
Включить наш диск для хранения резервных копий
Обычно наш жесткий диск можно использовать для:
- Шаблон контейнера
- Контейнер
- Образ Iso
- Образ диска 90 008
Это означает, что мы не сможем пока сохраняйте резервные копии наших виртуальных машин на жестком диске. В результате мы должны убедиться, что наш жесткий диск может вместить файл резервной копии VZDump.
Пожалуйста, следуйте приведенным ниже инструкциям:
- Во-первых, выберите Data Center из меню.
- Чтобы просмотреть список серверных носителей данных, перейдите в хранилище.
- Затем выберите носитель резервной копии из списка.

- После того, как мы сделали выбор, нажмите Изменить.
- На экране появится всплывающее окно. Все остальные параметры выделены синим цветом в раскрывающемся меню «Содержание». Затем, чтобы сохранить наши изменения, убедитесь, что файл резервной копии VZDump также выделен синим цветом.
Теперь наш резервный носитель готов к использованию.
Создать резервную копию
Мы можем создавать резервные копии двумя способами: через графический интерфейс и через командную строку. Мы начнем с версии командной строки, потому что она самая простая.
Создать резервную копию из командной строки
Используя ssh, подключитесь к нашему серверу и выполните следующую команду:
Перейдите в каталог, где хранятся резервные копии.
компакт-диск /var/lib/vz/dump
создать резервную копию
vzdump 0001
Будет создана резервная копия для виртуальной машины 0001.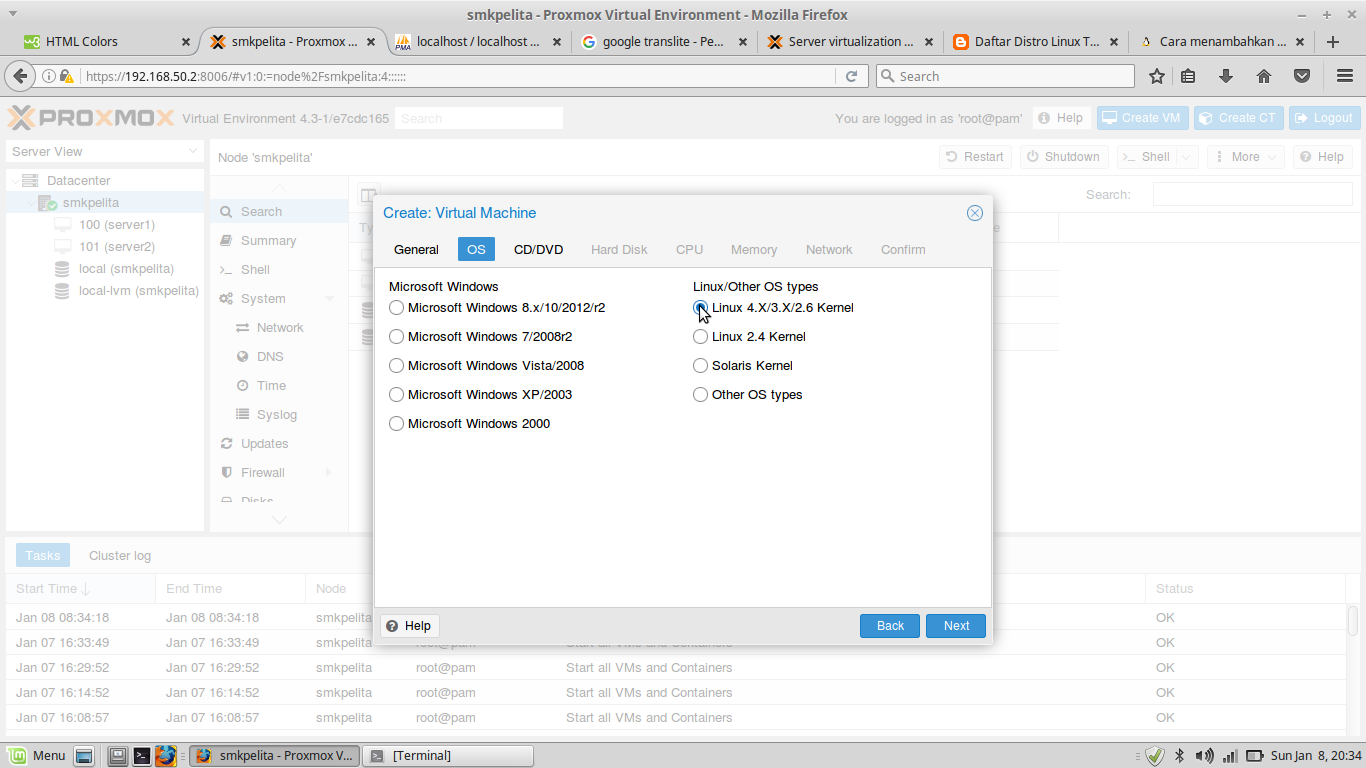
Создание резервной копии займет некоторое время, а ход выполнения будет отображаться на терминале.
Создать резервную копию из графического интерфейса Proxmox
- На левой боковой панели выберите виртуальную машину.
- Выберите Резервное копирование.
- Затем выберите «Резервное копирование сейчас».
- В раскрывающемся меню сжатия выберите «Нет»; выбор сжатия приведет к сжатию резервной копии поверх ЦП, но размер резервной копии будет небольшим.
- Наконец, нажмите «Резервное копирование».
Резервная копия будет храниться в папке сервера /var/lib/vz/dump.
Переместить файл резервной копии через scp
После завершения резервного копирования просто отправьте его на удаленный сервер; файл резервной копии будет называться примерно так: «vzdump-qemu-0001-2022_05_06-10_10_10.vma».
Используйте команду для переноса этого файла на удаленный сервер:
изменить каталог на резервный каталог
cd /var/lib/vz/dump
scp vzdump-qemu-0001-2022_05_06-10_10_10. 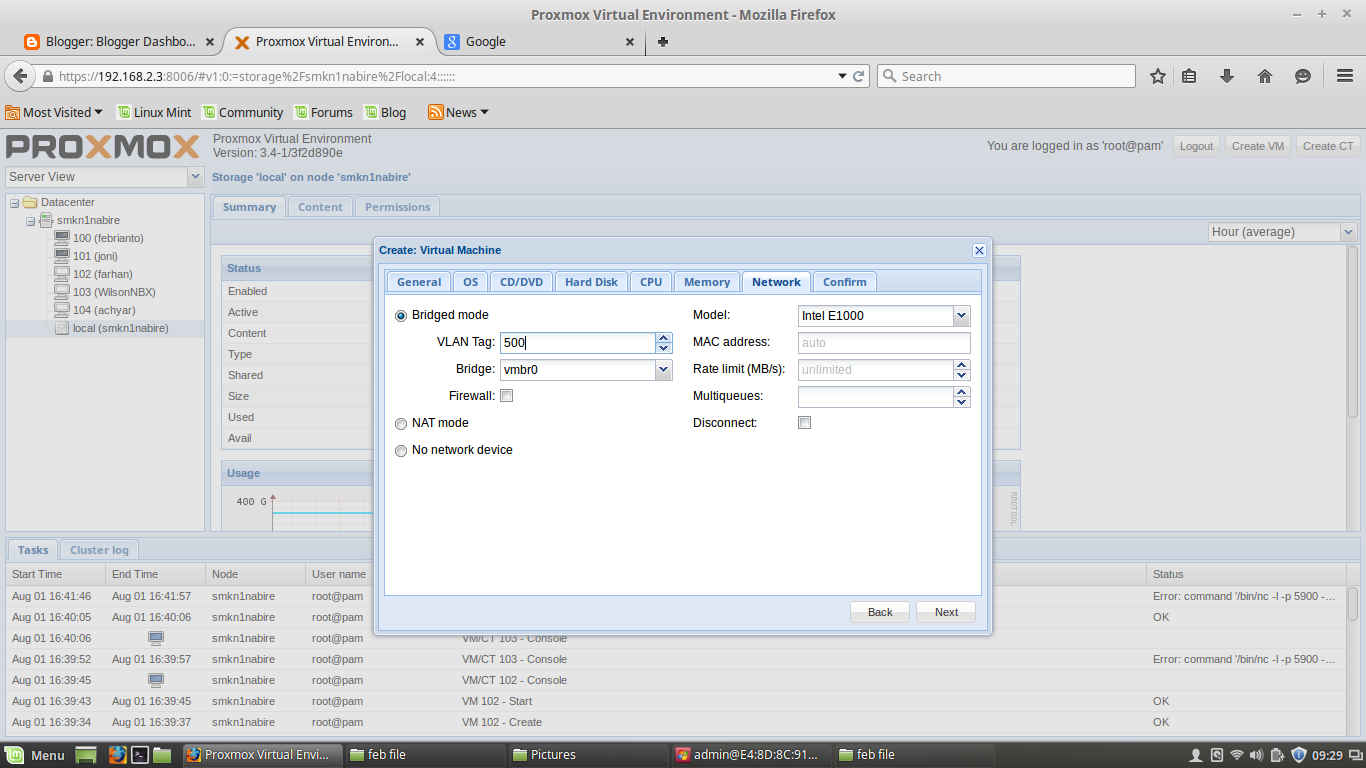 vma [email protected]:/var/lib/vz/dump/vzdump-qemu-0 001-2022_05_06- 10_10_10.vma
vma [email protected]:/var/lib/vz/dump/vzdump-qemu-0 001-2022_05_06- 10_10_10.vma
# это одна единственная команда
Замените «vzdump-qemu-0001-2022_05_06-10_10_10.vma» на имя файла резервной копии в приведенной выше команде. Это может занять некоторое время, в зависимости от скорости сетей серверов обеих сторон.
Восстановление резервной копии
Затем резервную копию можно восстановить с помощью командной строки или графического интерфейса.
Восстановить резервную копию из командной строки
Использовать командную строку для восстановления файлов резервной копии очень просто:
cd /var/lib/vz/dump
qmrestore vzdump-qemu-0001-202 2_05_06-10_10_10.vma 0002
Команда для восстановления виртуальной машины — qmrestore, за которой следует имя виртуальной машины «vzdump-qemu-0001-2022_05_06-10_10_10.vma» и идентификатор виртуальной машины (0002). использовал.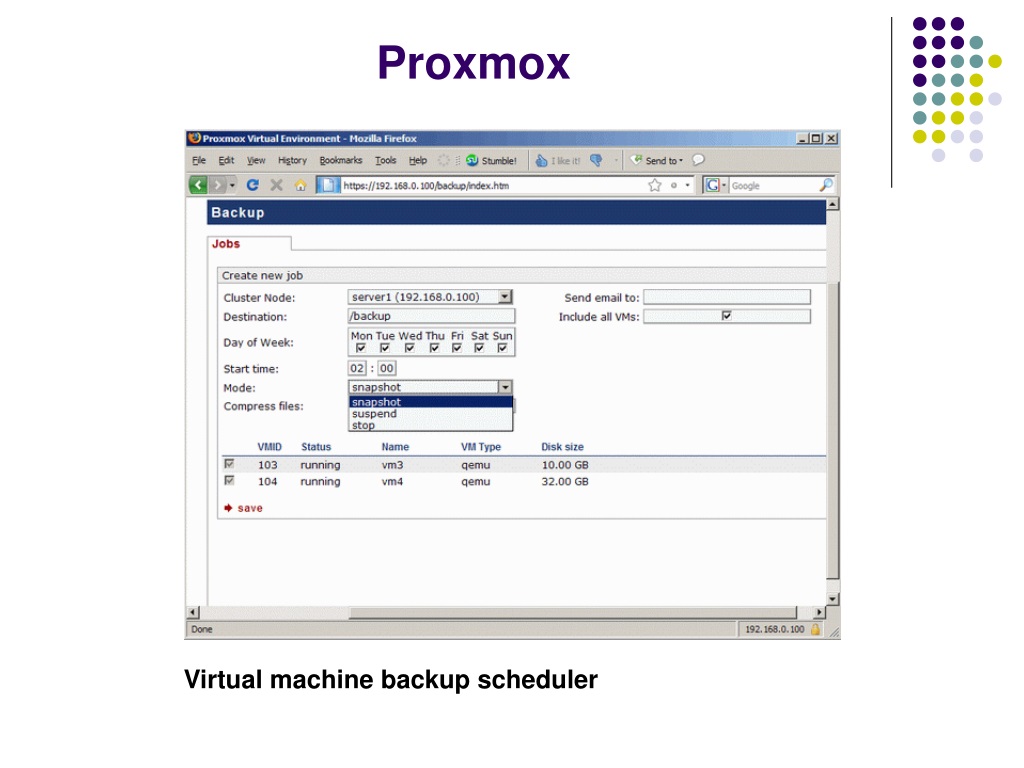
Восстановление резервной копии из Proxmox GUI
- Выберите локальное хранилище для переносимой резервной копии.
- Затем выберите «Содержимое».
- Выберите резервную копию, которую мы только что передали, из списка резервных копий.
- Выбрав резервную копию, нажмите «Восстановить».
- Введите идентификатор виртуальной машины: 0002 или любой другой идентификатор, который мы хотим присвоить восстановленной виртуальной машине.
- Наконец, нажмите «Восстановить».
Потребуется некоторое время, прежде чем виртуальная машина будет восстановлена до идентификатора виртуальной машины, указанного на предыдущем шаге.
[Ищете решение для другого вопроса? Мы на расстоянии одного клика.]
Заключение
Подводя итог, мы можем использовать графический интерфейс или командную строку для переноса виртуальных машин с одного узла promox на другой, но версия с командной строкой проще в использовании.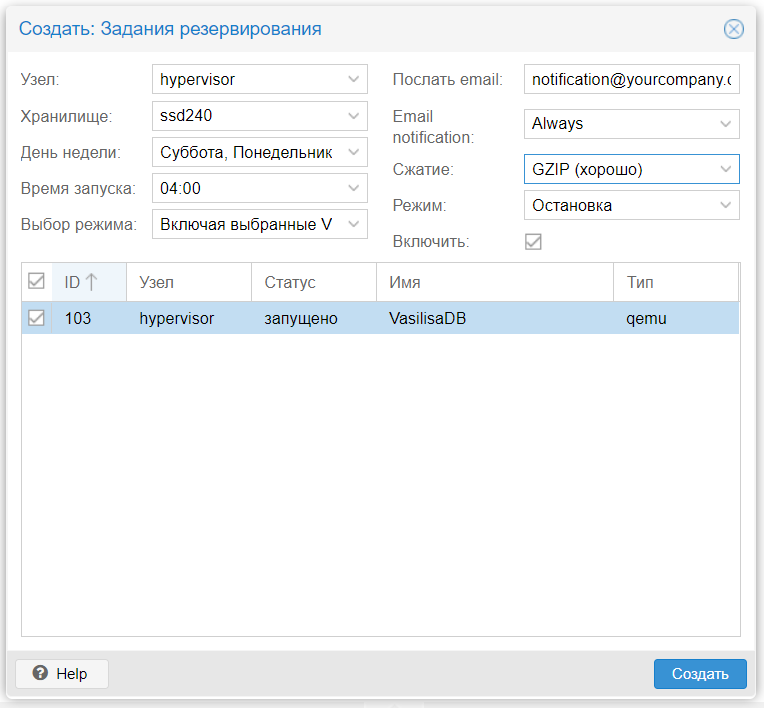
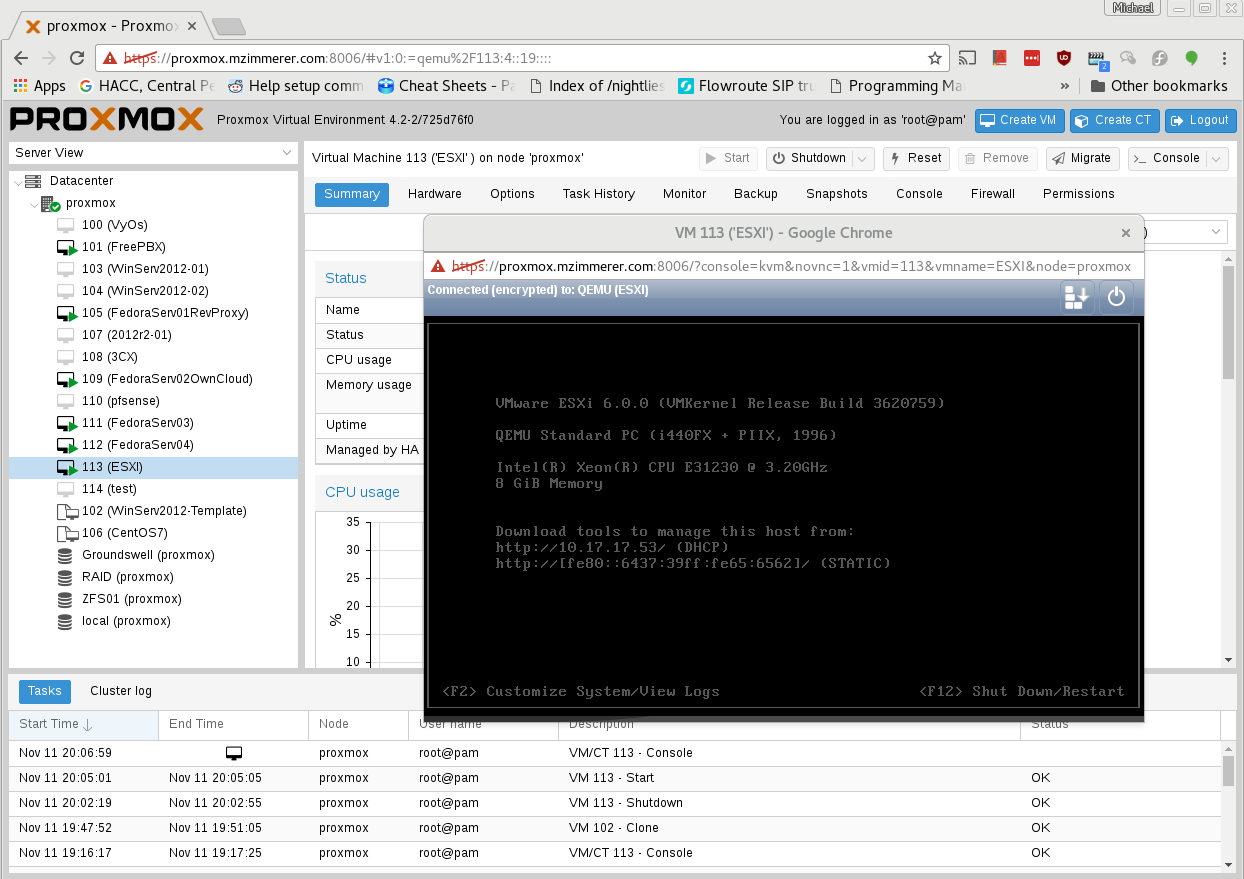
 0038 Snapshot, , поскольку он обеспечивает минимально возможное время простоя вашей виртуальной машины. Вы также можете установить флажок Protected , чтобы предотвратить удаление резервных копий. После этого нажмите кнопку Backup .
0038 Snapshot, , поскольку он обеспечивает минимально возможное время простоя вашей виртуальной машины. Вы также можете установить флажок Protected , чтобы предотвратить удаление резервных копий. После этого нажмите кнопку Backup .
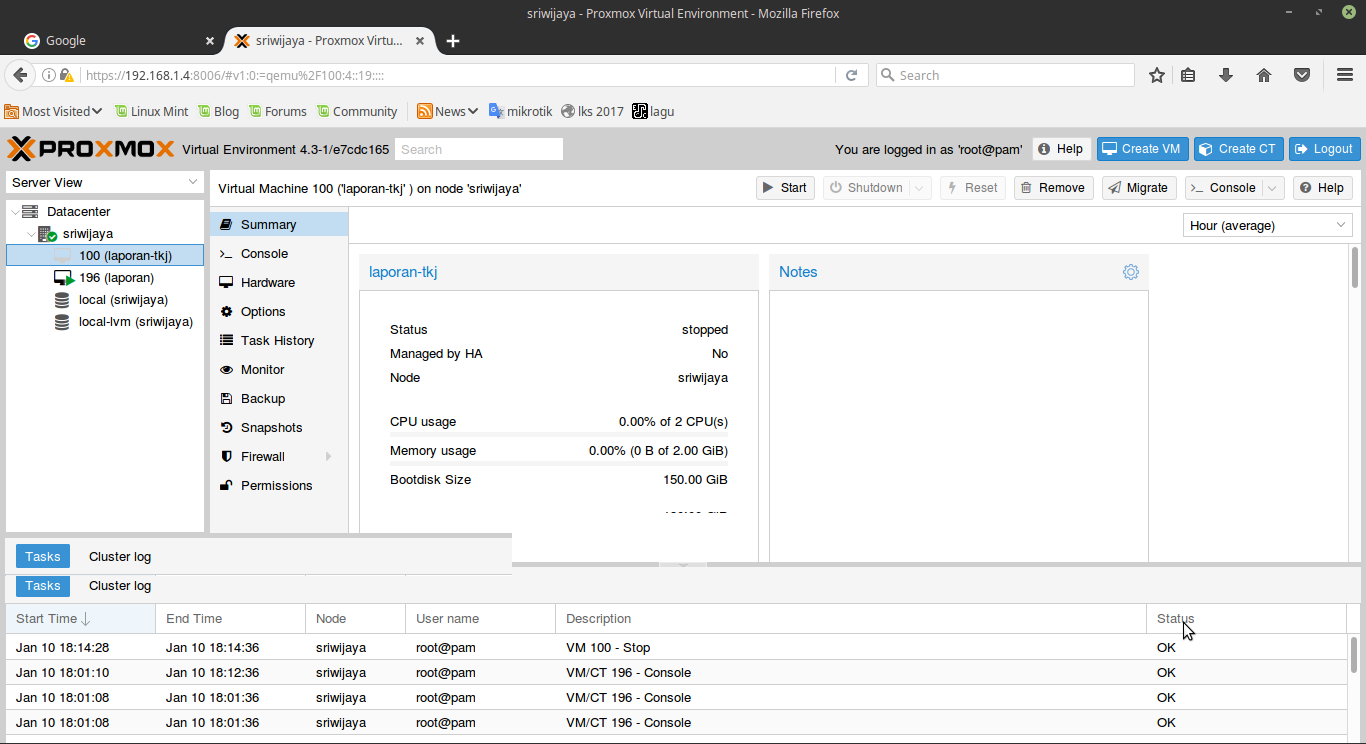 На некоторых гостей не распространяется никакое задание резервного копирования. Сообщение на странице резервного копирования указывает на то, что определенные виртуальные машины и контейнеры не охватываются никаким расписанием резервного копирования. Вы можете нажать кнопку Показать для просмотра таких гостей.
На некоторых гостей не распространяется никакое задание резервного копирования. Сообщение на странице резервного копирования указывает на то, что определенные виртуальные машины и контейнеры не охватываются никаким расписанием резервного копирования. Вы можете нажать кнопку Показать для просмотра таких гостей.