Содержание
Шумят, шипят, фонят колонки — 4 причины неполадок и как их исправить
Статья обновлена: 26.07.2021
Колонки — лучший союзник меломана. Они создают особую атмосферу в походах и путешествиях, могут украсить утреннюю рутину или добавить настроения к вечеру, помогают задать темп работе, а в некоторых случаях от колонок даже напрямую зависит ее качество. Но как быть, если такой важный элемент повседневности вдруг вышел из строя? Колонки фонят и непонятно что с ними делать? Ответ нужно искать в причине. Самые частые из них представлены в статье ниже, вместе с эффективными практическими советами о том, как лечить шипящие колонки.
Диагностика: как распознать причину проблем со звуком?
Внезапные перебои в работе колонок могут застать врасплох, но, прежде чем идти в сервисный центр, стоит попробовать разобраться с этой проблемой самостоятельно. Главное — запастись терпением. Прежде всего, надо провести диагностику аппаратуры, разобраться с особенностями ее подключения и узнать о факторах, которые влияют на качество звука на выходе.
После ознакомления с деталями, которые влияют на исправную работу колонок, уже можно приступать к проверке возможных причинных факторов, чтобы найти и устранить корень проблемы. В зависимости от того, о каком именно приборе идет речь, причину неполадок нужно искать в его особенностях.
Основные типы колонок и то, на что нужно обратить внимание при диагностике — в таблице ниже:
Итак, причина, по которой шумят колонки, обнаружена, но что делать дальше? Как ее устранить и получится ли справиться самостоятельно?
Полезный обзор: JBL Clip 3: обзор внешнего вида и 7 параметров
Проблемы в компьютере
Часто случается так, что проблема оказывается не в колонках, а в ПК. Первым делом нужно проверить, подключены ли колонки к ПК. Чаще это случается с беспроводными моделями. Далеко не всегда можно визуально понять, что они синхронизированы с ПК. Чтобы определить наличие коннекта, необходимо зайти в аудионастройки:
- Нажать на «Пуск».

- Перейти в «Настройки», тапнув на шестеренку слева.
- Выбрать «Система».
Зайти в раздел «Звук» и проверить «Устройство вывода». И там будут все колонки, что подключены в данный момент к девайсу. В ноутбуках по умолчанию уже идут «Динамики (Realtek High Definition). Все остальные устройства — это сторонние колонки.
Если комп не видит девайс, нужно вынуть шнур из соответствующего порта и вставить кабель от динамиков в ПК снова. В случае, если комп не видит беспроводные колонки, их необходимо синхронизировать. Для этого берут инструкцию передатчика звука и подключают девайсы так, как описано в ней.
Последующая проверка будет выглядеть следующим образом:
- Просмотр настроек звука
Посмотреть уровень громкости. Возможно, случайное нажатие на кнопку отключило звук или сделало его слишком тихим. Это можно сделать всё в том же разделе «Звук» или нажав иконку «Громкоговоритель» на панели задач.
- Проверить наличие свежих драйверов
Иногда «дрова» аудиосистемы не работают на конкретном компьютере из-за программных сбоев системы, что отказывается их читать. Переустановка драйверов решает и эту проблему.
Обновить дрова можно так:
- Кликнуть на «Пуск» правой кнопкой мышки.
- Выбрать в выпадающем меню «Диспетчер устройств».
- Перейти в раздел «Звуковые, игровые и видеоустройства».
- Выбрать «Realtek Audio», и попав в выпадающее окно, перейти во вкладку «Драйвер».
- Нажать на кнопку «Обновить драйвер».
Если проблема была в «дровах» звуковой карты, колонки запускаются. Если же не помогло, нужно подключить колонку к компу и повторить эту процедуру с драйверами сторонних динамиков. А вот когда даже после этих манипуляций аудиоустройство продолжает «глючить», значит, что дело не в программной части. Придется внимательно изучить оба устройства.
В чем разница: Обзор портативных колонок Sony и JBL: сравнение 5 характеристик
Проблемы с разъемом звуковой карты
Если причина таится в поломанной звуковухе, обращение в сервис неизбежно.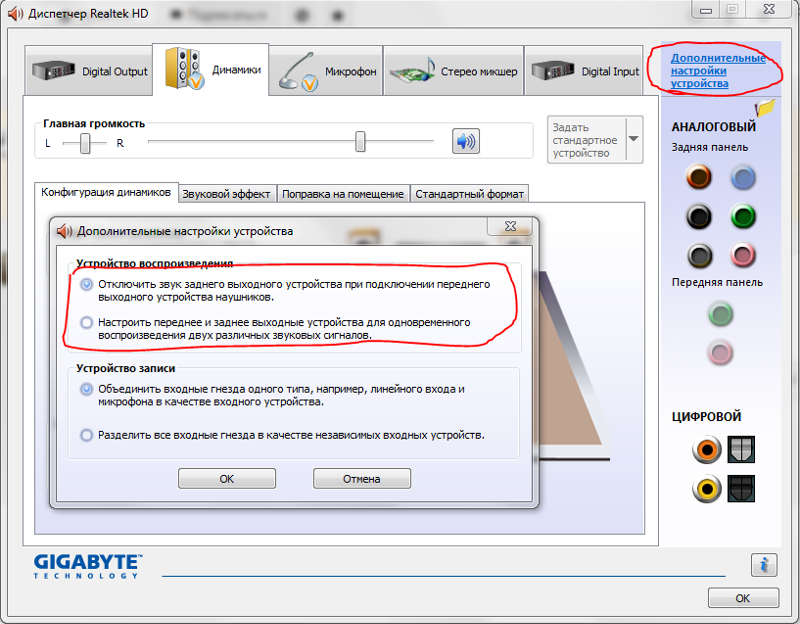 Там специалисты проверят и, возможно, заменят карту на новую. Часто бывает, что звук начинает барахлить именно по причине устаревания или непригодности звуковой карты.
Там специалисты проверят и, возможно, заменят карту на новую. Часто бывает, что звук начинает барахлить именно по причине устаревания или непригодности звуковой карты.
Проблема в шнуре
Чтобы найти эту неисправность, нужен глаз — алмаз. Для того чтобы колонки начали шуметь достаточно резкого движения или случайного пережима. Понять, что со шнуром что-то не то, можно присмотревшись
- К торчащим проводкам
Если видно, проблема явно в них.
- К изменению формы
Приплюснутость показывает, что где-то передавлен кабель и, возможно, порвались тонкие проводочки.
Лучше не лезть к шнуру самостоятельно, а доверить ремонт профессионалам. Тогда устройство наилучшим образом будет готово к работе. За экранировку переживать не стоит — этим страдала старая техника. Современные девайсы уже по умолчанию экранированы от магнитного воздействия своих «соседей»: излишняя близость динамиков и ТВ либо компа не будет вызывать «пятен» на экране или гула в динамиках.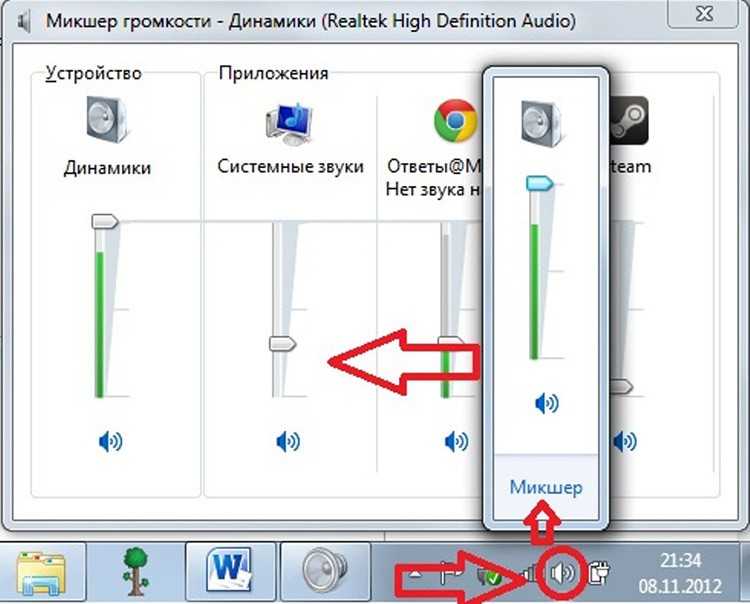
Честный ТОП: Рейтинг бюджетных портативных колонок до 1500 грн: 10 лучших
Проблема в акустической системе
Также бывает, что проблема затаилась внутри самих колонок. Далеко не все из них удароустойчивые, при падении может нарушиться расстановка деталей. Это может привести к неполадкам с резистором, динамиками или усилителями.
Если на устройстве появились трещины, со львиной долей вероятности проблема вызвана падением. Также можно понять, что проблема затаилась в самой акустике, если проработать все возможные варианты методом исключения. Когда комп отлично работает с другими колонками, а шнур подключения визуально цел, значит проблема в конкретно взятых динамиках.
Самостоятельно эту проблему не решить — придется обращаться к профи в сервисный ремонт. Они вскроют девайс, посмотрят на целостность деталей и заменят поломанные.
Беспроводной коннект: Как подключить блютуз колонку к телефону: 2 проверенных варианта для 2 ОС
Основные этапы осмотра для тестирования и исправления каждого пункта
- Проверка совместимости и отклика на подключение;
- аккуратная очистка от пыли и грязи;
- внешний осмотр, поиск недостающих элементов;
- поиск обрывов, заломов, прочих повреждений.

Столкнувшись со звуковыми неполадками колонки, важно внимательно изучить вопрос и подойти к решению проблемы со знанием дела. Лучше пару раз перепроверить один и тот же пункт, протестировав его на исправность или неисправность, чем, не досмотрев, начать чинить вполне рабочий механизм. Кроме того, не стоит начинать «лечить» шипящие колонки самостоятельно, не проконсультировавшись перед этим со специалистом, т.к. есть большой риск потерять гарантию производителя.
Всегда готов: 2 эффективных способа, как правильно заряжать портативную колонку
Почему фонят колонки: что делать — МирДоступа
Узнаем почему фонят колонки и как устранить неприятный шум…
Одна из наиболее распространенных проблем с акустикой — появление посторонних шумов в колонках. Выяснить почему фонят колонки поможет инструкция Мир Доступа.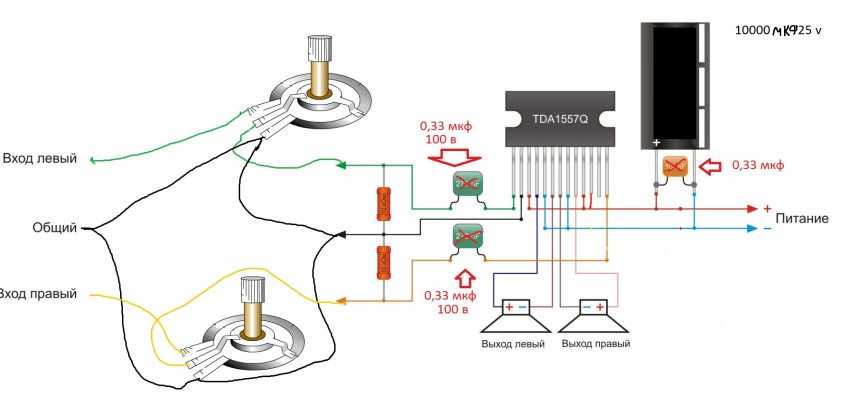
[adace-ad id=»5173″]
Первым делом нужно проверить контакт проводов, которые соединяют аудиосистему с электрической сетью и звуковой картой. Колонки чаще всего фонят когда используется неэкранированный кабель. Ответ почему фонят колонки чаще всего, таким образом, связан именно с наводками других приборов.
Колонки должны иметь защиту от помех и наводок, которые создают бытовые приборы. Большинство колонок не имеют качественного экранирования. Качественная аудиосистема всегда оснащается защитным экраном — он защищает колонки от воздействия других приборов
Посторонние магнитные поля не единственная причина по которой колонки могут фонить — также этому способствует недостаточное заземление.
Что делать если фонят колонки? Первым делом следует проверить следующие пункты:
- Эквалайзер — возможно некорректно настроен;
- Настройки микширования;
- Положение динамиков относительно источника звука — колонки должны быть разнесены друг от друга на максимально возможное расстояние;
- Исправность материнской платы и звуковой карты;
- Положение микрофона — он должен находиться на максимально далёком от колонок расстоянии.

Таким образом, если сильно фонят колонки причин, как мы уже выяснили выше, довольно много.
Проверяем соединение звуковой системы — оно должно быть надёжным и при перемещении проводов не должны возникать посторонние шумы из динамиков
Если фон колонок не прекращается нужно экранировать провода при помощью фольги — обматываем ею провода колонок. Также эффективно выстилать колонки фольгой изнутри. Экранировать таким образом нужно все стенки колонки кроме передней — она должна остаться не экранированной для беспрепятственного распространения звуковых волн.
После ручного экранинрования проблема почему фонят колонки скорее всего будет решена.
Отсутствие заземления
Если у колонок отсутствует заземление нужно соединить корпус сабвуфера с батареей при помощи любого подходящего кабеля.
[adace-ad id=»5168″]
После установления заземления колонки скорее всего перестанут фонить.
Караоке посторонние звуки — треск, шум, щелчки
При использовании караоке часто возникают неприятные и резкие щелчки, которые появляются при включении аудио-системы.
Подобный эффект возникают в тех случаях когда микрофон повернут в сторону динамиков. Чтобы избавить от громких щелчков достаточно максимально разнести микрофон и колонки. Также важно скорректировать уровень линейного входа
Идём в настройки звука и в пункте «Свойства» выбираем «Уровни» и корректируем их согласно особенностям аудио-системы.
Поломки звуковой карты и материнской платы
Фонить колонки могут при любых повреждениях материнской платы — в этом случае при внимательном рассмотрении обнаружатся механические повреждения. Например, это может быть почерневший или деформированный конденсатор — его необходимо заменить на аналогичный.
Выход из строя резистора также может быть ответом почему фонят колонки — неисправный резистор на плате выглядит обгоревшим либо деформированным, имеет характерный цвет
Замена вышедшего из строя резистора часто помогает избавиться от фонящих колонок. Также визуально необходимо проверить исправность звуковой карты.
Наводки от электроприборов
При включении пылесоса, кондиционера, микроволновой печи, вентилятора в любых колонках появляется посторонний шум — одни колонки экранированы лучше и шум в них практически не слышен.
Если колонки сильно фонят значит поблизости в сеть включён какой-либо электрический прибор — его необходимо отключить чтобы посторонний шум из колонок пропал.
Куда устанавливать колонки чтобы они не фонили
Если аудиосистема расположена на одном уровне с системным блоком и монитором фонящих колонок избежать сложно.
Для устранения наводок необходимо максимально разнести друг от друга колонки и монитор, системный блок также должен находиться от аудио-системы на достаточно удаленном расстоянии. Стационарные источники звука лучше всего устанавливать на специально предназначенных для этого подставках и полках
При соблюдении всех вышеуказанных правил эксплуатации и своевременной диагностике аппаратуры даже недорогие бюджетные аудиосистемы могут избежать проблемы почему фонят колонки…
Как остановить жужжание/жужжание динамиков? – K&B Audio
Крейг Уокер
Последнее, что вам нужно, когда вы наслаждаетесь музыкой, – это высокий жужжащий/жужжащий звук, распространяющийся по всей комнате.
Есть несколько причин, по которым ваши динамики могут гудеть, однако чаще всего это проблема контура заземления.
Довольно часто можно подключить потолочную акустическую систему или систему HiFi к телевизору, но тихий жужжащий звук определенно будет мешать вашему удовольствию.
В этом блоге вы найдете четыре возможные причины, по которым ваши динамики гудят, и несколько способов решения этой проблемы.
Что заставляет динамики гудеть?
Чаще всего это происходит из-за неисправности электрического контура заземления .
Это приведет к раздражающему высокочастотному жужжащему звуку, исходящему из ваших динамиков, который заметен в основном при низкой громкости.
Шум контура заземления возникает, когда два или более электрических элемента в системе подключены в разных местах вашего дома, а затем «соединены» вместе сигнальным кабелем низкого напряжения, например аудиокабелем RCA.
С системой потолочных динамиков это может быть довольно просто, так как обычно телевизор подключается к розетке, а потолочные динамики могут быть подключены к цепи освещения.
Это вызывает небольшой электрический ток, который входит в тракт сигнала низкого напряжения и вызывает нежелательные гудящие помехи.
К счастью (и к несчастью!) виновато не само оборудование, поэтому замена усилителя или динамика не решит проблему.
Ваш комплект исправен, так что вам нужно посмотреть, как он подключен.
Возможные причины гудения динамиков
Первый шаг — попытаться выяснить, что именно вызывает гудение.
Просто отключите все аудиоустройства от усилителя, проверьте с помощью Bluetooth и посмотрите, воспроизводит ли система фон.
Затем снова подключайте устройства по одному и проверяйте по одному, пока не обнаружите устройство, вызывающее гул.
Скорее всего, вы сузите круг поиска до проигрывателя виниловых пластинок или телевизора, подключенного через аудиокабель RCA.
Для большинства наших клиентов это обычно подключение к телевидению.
В большинстве случаев гудение ваших динамиков будет вызвано проблемой контура заземления и может быть легко решено с помощью более качественных экранированных кабелей и изоляторов контура заземления.
Есть еще несколько причин, на которые следует обратить внимание, которые, возможно, не так просто исправить, но которых можно легко избежать.
1. Кабель подключен, но ничего не подключено
Этого мы получаем довольно много!
Если вы проложили аудиокабель для будущего подключения к телевизору, проигрывателю и т. д., вам необходимо убедиться, что он не подключен к усилителю, пока это устройство не будет установлено на место.
Часто кабель, свисающий со стены, где должен быть установлен телевизор, создает гудящий шум.
Пока телевизор будет установлен, отсоедините кабель от усилителя…
2. Кабели низкого качества
Мы всегда рекомендуем использовать кабели хорошего качества.
Под этим мы подразумеваем фирменные экранированные кабели с жилами из чистой меди.
Их можно легко купить по разумной цене, мы не говорим здесь о высококачественных кабелях HiFi, а только о кабелях хорошего качества.
Более дешевые кабели могут иногда вызывать гудение, и часто высококачественный экранированный кабель может устранить гудение.
Это не идеальное лекарство, но если вы используете экранированные кабели приличного качества, по крайней мере, вам не придется пытаться заменить их в будущем.
3. Электрические помехи
Другой причиной помех являются электрические помехи.
Ни в коем случае нельзя прокладывать низковольтные аудиокабели рядом с сетевыми осветительными или силовыми кабелями.
Это может привести к неустранимым помехам в вашей звуковой цепи.
Если вы знаете, что ваш кабель аудиосигнала проложен рядом с сетевыми кабелями 230 В, вам, к сожалению, придется перенаправить его, так как если у вас есть электрические помехи, нет «черного ящика», который мог бы это исправить.
4. Дешевая электроника
Опять же, это не всегда причина, но стоит посмотреть на любую бюджетную электронику в вашей системе.
Например, цифро-аналоговый преобразователь (ЦАП) очень низкого качества может создавать электрический гул.
Мы всегда рекомендуем покупать высококачественные фирменные товары, которые хорошо зарекомендовали себя.
Некоторые из самых дешевых комплектов в джунглях не всегда самого лучшего качества!
Устранение гудения
Лучший способ решить проблему гудения в групповой петле — подключить все устройства к одной розетке с помощью многожильного удлинителя.
Это подходит для установок HiFi, где ваш комплект находится в том же месте, но может не иметь места для большинства установок потолочных динамиков или при подключении телевизора.
Изолятор контура заземления
Если вы не можете подключить все устройства к одной розетке или если это не решает проблему, следующим шагом будет установка изолятора контура заземления.
Изолятор контура заземления представляет собой небольшое устройство, которое просто подключается к усилителю и подключенному аудиоустройству (например, телевизору или проигрывателю). вы даже уже сузили вашу систему, чтобы найти проблему, и можете решить проблему гудящего шума.
Если вы сделали все вышеперечисленное, но гул по-прежнему слышен, мы рекомендуем попробовать подключить это устройство по беспроводной связи через Bluetooth, если ваш комплект поддерживает это.
Например, подключите телевизор через Bluetooth или используйте беспроводной передатчик, подключенный к проигрывателю.
Не идеально, но если ничего не помогает, это устранит гул.
Вернуться к блогу
Похожие сообщения
6 способов исправить гудящий динамик
Исправить проблему гудящего динамика
Проверьте решения проблемы исправить гудящие динамики и исправить гудящий шум динамика с помощью Repairit — Audio Repair с щелчками.
Попробуйте бесплатно
Попробуйте бесплатно
Прослушивание музыки или просмотр фильма с включенным громкоговорителем — отличный способ расслабиться, особенно после утомительного долгого дня. Но часто можно услышать жужжание динамика. В большинстве случаев даже отключение звука не устраняет жужжание полностью. Есть много причин для такой проблемы.
В этой статье я расскажу о всех возможных причинах и о том, как исправить жужжание динамика. Итак, давайте посмотрим.
Содержание
01 Что такое жужжание
02 Что вызывает жужжание в динамиках
03 Как устранить жужжание в динамиках
04 Часто задаваемые вопросы
Часть 1. Что такое жужжание?
Передача информации вызывает электромагнитные помехи в пространстве вокруг динамиков. Это влияет на звук. И, как следствие, гул динамиков. Этот жужжащий шум, кажется, раздражает каждого пользователя, который с ним сталкивался. Однако эта проблема различна для разных пользователей. Некоторые люди утверждают, что слышат его во время работы в Интернете, а некоторые испытывают его, когда играют в видеоигры.
Однако эта проблема различна для разных пользователей. Некоторые люди утверждают, что слышат его во время работы в Интернете, а некоторые испытывают его, когда играют в видеоигры.
Часть 2: Что может вызвать жужжание динамика?
Есть много причин, по которым ваши динамики издают жужжащий звук. Причины жужжания динамиков перечислены ниже:
- Возникновение контура заземления.
- Радиочастотные волны вызывают помехи.
- Низкокачественный или проблемный динамик.
- Проблема с аудиодрайвером.
- Эквалайзер с громкими басами.
Часть 3: Как исправить гудящие динамики?
Теперь, когда вы знаете причины этой ошибки, пришло время ее исправить. В этой части я собираюсь объяснить шесть эффективных решений, с помощью которых вы можете исправить гудящие динамики.
Исправление 1: Разрыв контура электрического заземления
Одной из возможных причин жужжания динамика является групповой электрический контур. Таким образом, вы должны разорвать электрический контур заземления, чтобы решить проблему.
Таким образом, вы должны разорвать электрический контур заземления, чтобы решить проблему.
Когда два или более электрических компонента в системе используют одно и то же заземление, это вызывает шум контура заземления. За счет этого допускается поступление небольшого электрического тока в низковольтные сигнальные тракты. Это приводит к нежелательным помехам. Чтобы решить эту проблему, выполните следующие действия:
- Проверка громкости: Проверьте настройки громкости на любом исходном оборудовании, включая ПК и усилитель. Для этих уровней следует использовать не менее 75% от максимума. Лучше всего отрегулировать внутренний регулятор громкости динамиков.
- Подтверждение подключения питания: Убедитесь, что каждый раз, когда системный компонент подается на одно и то же подключение к СЕТИ.
- Добавьте изолятор заземления аудио: Это недорогое простое устройство можно приобрести в любом магазине электроники.
 Поместите это между усилителем и динамиками. Это поможет вам изолировать нежелательный электрический шум до того, как он станет слышимым.
Поместите это между усилителем и динамиками. Это поможет вам изолировать нежелательный электрический шум до того, как он станет слышимым.
Исправление 2. Используйте программу восстановления звука
Для устранения гудящего шума динамика используйте Wondershare Repairit . Это мощный инструмент, который поможет вам исправить гудение динамика в течение нескольких минут. Если у вас нет времени исправить эту ошибку, воспользуйтесь этим инструментом.
Я использую этот инструмент для восстановления поврежденных аудио- и видеофайлов. С тех пор это мой любимый инструмент для восстановления данных.
Wondershare Repairit восстанавливает звук на Windows и Mac. Теперь давайте посмотрим, как можно восстановить звук в Windows.
Wondershare Repairit
Попробуйте бесплатно Попробуйте бесплатно
5 481 435 человек скачали его.
- edrawsoft.com/images2021/new-edrawsoft/mark_check.svg»/>
Восстановление поврежденных аудиофайлов со всеми уровнями искажений, таких как неработающий звук, обрезка звука, гудящий звук, грохочущий звук, свистящий звук, рассинхронизированный звук и т. д.
-
Восстановление аудио различных форматов, включая MP3, M4A, FLAC, AAC, WAV и т. д.
-
Восстановление поврежденных или испорченных аудиозаписей с различных устройств: портативного диктофона, программного обеспечения для записи, съемочных устройств, SD-карт, телефонов, жестких дисков, USB-накопителей и т. д.
-
Совместимость с ПК с ОС Windows, Mac OS и поддержка переноса/совместного использования с ПК на мобильное устройство.

Восстановление звука в Windows
Шаг 1: Загрузите поврежденные аудиофайлы.
Прежде всего, запустите Wondershare Repairit на своем ПК. Затем выберите «Восстановление звука» на боковой панели.
После этого нажмите кнопку «Добавить» и загрузите поврежденный звук. Поддерживаемые аудиоформаты: MP3, MFA, FLAC, AAC, WAV и т. д.
Интерфейс этого инструмента будет отображать информацию о каждом звуке.
Шаг 2: Начните процесс ремонта.
Нажмите кнопку «Восстановить», чтобы начать процесс восстановления. Теперь добавьте хорошие образцы аудио в том же аудиоформате, что и поврежденные аудиофайлы. Образец аудио будет работать со всеми аудио того же формата.
Шаг 3: Просмотрите и сохраните восстановленные аудиофайлы.
Теперь вы увидите результат каждого аудио. Во-первых, проверьте качество восстановленного звука, нажав кнопку «Предварительный просмотр».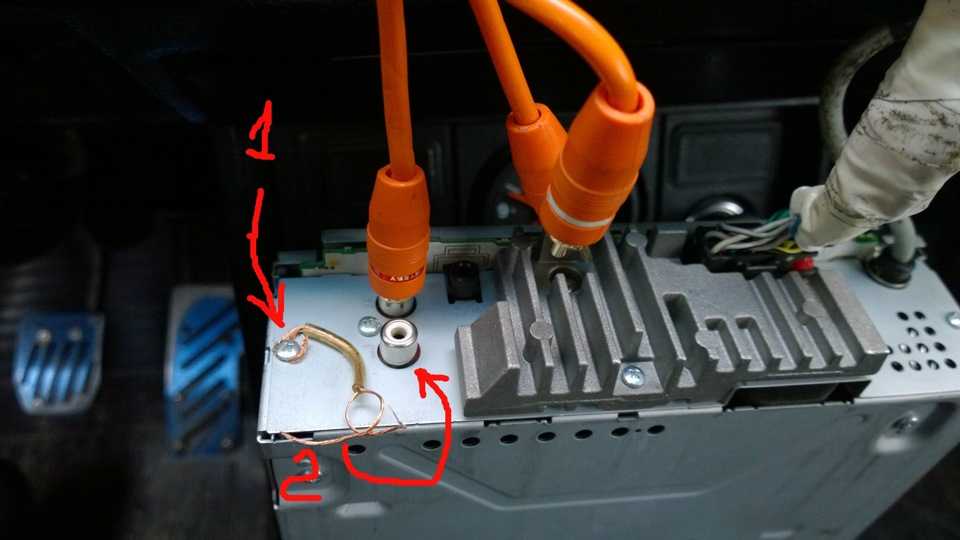
Затем нажмите кнопку «Сохранить», чтобы выбрать путь для сохранения восстановленных аудиофайлов.
Подождите некоторое время. А затем сохраните восстановленный звук.
Все готово. Теперь вы можете легко получить доступ к восстановленному звуку.
Теперь давайте посмотрим, как можно восстановить звук на Mac.
Шаг 1: Добавьте поврежденный звук в Repairit на Mac.
Загрузите, запустите и откройте Repairit на Mac. Затем выберите «Восстановление звука» на боковой панели. Затем нажмите кнопку «Добавить», чтобы загрузить поврежденные аудиофайлы с вашего Mac.
Примечание: Вы можете загрузить несколько аудио различных форматов. И вы можете отремонтировать их одновременно с функцией пакетной обработки Repairit .
Теперь вы можете просмотреть подробную информацию о каждом аудио. И вы можете проверить их имя файла, размер файла и путь к файлу. Вы также можете удалить любой аудиофайл, нажав значок корзины рядом с деталями.
Вы также можете удалить любой аудиофайл, нажав значок корзины рядом с деталями.
Шаг 2: Восстановите загруженный звук.
Теперь нажмите кнопку «Расширенный ремонт», чтобы начать процесс восстановления звука. Затем добавьте хорошие образцы аудио в том же формате, что и поврежденный звук.
Шаг 3: Просмотрите и сохраните восстановленные аудиофайлы.
После успешного восстановления аудиофайлов Repairit отобразит результат каждого аудио на экране. И вы увидите, что статус теперь «завершен».
Затем нажмите кнопку «Предварительный просмотр» рядом с восстановленным качеством звука. А потом проверить качество звука. Если вы чувствуете, что вас устраивает качество звука, нажмите кнопку «Сохранить». Затем выберите путь для сохранения восстановленного звукового файла.
Исправленный аудиофайл будет сохранен через несколько минут.
Теперь все готово. Вот как вы можете восстановить звук на Mac с помощью Repairit.
Исправление 3. Проверьте аудиокабель и порт
Чтобы обеспечить правильную работу, проверьте аудиокабель и порт. Ваши динамики начинают гудеть, если сигнальный кабель не подключен к земле. Проверьте линию ввода сигнала на вашем устройстве.
Чтобы проверить, исчез ли жужжащий звук, попробуйте переключиться на другой аудиокабель и порт.
Исправление 4: избегайте частотных помех
Если вы пробовали все остальное, но ваши динамики все равно гудели, возможно, что-то мешало частоте нашего аудиосигнала. Это может быть более сложный шаг по устранению неполадок.
Наиболее частыми источниками помех являются звуковые волны от линий электропередач или ближайшей радиостанции. Но в доме есть много других жизнеспособных вариантов вмешательства. Сигналы Wi-Fi, устройства Bluetooth и сотовые телефоны являются источниками помех в доме.
Если вы не уверены, как внешний шум влияет на вашу аудиосистему, вам необходимо провести небольшое исследование. Попробуйте на некоторое время отключить всю электронику в пространстве ваших динамиков, чтобы посмотреть, решит ли это проблему.
Попробуйте на некоторое время отключить всю электронику в пространстве ваших динамиков, чтобы посмотреть, решит ли это проблему.
Если этого недостаточно, возможно, пришло время связаться с электриком, который может помочь с более совершенными решениями по заземлению.
Исправление 5. Обновите аудиодрайвер
Динамик издает жужжащий звук из-за устаревшего или отсутствующего аудиодрайвера. Итак, проверьте, обновлен ли ваш аудиодрайвер, и обновите его, если нет.
Шаг 1: Нажмите Win+R, чтобы запустить «Выполнить». Затем введите «devmgmt.msc».
Шаг 2: Разверните Аудиовходы и выходы. После этого выберите свое устройство громкой связи, щелкнув правой кнопкой мыши.
Шаг 3: Далее выберите «Обновить драйвер». Затем нажмите «Автоматический поиск драйверов».
Чтобы сбросить драйвер, если у вас уже установлена самая последняя версия, попробуйте переустановить его. Удалите его и перезагрузите компьютер. Всякий раз, когда вы перезагружаете систему, она автоматически устанавливает все отсутствующие драйверы.
Всякий раз, когда вы перезагружаете систему, она автоматически устанавливает все отсутствующие драйверы.
Исправление 6: Настройте параметры звука на компьютере
Проблема может быть связана с неправильными настройками звука. Убедитесь, что они правильно настроены, проверив это. Например, вам следует отключить улучшения звука, чтобы решить проблему с гудящим динамиком . Для этого выполните следующие действия:
Шаг 1: Зайдите в «Панель управления» на вашем ПК.
Шаг 2: Выберите «Оборудование и звук».
Шаг 3: Выберите «Звук».
Шаг 4: Щелкните правой кнопкой мыши устройство динамика во всплывающей панели. Затем выберите «Свойства».
Шаг 5: Нажмите вкладку «Улучшение». Теперь снимите галочку с флажка «Отключить все звуковые эффекты». После этого нажмите «Применить» и «ОК».
Шаг 6: Если звук не работает, попробуйте динамик еще раз.



 Поместите это между усилителем и динамиками. Это поможет вам изолировать нежелательный электрический шум до того, как он станет слышимым.
Поместите это между усилителем и динамиками. Это поможет вам изолировать нежелательный электрический шум до того, как он станет слышимым.