Содержание
5 эффективных народных средств для чистки колесных дисков — Лайфхак
- Лайфхак
- Эксплуатация
Фото: АвтоВзгляд
Мы не будем рассматривать профессиональную автохимию и выявлять лучшую из них. Осмотрев гаражные полки и домашние тумбочки, мы выберем необходимые для идеальной мойки колес компоненты, которые ничуть не хуже тех, что продаются в автомагазинах.
Эдуард Раскин
Существует сотни специальных химических составов, созданных исключительно для борьбы с грязью, реагентами и стружкой от тормозных колодок, которые в тандеме создают толстый и непробиваемый слой грязи на колесных дисках.
Но помимо высокой цены, есть еще один важный фактор испокон веков мешающий автомобилистам ими воспользоваться: надо доехать до ближайшего магазина. А нарушать гармонию гаражной вечеринки «выездом на дороги общего пользования» желающих найдется немного. Так что «колеса», изрядно замызганные долгой и грязной российской зимой, предстоит драить с помощью тех спецсредств, которые найдутся в радиусе 150 метров. То есть, не далее местного супермаркета.
То есть, не далее местного супермаркета.
Средство для мытья унитаза
Пройдя с высоко поднятой головой ликеро-водочный отдел, необходимо найти тот крохотный уголок, где представлена бытовая химия. Порой жидкости, с помощью которых нивелируют домашние катастрофы, справляются с заскорузлой грязью не хуже профессиональных составов. Для глобальной весенней чистки колес отлично подойдет средство для мытья унитазов. Одного флакона, к слову, хватит сразу на несколько комплектов, а за брендами гнаться не стоит — чем хуже выглядит упаковка, тем мощнее состав. Посему не стоит пренебрегать здоровьем, и приобрести там же пару толстых резиновых перчаток.
Процесс очистки занимает достаточно продолжительное время: диски нужно промыть водой, потом нанести разбавленное средство для мытья унитазов на места скопления грязи и дать «химии» поработать 15—20 минут. Щелочь, которая входит в состав, может разъесть не только грязь, но и слой лака, так что затягивать с последующей мойкой не стоит.
Кстати, если «нажористого» совкового средства для мытья унитазов в магазине не оказалось, можно заменить его не менее эффективным «снадобьем» для чистки плитки.
Гриль и духовой шкаф
Еще одним качественным решением для комплексной уборки станут действенные представители бытовой химии, призванные убрать следы нагара с решетки гриля и внутренних стенок духовки. Как правило, эти средства продаются в небольшой емкости с распылителем, поэтому работать с ними намного удобнее: сполоснул колесо, распылил, три-пять минут ожидания и нужно снова смывать.
Следует помнить, что в их состав входят вещества, которым «по зубам» не только грязь, но и лак. Причем в случае с «химией» для гриля лак, покрывающий колесный диск, может не только помутнеть, но и начать сходить. Чтобы этого не произошло, нужно сократить время «прямого соприкосновения»: наносить несколько раз и тщательно смывать.
Уйат-спирит
Помимо синей изоленты, шлицевой отвертки и ключа «на 13», в каждом российском гараже найдется бутылочка уайт-спирита, он же нефрас, он же растворитель Стоддарда. Неизвестно кто, зачем и когда его приобретал, но его наличие гарантировано самим существованием гаражных кооперативов.
Неизвестно кто, зачем и когда его приобретал, но его наличие гарантировано самим существованием гаражных кооперативов.
Несмотря на огромное количество различных предназначений, в первую очередь уайт-спирит — растворитель, который применяется лакокрасочной промышленности для растворения красок, эмалей и лаков. Поэтому стирать следы битума с капота уайт-спиритом следует очень осторожно — велик шанс повредить ЛКП.
А вот с грязью на колесных дисках он справится как нельзя лучше: смыв пыль, промоченной в культовом растворителе тряпочкой начинаем аккуратно, слой за слоем, стирать загрязнение. После достижения удовлетворительного результата, необходимо хорошо промыть колеса проточной водой — есть риск, что верхний слой покрытия станет мутным.
Средство для чистки карбюратора
Уайт-спирита «не может не быть», но он запросто может закончиться. Заменить народный растворитель можно средством для чистки карбюраторов. В процессе работы в «карбе» образуются отложения и скапливается грязь — бензин у нас, увы, чистым бывает не всегда.
Для удаления «следов эксплуатации» используют «химию», в состав которой чаще всего входит ацетон. У средства для чистки карбюратора есть несомненные преимущества, которые очень пригодятся во время мойки колесных дисков: во-первых, в его состав входят присадки, обеспечивающие защитный слой, а также различные соединения, усиливающие чистящий эффект. Во-вторых, аэрозоль часто укомплектован трубкой, позволяющие нанести средство на самые труднодоступные участки. Аналогами выступают составы для чистки ижектора и дроссельных заслонок.
Как и в случае с сильнодействующими химическими составами, средство для чистки карбюратора нельзя долго оставлять на поверхности: безвредное время контакта для лакокрасочного покрытия составляет не более пяти минут. После необходимо тщательно отмыть диск.
Дедушкин метод
Если забираться в дремучую глубь веков, то издревле главными гаражными «клинерами» были ацетон и бензин. И первый, и второй можно найти если не в своем гараже, то в соседском. Оба представителя продукции химической промышленности имеют множество негативных факторов — работают грубо, разъедают сильно, оставляют после себя трудносмываемую пленку — но при этом невероятно продуктивны. Бензином и ацетоном можно смыть даже въевшуюся в краску грязь! Слой за слоем можно убрать битум, колодочную стружку, и даже масляную краску, которой так любят красить заборы и заборчики по весне.
Оба представителя продукции химической промышленности имеют множество негативных факторов — работают грубо, разъедают сильно, оставляют после себя трудносмываемую пленку — но при этом невероятно продуктивны. Бензином и ацетоном можно смыть даже въевшуюся в краску грязь! Слой за слоем можно убрать битум, колодочную стружку, и даже масляную краску, которой так любят красить заборы и заборчики по весне.
Чистка колесных дисков — дело интимное. Ведь на мойке обычно в силу дешевизны используют ацетон, который скорее всего приведет к потере «товарного вида литья» из-за «усердия» сотрудников моечного цеха. Поэтому лучше выделить выходной и заняться этим несложным, но грязным делом самостоятельно. Процесс не требует специальных знаний и профессиональных навыков, но этот как раз тот случай, когда никто, лучше владельца, автомобиль в порядок не приведет.
142230
- Автомобили
- Тест-драйв
Когда ты молод и красив, а в душе — Mercedes
11862
- Автомобили
- Тест-драйв
Когда ты молод и красив, а в душе — Mercedes
11862
Подпишитесь на канал «Автовзгляд»:
- Telegram
- Яндекс.
 Дзен
Дзен
автосервис, ремонт, техническое обслуживание
Как и чем очистить колесные диски автомобиля от грязи
Вы хотите знать, что такое очистка колесных дисков? Хотите узнать, как улучшить их внешний вид и какие средства для этого нужны? Тогда наша статья для вас!
Очистка проходит при снятии колес, или непосредственно на вашем автомобиле. Если вы желаете выполнить работу идеально, то желательно колеса снять. Так, вы доберетесь до труднодоступных мест, без труда. А теперь давайте подробнее разберем все моменты и нюансы.
В нашей статье вы узнайте:
- Как ухаживать — поднимаем левел ап по уходу за дисками
- Этапы и варианты очистки
- Какие средства и в каких случаях использовать
- Что делать, если появилась ржавчина
Сначала рассмотрим виды автомобильных дисков: штампованные; литые; кованные; сборные. Популярные и часто встречающиеся — литые. Они долговечны и используются в качестве тюнинга для авто разных моделей. Поэтому говорить сегодня будем о них.
Поэтому говорить сегодня будем о них.
Как ухаживать — поднимаем левел ап по уходу за дисками
Уход за дисками необходим для продления их срока эксплуатации и поддержания надлежащего внешнего вида. Никому неприятно ехать на грязной машине. Существует мнение, что чистый автомобиль даже работает лучше и быстрее едет. Если хотите, чтобы вся машина блестела и колеса в том числе, вам необходимо обеспечить регулярный уход за ней.
Для этого, желательно подойти к этому моменту, подготовившись. Возьмите: специальные щетки, ветошь, тряпки, ведро, и конечно же не забудьте химию для мойки. Найдите время и место для мытья. Если моющих средств нет в наличии, посмотрите здесь.
Этапы и варианты очистки
Как уже говорилось выше, мытье колес проводится с их снятием и без. Для более тщательной мойки лучше потратьте чуть больше времени и открутите колеса, чтобы устранить все загрязнения, даже в труднодоступных местах. Для этого используйте стандартный набор для подъема машины и раскрутки колес.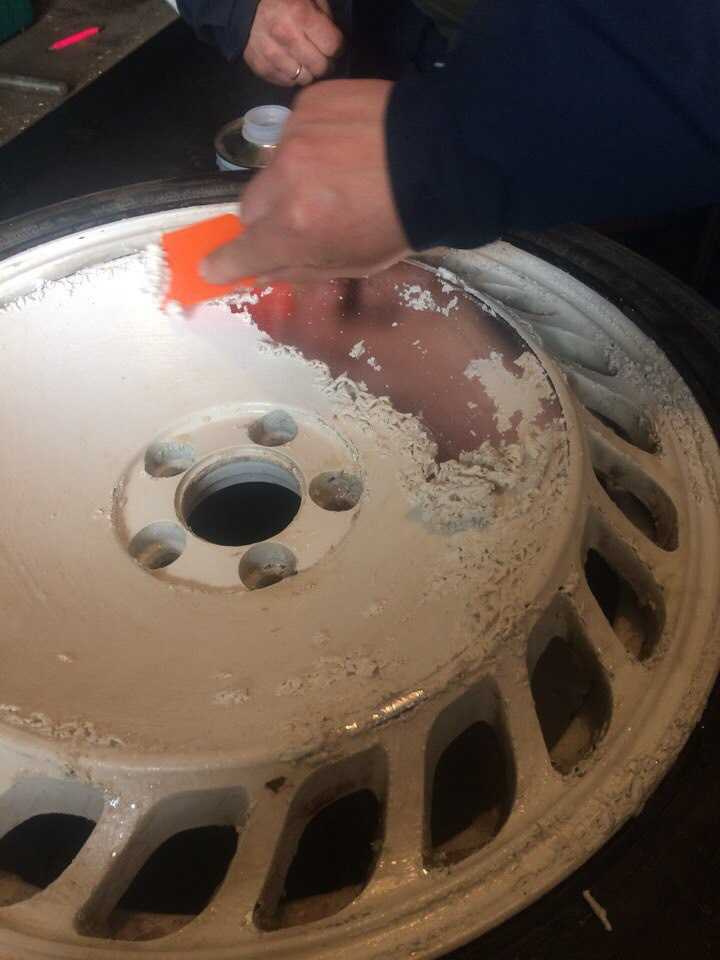 Подготовьте: воду, чистящее средство, тряпки, щетки.
Подготовьте: воду, чистящее средство, тряпки, щетки.
Но если времени не хватает, можно проводить чистку и без снятия колес. Для этого вам понадобится:
- смыть основную часть грязи;
- обработать специальным химическим веществом поверхность дисков;
- подождать пока реакция по расщеплению грязи начнется;
- применить жесткую щетку или ершик;
- смыть напором воды или протереть мокрой тряпкой;
- вытереть насухо.
Следует учесть, что химические растворы отличаются свойствами. При покупке дешевых, Вам никто не гарантирует, что вместе с грязью не сойдет и лакокрасочное покрытие. Воспользуйтесь собственным опытом, или советами других автомобилистов для выбора автохимии. Используйте информацию, полученную на форумах, или почитайте отзывы.
Очистка колесных дисков не такой и сложный процесс. При наличии свободного времени, правильной покупке расходных материалов и инструментов, выполнить ее не составит труда.
Мыть машину нужно в специально отведенных для этого местах. Предусмотрена административная ответственность за нарушение правил, поэтому попадаться на составление административных материалов и оплату штрафа не имеет смысла. В таком случае проще отдать свой автомобиль в руки автомойщиков, профессионально занимающихся этой работой в боксе. Или же воспользоваться услугами автомойки самообслуживания.
Какие средства и в каких случаях использовать
Существуют кислотные и бескислотные средства для мойки. Давайте сейчас ознакомимся подробнее с их характеристиками. Они вступают в реакцию и имеют эффекты, отличающиеся друг от друга. Кислотные изготавливаются на основе кислоты. Например: фосфорной, соляной, ортофосфорной, фтороводородной, щавелевой. Применяются в крайних случаях, когда с загрязнением не могут справиться бескислотные.
Бескислотные очистители более безопасны. Расщепляют практически все загрязнения, включая металлический осадок.
Рекомендуем ознакомиться с очистителем дисков Nowax Wheel Cleaner – средство для профессиональной очистки колесных дисков. Очиститель прост в применении и легко удаляет пыль от тормозных колодок и масляную дорожную грязь. Не наносит вреда дискам. Средство обладает приятным ароматом. Продукт готов к использованию, разбавлять его не требуется.
Очиститель прост в применении и легко удаляет пыль от тормозных колодок и масляную дорожную грязь. Не наносит вреда дискам. Средство обладает приятным ароматом. Продукт готов к использованию, разбавлять его не требуется.
Что делать, если появилась ржавчина
Неприятным моментом является появление ржавчины. Как решить данную проблему:
- забыть и ездить дальше;
- залить краской;
- очистить металлической щеткой;
- отвезти на СТО;
- купить новые диски.
Если вы хотите все же избавиться от ржавчины самостоятельно подготовьте следующие материалы и инструменты:
- грунтовка;
- дрель с металлической щеткой;
- наждачная бумага;
- растворитель для краски;
- малярная лента;
- лак;
- акриловая краска;
- краскопульт.
Статья в тему — как открутить ржавую гайку
Это поможет минимум на один год избавиться от неприятного явления.
Или обратиться на СТО, профессионалы быстро справятся со своей работой. Они часто используют порошковый метод покраски. Для этого задействуется специальное оборудование. Покупать его, для гаражного применения, нерентабельно.
Вывод
Мы разобрались с тем что такое очистка колесных дисков. Рассмотрели нюансы, которые могут возникнуть в процессе. Узнали какие средства применяются. Если было полезно ставьте 5 звезд, делитесь с друзьями. Хотите знать больше о мире автомобильного бытия? — Подписывайтесь на нашу группу в Фейсбук и блог на сайте RomaxGroup.
Глубокая очистка жестких дисков
В первом включении нового компьютера есть что-то волшебное. Поскольку он эффективно вращается и быстро выводит вас на экран настройки, вы, вероятно, не можете не заметить, как быстро все работает. То есть до тех пор, пока однажды ваш вход в систему не займет 10 минут, а еще 5 минут до загрузки выбранного вами приложения. С этого момента все очень медленно и лагает, и от этого просто нет восстановления. Вы задаетесь вопросом, как это могло произойти, если вы выбрали процессор Core™ i7 и 16 ГБ памяти. Ну, процессор и оперативная память не проблема. По мере того, как мы используем наши системы с течением времени, они постепенно замедляются, поскольку они заполняются программами, музыкой, документами, фильмами, играми и драйверами. Возможно, вы также посещали какие-то отрывочные веб-сайты и приобрели какое-то вредоносное ПО, потому что нигерийский принц прислал вам электронное письмо с обещаниями нескончаемых богатств, но сначала… нажмите здесь . Короче говоря, ежедневная рутина изнашивает ваш диск, что приводит к его фрагментации. В конечном счете, все это означает, что ваше внутреннее хранилище не может работать так же эффективно, как раньше. Также есть большая вероятность, что многое из того, что засоряет вашу систему, — это вещи, которые вы даже больше не используете, но не знаете, как правильно избавиться. Внутреннее хранилище вашей системы теперь напоминает пазл из 1000 элементов, который не собран или собран неправильно.
Вы задаетесь вопросом, как это могло произойти, если вы выбрали процессор Core™ i7 и 16 ГБ памяти. Ну, процессор и оперативная память не проблема. По мере того, как мы используем наши системы с течением времени, они постепенно замедляются, поскольку они заполняются программами, музыкой, документами, фильмами, играми и драйверами. Возможно, вы также посещали какие-то отрывочные веб-сайты и приобрели какое-то вредоносное ПО, потому что нигерийский принц прислал вам электронное письмо с обещаниями нескончаемых богатств, но сначала… нажмите здесь . Короче говоря, ежедневная рутина изнашивает ваш диск, что приводит к его фрагментации. В конечном счете, все это означает, что ваше внутреннее хранилище не может работать так же эффективно, как раньше. Также есть большая вероятность, что многое из того, что засоряет вашу систему, — это вещи, которые вы даже больше не используете, но не знаете, как правильно избавиться. Внутреннее хранилище вашей системы теперь напоминает пазл из 1000 элементов, который не собран или собран неправильно. Однако, прежде чем вы решите решить эту проблему, а) выбросив свой компьютер в окно или б) купив новый, есть несколько вещей, которые вы можете сделать, чтобы вернуть вашей системе былую славу. Если вы когда-либо чистили ковры в своем доме паром или шампунем, этот процесс аналогичен, только мы будем обсуждать, как выполнить глубокую очистку на вашем жестком диске.
Однако, прежде чем вы решите решить эту проблему, а) выбросив свой компьютер в окно или б) купив новый, есть несколько вещей, которые вы можете сделать, чтобы вернуть вашей системе былую славу. Если вы когда-либо чистили ковры в своем доме паром или шампунем, этот процесс аналогичен, только мы будем обсуждать, как выполнить глубокую очистку на вашем жестком диске.
Глубокая очистка – основы
Переформатировать и начать с нуля – это основа любой глубокой очистки. Хотя есть варианты переустановки операционной системы без удаления ваших файлов, я бы не рекомендовал этого делать, поскольку вы не решаете проблему полностью и в основном вернетесь к тому, с чего начали. Итак, пока мы собираемся переформатировать, первым шагом будет резервное копирование всех необходимых файлов, и в зависимости от того, сколько у вас есть времени, есть несколько способов сделать это. Самый простой способ — скопировать любые нужные вам данные — документы, фотографии, фильмы и т. д., но не программы — на флешку или оптический диск. Однако будьте готовы к потенциально большим временным затратам, когда придет время восстановления, поскольку вам потребуется переустановить все ваши программы и драйверы. Несмотря на требуемое время, этот метод обеспечит вам самую глубокую очистку, поскольку вы сможете точно выбрать, что переустанавливать, а что нет. Результат? Очень налаженная система.
Однако будьте готовы к потенциально большим временным затратам, когда придет время восстановления, поскольку вам потребуется переустановить все ваши программы и драйверы. Несмотря на требуемое время, этот метод обеспечит вам самую глубокую очистку, поскольку вы сможете точно выбрать, что переустанавливать, а что нет. Результат? Очень налаженная система.
Если у вас нет времени перезагружать систему с нуля, то следующий лучший вариант, который по-прежнему превосходен, — это создать образ системы, также известный как образ диска. Это создает блочную копию вашего диска 1:1, но вам понадобится запасной пустой диск с достаточным количеством свободного места для хранения образа, поскольку копируется весь ваш диск. Ничто не будет упущено, что хорошо для избыточности, но когда вы восстанавливаете образ обратно на основной диск, все возвращается на прежнее место. Итак, если вы надеялись избавиться от этого драйвера принтера из струйного принтера, который вы использовали в колледже, вам придется сделать это вручную.
Обновление до SSD
Поскольку вы тратите все свое время и усилия на глубокую очистку своей системы, почему бы не увеличить ее? Если в вашей системе по-прежнему используется традиционный вращающийся жесткий диск, верным способом дальнейшего повышения производительности является замена этого диска со скоростью вращения 5400 или 7200 об/мин на твердотельный накопитель (SSD). Если вы уже используете твердотельный накопитель, самое время перейти на твердотельный накопитель большей емкости или, возможно, перейти с твердотельного накопителя SATA на твердотельный накопитель PCIe. Например, твердотельный накопитель XLR8 CS3030 NVMe от PNY Technologies — это твердотельный накопитель, который не только обеспечивает более высокую скорость чтения и записи, но и выполняет важные функции, такие как загрузка, отключение питания и загрузка приложений, в шесть раз быстрее, чем твердотельные накопители SATA.
PNY Technologies XLR8 CS3030 NVMe SSD
В зависимости от вашего уровня комфорта замена диска может быть чем-то, что вы можете сделать дома, или вам может потребоваться обратиться к профессионалу. Мне удобно заменить жесткий диск на твердотельный в системах MacBook и MacBook Pro с отсеками 2,5 дюйма, системах Mac Pro с отсеками 3,5 дюйма и системах MacBook Air с разъемами M.2. Когда я решил обновить свой Mac mini и iMac, в которых также используются 2,5-дюймовые диски, я посмотрел несколько видеороликов по установке и решил, что их модернизирует профессионал Mac (каламбур), который лучше умеет разбирать и собирать эти более сложные устройства. шасси
Мне удобно заменить жесткий диск на твердотельный в системах MacBook и MacBook Pro с отсеками 2,5 дюйма, системах Mac Pro с отсеками 3,5 дюйма и системах MacBook Air с разъемами M.2. Когда я решил обновить свой Mac mini и iMac, в которых также используются 2,5-дюймовые диски, я посмотрел несколько видеороликов по установке и решил, что их модернизирует профессионал Mac (каламбур), который лучше умеет разбирать и собирать эти более сложные устройства. шасси
Важно помнить, что при установке 2,5-дюймового твердотельного накопителя в Mac Pro с отсеками для 3,5-дюймовых дисков вам понадобится переходник с 2,5 на 3,5 дюйма, такой как этот от Other World Computing.
OWC / Other World Вычислительный 2,5-дюймовый салазок для Apple Mac Pro
2009–2012 годов Если вы беспокоитесь о том, чтобы поднести отвертку к своему драгоценному ПК, есть другой способ! Если вам посчастливилось иметь подключение Thunderbolt™ 3 на вашем компьютере, вы можете приобрести внешний корпус PCIe, такой как Razer Core X Thunderbolt 3 Graphics Expansion Chassis. Это устройство оснащено слотом расширения PCIe 3.0 x16/x4, что означает, что оно будет поддерживать новейшие твердотельные накопители NVMe — молниеносно быстрый Intel® Optane™ 9.Например, 05p со скоростью последовательного чтения 2500 МБ/с. Этот путь защитит ваш компьютер от потенциального повреждения и значительно упростит последующее обновление. Это также работает, если вы живете в семье с несколькими компьютерами и хотите использовать свой новый SSD на нескольких ноутбуках и настольном компьютере.
Это устройство оснащено слотом расширения PCIe 3.0 x16/x4, что означает, что оно будет поддерживать новейшие твердотельные накопители NVMe — молниеносно быстрый Intel® Optane™ 9.Например, 05p со скоростью последовательного чтения 2500 МБ/с. Этот путь защитит ваш компьютер от потенциального повреждения и значительно упростит последующее обновление. Это также работает, если вы живете в семье с несколькими компьютерами и хотите использовать свой новый SSD на нескольких ноутбуках и настольном компьютере.
Шасси графического расширения Razer Core X Thunderbolt 3
Начиная с нуля
Теперь, когда мы обсудили способы выполнения глубокой очистки, давайте поговорим о том, как это сделать. Если вы собираетесь переустанавливать свои программы с нуля, сделайте резервную копию файлов простым перетаскиванием на флэш-накопитель или внешний диск. Или перетащите их в интерфейс программы для записи дисков, чтобы создать оптический носитель. Чтобы переустановить ОС, вы можете использовать физическую копию или создать собственный установочный носитель. У Microsoft есть копии Windows 10, 8.1 и 7, доступные на сайте загрузки программного обеспечения, которые можно использовать для создания флэш-накопителя USB или установочного носителя DVD. Однако для загрузки с только что созданного установочного носителя вам, вероятно, придется зайти в BIOS вашей системы и изменить порядок загрузки ваших дисков. В противном случае последовательность запуска по умолчанию будет на вашем основном системном диске. В любом случае, как только вы загрузились с установочного носителя, вы можете отформатировать диск в установщике Windows. Не забывайте — вам также понадобится 25-значный ключ продукта для переустановки. После завершения установки переустановите программы и скопируйте файлы обратно в систему. Вот и все.
У Microsoft есть копии Windows 10, 8.1 и 7, доступные на сайте загрузки программного обеспечения, которые можно использовать для создания флэш-накопителя USB или установочного носителя DVD. Однако для загрузки с только что созданного установочного носителя вам, вероятно, придется зайти в BIOS вашей системы и изменить порядок загрузки ваших дисков. В противном случае последовательность запуска по умолчанию будет на вашем основном системном диске. В любом случае, как только вы загрузились с установочного носителя, вы можете отформатировать диск в установщике Windows. Не забывайте — вам также понадобится 25-значный ключ продукта для переустановки. После завершения установки переустановите программы и скопируйте файлы обратно в систему. Вот и все.
На Mac процесс аналогичен, но сначала стоит упомянуть, что при обновлении macOS через App Store файл установщика автоматически удаляется из папки «Приложения» после завершения обновления. Я всегда копирую файл установщика на отдельный диск, чтобы копия была под рукой, но если вы этого не сделаете, не волнуйтесь, так как обычно вы можете повторно загрузить установщик macOS. Получив установочный файл, используйте Дисковую утилиту или бесплатные сторонние программы, чтобы создать загрузочный установочный USB-носитель. Перезагрузите систему, удерживая нажатой клавишу Option, которая загрузит диспетчер загрузки и отобразит все загрузочные диски. Выберите USB-накопитель и на экране «Утилиты macOS» загрузите Дисковую утилиту. Переформатируйте диск, выйдите из Дисковой утилиты и на главном экране выберите «Переустановить macOS». После завершения установки скопируйте файлы и перезагрузите программы.
Получив установочный файл, используйте Дисковую утилиту или бесплатные сторонние программы, чтобы создать загрузочный установочный USB-носитель. Перезагрузите систему, удерживая нажатой клавишу Option, которая загрузит диспетчер загрузки и отобразит все загрузочные диски. Выберите USB-накопитель и на экране «Утилиты macOS» загрузите Дисковую утилиту. Переформатируйте диск, выйдите из Дисковой утилиты и на главном экране выберите «Переустановить macOS». После завершения установки скопируйте файлы и перезагрузите программы.
Для пользователей Mac, у которых есть сетевое подключение и чья предпочитаемая ОС больше не доступна в App Store, или для тех, кто не хочет загружать доступную ОС и/или создавать флэш-накопитель USB , macOS Recovery предоставляет еще один вариант. Во время запуска системы загрузите Internet Recovery, удерживая Shift-Option-Command-R, чтобы установить версию macOS, поставляемую с вашей системой, или ближайшую из доступных. Или удерживайте нажатой комбинацию клавиш Option-Command-R, чтобы выполнить обновление до последней версии macOS, совместимой с вашей системой. Поскольку оба метода запускаются из Интернета, помните, что требуется сетевое подключение. Несмотря на то, что мы запускаем восстановление из Интернета, оно по-прежнему загружается в утилиты macOS, поэтому вы сможете переформатировать диск перед установкой ОС. В зависимости от того, какую версию macOS вы устанавливаете, и если вы используете твердотельный накопитель вместо жесткого диска, вам придется выбирать между форматированием диска с помощью файловых систем HFS+ или APFS.
Поскольку оба метода запускаются из Интернета, помните, что требуется сетевое подключение. Несмотря на то, что мы запускаем восстановление из Интернета, оно по-прежнему загружается в утилиты macOS, поэтому вы сможете переформатировать диск перед установкой ОС. В зависимости от того, какую версию macOS вы устанавливаете, и если вы используете твердотельный накопитель вместо жесткого диска, вам придется выбирать между форматированием диска с помощью файловых систем HFS+ или APFS.
Восстановление из образа диска
Если вы решили восстановить систему из образа диска, вам сначала необходимо выполнить резервное копирование с помощью встроенной функции резервного копирования и восстановления Microsoft. Полученный образ затем можно восстановить в среде восстановления Windows, которая включена в вашу копию установочного носителя Windows. Обязательно избегайте опции «Обновить», поскольку при этом Windows переустанавливается из скрытого системного раздела и сохраняется файл, настройки и приложения Магазина Windows, но не другие программы. Вместо этого используйте «Сброс», который выполняет сброс Windows к заводским настройкам, хотя форматирование жесткого диска и очистка диска по-прежнему необязательны, поэтому убедитесь, что эти процессы активны. После завершения форматирования используйте инструменты установки для восстановления образа диска. Если вам нужно загрузиться в среду восстановления Windows, перезагрузите систему и, когда вы дойдете до экрана входа в систему, нажмите и удерживайте Shift, затем выберите кнопку питания и параметр «Перезагрузить» в правом нижнем углу экрана. Отсюда вы также сможете восстановить изображение.
Вместо этого используйте «Сброс», который выполняет сброс Windows к заводским настройкам, хотя форматирование жесткого диска и очистка диска по-прежнему необязательны, поэтому убедитесь, что эти процессы активны. После завершения форматирования используйте инструменты установки для восстановления образа диска. Если вам нужно загрузиться в среду восстановления Windows, перезагрузите систему и, когда вы дойдете до экрана входа в систему, нажмите и удерживайте Shift, затем выберите кнопку питания и параметр «Перезагрузить» в правом нижнем углу экрана. Отсюда вы также сможете восстановить изображение.
Пользователи Mac могут создать образ системы с помощью программного обеспечения Apple Time Machine. Вам понадобится внешний диск для хранения образа, но процесс восстановления прост. Загрузитесь с USB-накопителя или загрузитесь в режиме восстановления с помощью Shift-Option-Command-R или Option-Command-R, отформатируйте диск и переустановите ОС. После завершения установки macOS спросит, хотите ли вы выполнить восстановление из резервной копии Time Machine. Apple также предоставляет возможность восстановить вашу систему из скрытого внутреннего раздела восстановления на вашем основном системном диске. Чтобы загрузить его, используйте Command-R, но имейте в виду, что он отформатирует только основной раздел с ОС, а не весь диск.
Apple также предоставляет возможность восстановить вашу систему из скрытого внутреннего раздела восстановления на вашем основном системном диске. Чтобы загрузить его, используйте Command-R, но имейте в виду, что он отформатирует только основной раздел с ОС, а не весь диск.
Программное обеспечение для клонирования дисков
Наконец, я хотел бы кратко обсудить программное обеспечение для клонирования дисков, такое как Carbon Copy Cloner, Super Duper и Acronis True Image. Хотя они отлично подходят для создания резервных копий, я бы не стал использовать это программное обеспечение для клонирования вашего старого диска на новый за один шаг, особенно если вы переходите с жесткого диска на твердотельный накопитель, потому что установка ОС будет различаются на SSD, особенно когда речь идет о загрузочных томах и статусе SMART. Единственное исключение, которое я бы сделал, — это работа с Apple Boot Camp, который позволяет пользователям устанавливать Windows на компьютеры Mac. Если вы не хотите стирать диск и устанавливать его заново, существуют программы клонирования, разработанные специально для Boot Camp, которые полностью создают образ диска, а затем восстанавливают этот образ на новый диск. Для резервного копирования и клонирования моего раздела Boot Camp я использую Winclone.
Если вы не хотите стирать диск и устанавливать его заново, существуют программы клонирования, разработанные специально для Boot Camp, которые полностью создают образ диска, а затем восстанавливают этот образ на новый диск. Для резервного копирования и клонирования моего раздела Boot Camp я использую Winclone.
В заключение
Если ваша система Windows или Mac работает со скоростью динозавра, это руководство поможет вам снова встать на ноги, особенно если вы переходите на твердотельный накопитель.
Ваша система работает медленно? Вы в своем уме? Вам помогли эти советы? У вас есть дополнительные вопросы? Не стесняйтесь оставлять свои комментарии и вопросы ниже.
Лучший способ очистить Windows 10: пошаговое руководство
Со временем каждая установка Windows создает мусор, который занимает место и тратит ресурсы. Пренебрегать регулярным обслуживанием легко, поэтому часто проблема возникает из-за старых файлов и программ.
Если вы не почистите свой компьютер, вскоре вы столкнетесь с предупреждениями о нехватке места на диске и заметите, что он замедляется. Давайте рассмотрим, как очистить Windows 10 (и Windows 11), используя пошаговый план с различными инструментами для разных ситуаций.
Давайте рассмотрим, как очистить Windows 10 (и Windows 11), используя пошаговый план с различными инструментами для разных ситуаций.
Шаг 1. Удаление временного мусора
В Windows 10 и 11 есть пара похожих инструментов для удаления старых временных файлов с диска, поэтому вам не нужно специальное приложение для очистки Windows. Это отличная первая остановка в вашем путешествии по очистке Windows.
Очистка диска
Если вы не возражаете против устаревшего интерфейса, классический инструмент очистки диска сделает свою работу по очистке. Чтобы получить к нему доступ, введите Очистка диска в меню «Пуск» и выберите диск, который хотите очистить.
Через мгновение вы увидите список ненужных файлов, которые Windows может очистить. Предполагая, что вы являетесь администратором, вы должны сначала нажать кнопку Очистить системные файлы для повторного сканирования дополнительных типов данных.
Не стесняйтесь удалять практически любую категорию данных, доступных здесь, за некоторыми исключениями. В более старых версиях Windows 10 следите за Downloads , что удалит все в этой папке. Вы также можете не очищать Корзину , если вы не уверены, что вам не нужно ничего восстанавливать из нее.
В более старых версиях Windows 10 следите за Downloads , что удалит все в этой папке. Вы также можете не очищать Корзину , если вы не уверены, что вам не нужно ничего восстанавливать из нее.
Если вы недавно обновились до новой основной версии Windows, вы увидите запись Предыдущие установки Windows . Удаление этого приведет к удалению старых файлов, которые Windows хранит в течение 10 дней, что позволит вам легко вернуться к более ранней версии. Вы также должны избегать удаления Параметр установочных файлов Windows ESD, так как он используется для перезагрузки компьютера через настройки.
Ознакомьтесь с папками Windows, которые можно удалить для экономии места, чтобы получить дополнительную информацию о конкретных элементах, которые можно удалить с помощью очистки диска.
Storage Sense
Windows 10 и Windows 11 включают в себя большую часть тех же функций очистки диска с более приятным интерфейсом в Settings > System > Storage . Вы можете использовать обнаруженную там функцию Storage Sense для автоматической очистки файлов, когда на вашем диске мало места или время от времени. Нажмите Настройте Контроль памяти или запустите его сейчас (в Windows 10), чтобы изменить эти параметры.
Вы можете использовать обнаруженную там функцию Storage Sense для автоматической очистки файлов, когда на вашем диске мало места или время от времени. Нажмите Настройте Контроль памяти или запустите его сейчас (в Windows 10), чтобы изменить эти параметры.
В списке того, что использует место на вашем ПК, нажмите Временные файлы и вы сможете удалить те же типы данных, что и при очистке диска. Показать больше категорий предоставляет дополнительную информацию о типах данных, которые не занимают много места.
Шаг 2. Удаление больших файлов
Вы удалили ненужные файлы; Следующим шагом к очистке Windows 10 является поиск старых данных, занимающих много места на вашем компьютере. Чтобы помочь в этом, загрузите TreeSize Free, который просканирует ваше хранилище и покажет вам, где находятся самые большие файлы.
После установки найдите TreeSize в меню «Пуск» и запустите его, используя ссылку (Администратор) , чтобы вы могли сканировать везде. Для начала выберите Выберите каталог в верхнем левом углу и выберите основной диск для хранения.
Для начала выберите Выберите каталог в верхнем левом углу и выберите основной диск для хранения.
Через несколько секунд вы увидите визуальную разбивку хранилища вашего ПК, причем самые большие файлы будут вверху. Щелкните стрелку раскрывающегося списка в любой папке, чтобы развернуть ее на один уровень.
Самые большие папки, вероятно, будут Пользователи , Windows и Program Files (и/или Program Files (x86) ). В каталоге Windows мало что можно сделать, не вызывая проблем (помните о папках Windows, к которым никогда нельзя прикасаться), поэтому давайте посмотрим на другие.
Удаление больших программ
В разделе Program Files (и/или Program Files (x86) в 64-разрядной версии Windows) вы найдете файлы для большинства установленных вами приложений. Если вы больше не используете некоторые из них, перейдите к Настройки > Приложения > Приложения и функции (в Windows 11, Настройки > Приложения > Установленные приложения ), чтобы удалить их.
Удаление больших элементов из пользовательской папки
Большинство занимающих место файлов обычно находится в папке вашей учетной записи в разделе Users . Он содержит ваши документы, изображения, видео и тому подобное.
Скорее всего, вы увидите, что много места занимает папка AppData , в которой многие приложения хранят информацию и настройки. Например, кеши Chrome и Spotify могут занимать здесь несколько гигабайт.
Взгляните на эти файлы и посмотрите, нет ли в них ничего легкомысленного. Вы можете удалить файлы, которые больше не используете, или перенести некоторые данные на внешний жесткий диск. Если у вас много файлов в Dropbox или другом облачном хранилище, используйте их панели настроек для десинхронизации облачных файлов, которые вам не нужны. Вы всегда можете получить к ним доступ через веб-интерфейс.
Вы можете увидеть некоторые другие огромные файлы в TreeSize, такие как WinSxS . См. наше руководство по управлению большой папкой WinSxS, если у вас возникла эта проблема.
См. наше руководство по управлению большой папкой WinSxS, если у вас возникла эта проблема.
Шаг 3. Очистка вирусов Windows 10
Большинство компьютеров, купленных в магазине, поставляются с бесполезными вредоносными программами, которые занимают место и дублируют функции, уже имеющиеся в Windows. Кроме того, сама Windows 10 включает в себя несколько нежелательных приложений, которые вы, вероятно, никогда не используете.
Если вы не нашли время, чтобы удалить вредоносные программы из вашей системы, вы должны сделать это. Это важная часть очистки Windows 10. Инструкции см. в нашем руководстве по удалению вредоносных программ из Windows 10. Если вы используете Windows 11, см. инструкции по удалению вредоносных программ в Windows 11.
Шаг 4. Приведите в порядок свой рабочий стол
Даже после того, как вы очистите файлы и приложения на своем компьютере, беспорядок на рабочем столе все еще может сбивать вас с толку и мешать эффективной работе. Многие люди используют свой рабочий стол в качестве временного хранилища, что приводит к тому, что на нем разбросаны всевозможные файлы.
Попробуйте «сбросить» рабочий стол до чистого состояния, чтобы сделать его более аккуратным. Начните с перемещения всех файлов с рабочего стола в другое место. Затем вы можете создавать ярлыки для файлов, которые вам нужны постоянно, и размещать их на рабочем столе.
Если у вас так много файлов, что вы не думаете, что это сработает, определенно стоит обратить внимание на приложение Fences. Он включает в себя мощные инструменты, которые позволяют автоматически комбинировать похожие значки на рабочем столе, скрывать или отображать все значки несколькими щелчками мыши и многое другое.
После очистки Windows 10 и рабочего стола вы почувствуете, что у вас совершенно новая машина. У нас есть более подробное руководство по очистке рабочего стола Windows, если вам интересно.
При необходимости: Обновите Windows 10
Возможно, вы пришли к выводу, что ваш компьютер в таком беспорядке, что вы не хотите прилагать усилия для очистки Windows 10. В этом случае вы можете использовать встроенную опцию для переустановки новой копии Windows.
Возможно, вы знаете о параметре Сброс этого ПК , доступном в настройках Восстановление . Однако использование этого с некоторыми параметрами восстановит ваш компьютер до состояния, в котором он был из коробки, включая предустановленное вредоносное ПО производителя. Чтобы этого избежать, можно воспользоваться другим способом.
Чтобы использовать его, нажмите ту же кнопку Начать в меню Восстановление . Выберите Сохранить мои файлы , выберите загрузку или переустановку локально, выберите настройки, а затем убедитесь, что вы выбрали Нет для Восстановить предустановленные приложения?
Это переустановит Windows 10 и обновит ее до последней версии, а также удалит все установленные приложения. Сохраняются только ваши личные файлы и «некоторые настройки Windows».
Несмотря на то, что этот процесс обещает сохранить их в безопасности, убедитесь, что вы сделали резервную копию файлов Windows, прежде чем делать это, на случай, если что-то пойдет не так. Вы также должны записать все лицензионные ключи, которые вам потребуются для повторной активации программного обеспечения после обновления.
Вы также должны записать все лицензионные ключи, которые вам потребуются для повторной активации программного обеспечения после обновления.
Переустановка всех программ вручную займет некоторое время. Но если ваш компьютер в беспорядке, возможно, стоит получить чистую систему.
Избегайте поддельных приложений для очистки
Пока мы обсуждаем очистку Windows 10 и 11, стоит упомянуть, что вы должны быть осторожны с загружаемым программным обеспечением для очистки. Хотя инструменты, описанные ранее, являются законными способами очистки вашего ПК, в Интернете вы найдете множество мошеннических «очистителей ПК», которые совершенно бесполезны (например, в приведенном выше видео).
Эти инструменты обеспечивают «бесплатное сканирование», которое находит тысячи «проблем», которые абсурдно считают каждый файл cookie на вашем компьютере «угрозой конфиденциальности». Затем они требуют, чтобы вы заплатили хорошую сумму денег, чтобы на самом деле что-нибудь «убрать».
Не заморачивайся этой ерундой.
 Дзен
Дзен