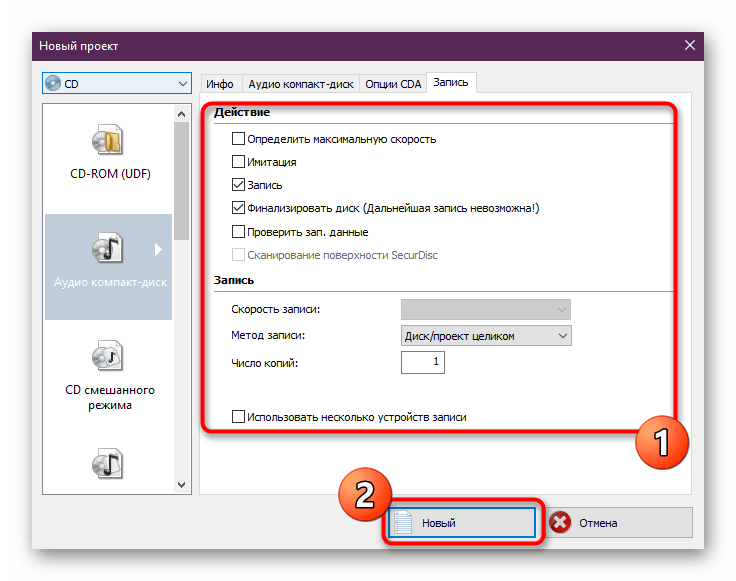Содержание
Как записать музыкальный CD из MP3 файлов
Windows 10, Windows 11, Windows 7, Windows 8, Windows Server, Windows Vista, Windows XP, Программное обеспечение
- Recluse
- 20.09.2020
- 13 667
- 3
- 22.05.2022
- 79
- 79
- 0
- Содержание статьи
- Вступление
- Запись с помощью CDBurnerXP
- Комментарии к статье ( 3 шт )
- Добавить комментарий
Вступление
Не секрет, что многие старые CD проигрыватели, которые выходили до 2000-ых годов, не умеют читать диски с музыкой формата mp3. К таким проигрывателям можно отнести как обычные домашние проигрыватели, так и те же автомобильные магнитолы. В результате, чтобы послушать любимую музыку, которая имеется в mp3 формате, её нужно записать в формате, который будет понятен обычному CD проигрывателю.
В результате, чтобы послушать любимую музыку, которая имеется в mp3 формате, её нужно записать в формате, который будет понятен обычному CD проигрывателю.
Для записи вам потребуется обычная CD-R болванка и mp3 файлы, общей продолжительностью не более 70 минут. Стоит избегать использования дисков повышенной емкости, и дисков формата CD-RW — с их воспроизведением скорее всего возникнут проблемы.
Еще один важный факт — поскольку mp3 файлы, в отличии от оригинальных CD дисков, являются «сжатыми» музыкальными файлами, то после записи на CD-R диск, они такими и останутся. По этому, не стоит удивляться, если на дорогой акустике музыка с такого диска будет звучать «не так как надо».
Запись с помощью CDBurnerXP
Официальный сайт CDBurnerXP
Страница загрузки
CDBurnerXP — это бесплатная программа для работы с самыми разными оптическими дисками, являющаяся одной из лучших в своем классе. Среди её многочисленных возможностей присутствует и возможность записи музыкальных компакт дисков, что мы сейчас и рассмотрим.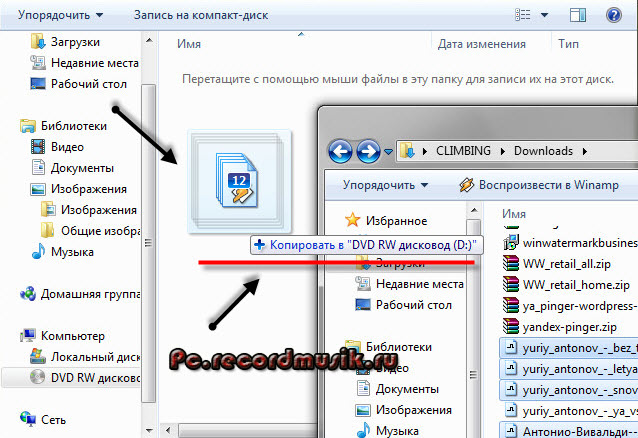
- После того, как была скачана и установлена программа, можно смело переходить к записи аудио диска. Для этого необходимо, при первом запуске программы выбрать пункт «Аудиодиск».
- Теперь в верхней части интерфейса программы, выбираем нужные аудиофайлы и добавляем их в очередь для записи на диск. Сделать это можно как нажав кнопку с зеленым крестом «Добавить», или же просто перетащив их с верхней части интерфейса программы в нижнюю.
При этом, в нижней части окна будет отображаться шкала емкости диска, которая позволит «подогнать» необходимое количество файлов для записи на диск.
- Закончив добавлять файлы для записи на диск, можно переходить к самой записи. Для этого нужно нажать на кнопку «Записать».
Откроется окно с параметрами записи — при этом, все оптимальные параметры уже выбраны заранее, менять без необходимости не стоит. Для подтверждения записи диска, нужно нажать кнопку «Записать диск».
- Сперва запустится кратковременный процесс подготовки треков для записи.

А после этого, автоматом начнется сама запись аудио треков на диск.
- По завершению записи появится окно с информацией о записи, а так же откроется привод с записанным диском. Теперь можно смело закрывать программу CDBurnerXP, и идти использовать данный диск на любом музыкальном проигрывателе.
Как записать музыку на диск с компьютера, нарезать mp3 в машину на CD или DVD-R/RW, или скинуть песни на Audio CD, через какую программу
После скачивания аудиофайлов на компьютер, пользователь задается вопросом: куда их положить на хранение. Самый простой способ – это записать музыку диск, CD или DVD. Тем более существует множество программ, которые позволяют произвести запись удобным и быстрым способом.
Форматы записи
Для прожига используются различные форматы. Самый распространенный – это МР3. Записав музыку на CD в таком формате, пользователь может получить до 7 альбомов (примерно 100 песен, в зависимости от длины воспроизведения) с хорошим качеством звука. Битрейт при этом будет равняться 320 кб/с.
Битрейт при этом будет равняться 320 кб/с.
При записи МР3 с битрейтом 256, 192 или 128 кб/с на оптический носитель поместиться гораздо больше треков.
Помимо MP3 существует множество других форматов. Они отличаются от предыдущего тем, что трек, записанный в одном из них, звучит намного лучше. Однако, разница в качестве будет заметна только при прослушивании на дорогой Hi-Fi аппаратуре. На CD записанном в таком формате умещается всего один альбом.
Форматы записи и примерное количество песен:
| Наименование | Количество треков на CD |
|---|---|
| MP3 | 100 — 250 |
| WAV | 12 — 25 |
| Audio CD | 12-15 |
| FLAC | 10 — 15 |
Важно! Количество зависит от трех критериев:
- качество прожига;
- длина воспроизведения треков;
- запись на CD или DVD.

При записи на DVD, песен поместится гораздо больше, чем указано в таблице.
Диски для записи
Для записи музыки используются следующие диски:
- CD—R/RW. Емкость составляет 700 MB. Эти два вида различаются только тем, что на СД-RW можно перезаписывать музыку несколько раз. На СД-R пользователь может записать только один раз.
- DVD—R, DVD—RW. Емкость – 4,5 GB, 8,5 GB. DVD RW в отличии от -R поддерживают прожиг несколько раз.
Записать на них можно любую информацию от музыки до кинофильмов.
Как записать CD с музыкой
Для прожига используют несколько программ. Каждая из них отличается собственными, присущими только ей функциями. Некоторые утилиты обладают большим потенциалом. Любая программа подойдет для записи диска в формате мп3 в машину, DVD/CD-плеер или для прослушивания на компьютере.
Стандартные средства системы
Записать на диск музыку с компьютера можно обычными средствами Виндовс. Для этого нужно выполнить следующие шаги:
- Вставить в привод оптический носитель.
- Кликнуть по нему в проводнике Windows.
- Откроется меню, где система спросит, как будет использоваться диск, как USB накопитель или с проигрывателем. Необходимо выбрать первый вариант и нажать на кнопку «Далее». Тогда пользователь сможет добавлять файлы.
- Перенести треки в открывшееся окно из папки, в которой они находятся.
- Прозрачность файлов означает, что они еще не записаны. Нужно выделить их и кликнуть правой кнопкой мыши (ПКМ). В открывшемся меню щелкнуть по пункту «Записать на диск».
- Теперь можно дать название устройству и указать скорость, на которой будет вестись процедура прожига. Чем меньше скорость, тем лучше.
 Дорожки прожига будут храниться дольше и не сотрутся со временем.
Дорожки прожига будут храниться дольше и не сотрутся со временем. - Нажать на кнопку «Далее».
- Время записи отобразится на экране. Останется только ждать.
- После того, как процедура завершится, следует кликнуть кнопку «Готово».
Прожиг будет завершен.
Windows Media
Записать песни или музыку можно и на обычном встроенном проигрывателе Windows Media:
- Нажать на кнопку «Пуск». В выпавшем меню выбрать проигрыватель Windows Media Player.
- Найти вкладку «Запись» в верхнем правом углу окна проигрывателя рядом с воспроизведением.
- Теперь нужно перетащить файлы с музыкой в список с данными, который открылся под вкладкой «Запись».

- Зайти в «Дополнительный параметры» и задать собственные настройки для прожига.
- Когда пользователь выставил свои настройки, он может нажать кнопку «Начать запись».
- Остается дождаться, когда закончится прожиг.
MakeCD
Записать музыку в формате mp3 на диск с компьютера можно с помощью утилиты MakeCD. С помощью нее можно записывать только музыкальные файлы. Теперь нужно сделать следующее:
- Скопировать треки в MP3 в специальную папку. Туда же положить exe файл с программой.
- Запустить скопированный файл. Утилита просканирует треки в директории и откроет их уже для прожига.
- Кликнуть «Далее».
- В появившемся окне выставить скорость, выбрать привод, на котором будет производиться прожиг, и щелкнуть по «Burn».
Остается дождаться окончания прожига.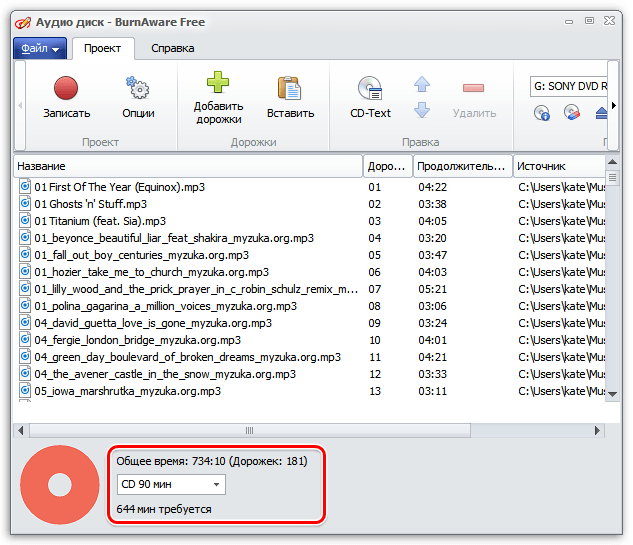
BurnAware Free
Для работы с утилитой BurnAware Free следует:
- Скачать, установить и запустить программу.
- Найти пункт MP3 диск, зайти в него.
- Выбрать привод, на который пользователь будет записывать треки.
- Скопировать нужные файлы в открытое окно.
- Кликнуть по красному кружку.
Подождать окончания записи.
Внимание! Если пользователь хочет записать МР3 треки на DVD диск, следует нажать на «Диск с данными».
CDBurnerXP
CDBurnerXP поможет при записи музыки на CD диск. Благодаря этой утилите можно копировать диски не только в ХР, но и на Windows 7, 8 и 10:
- Скачать, установить и запустить утилиту.
- В появившемся окне выбрать «Диск с данными».
- Перетащить файлы в то место, куда потребует программа.

- Кликнуть по значку с зеленой галочкой или по кнопке «Записать».
- Начнется прожиг. Остается дождаться его окончания и вытащить носитель с музыкой из привода.
Astroburn Lite
В этой утилите процедура следующая:
- Скачать и установить Astroburn Lite.
- Открыть утилиту.
- Нажать на «Добавить файлы» и перетащить нужные треки в открывшееся окно. Помимо общего перетаскивания, можно создать дополнительные папки и треки положить в них.
- Также программа позволяет переименовать файлы, так как нужно пользователю или удалить их.
- После завершения процесса подготовки пользователь нажимает кнопку для начала процесса прожига и ждет окончания.
Nero
Утилита, которая позволяет не только копировать музыку на диск. Она помогает пользователю делать обложки для боксов, прожигать рисунок записанного альбома на болванках, редактировать видеофайлы, копировать Blue-ray диски.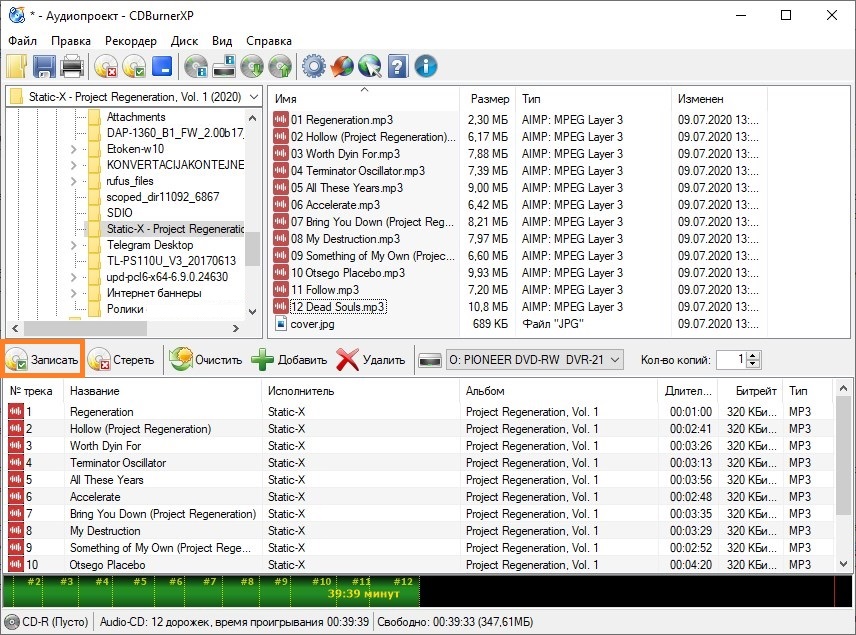
Нарезать mp3 в Nero можно следующим образом:
- Открыть Nero Express.
- Выбрать DVD с данными или Data CD.
- В появившуюся панель на экране перетащить нужные файлы.
- Кликнуть «Далее».
- Выбрать носитель, на который будет идти копирование. Выбрать скорость прожига. И нажать на кнопку «Запись».
Ashampoo Burning rom
Чтобы правильно скинуть музыку на диск, нужно скачать и установить Ashampoo Burning Rom, затем:
- Открыть утилиту.
- В левой части окна нажать на «Запись файлов». В правой – на «Создать новый CD с данными».
- В открывшемся окне кликнуть по кнопке «Добавить». Выбрать нужные файлы в диалоговом окне и нажать на «Добавить», затем следует нажать кнопку «Завершить».

- Треки попадут в окно для прожига. Пользователь увидит сколько места будет занято на диске и нужно ли еще добавлять файлы. Затем нужно щелкнуть на «Далее».
- Остается только кликнуть по кнопке Записи и процесс прожига начнется.
Запись Audio CD
Ранее было описано, как записывать отдельные треки. Теперь будет рассказано, как записать целый компакт-диск WAV или WMA формата с помощью некоторых программ.
Стандартное средство Windows
Записать обычный Аудио CD можно стандартной утилитой, которая встроена в операционную систему Windows:
- Вставить оптический носитель в привод и кликнуть по нему в проводнике.
- В открывшемся окне нужно выбрать «С проигрывателем CD/DVD».
- В специальное поле перетащить все нужные файлы.
- Выделить их нажать ПКМ. В выпавшем меню нажать «Записать на диск».

- В диалоговом окне указать скорость и прописать имя CD.
- Кликнуть «Далее». Отобразится окно на экране, в котором нужно указать, что прожечь надо именно аудио CD для обычных проигрывателей.
- Откроется медиа-плеер, где нужно кликнуть по кнопке «Начать запись».
BurnAware
Используя утилиту можно сделать простой Аудио CD:
- Установить и открыть BurnAware.
- Выбрать вкладку Audio CD.
- В открывшемся окне кликнуть по кнопке «Добавить». Выбрать и перетащить музыкальные треки. Затем нажать на кнопку «Запись».
Nero
В Неро процедура следующая:
- Установить Nero.
- Открыть Nero Burning Rom.
- Выбрать Audio CD и нажать «Новый».
- На экране появятся две панели. Выделить и перетащить треки из правой части в левую.

- Выбрать скорость и метод записи и нажать на кнопку «Прожиг».
Ashampoo Burning rom
В приложении от Ashampoo проводим следующие действия:
- Скачать и установить Ashampoo.
- Открыть утилиту.
- Кликнуть по вкладке «Запись файлов».
- Щелкнуть по «Создать Audio CD».
- Справа кликнуть по кнопке «Добавить» в открывшемся окне. Перенести треки для прожига в левую часть панели утилиты.
- Нажать «Далее».
- Щелкнуть по кнопке «Записать CD» в новой появившейся панели на экране.
Как записать компакт-диск MP3 в Windows 10 (5 простых способов)
В этом руководстве шаг за шагом показано, как записать компакт-диск MP3 в Windows 10 с использованием дополнительного программного обеспечения для записи компакт-дисков и без него.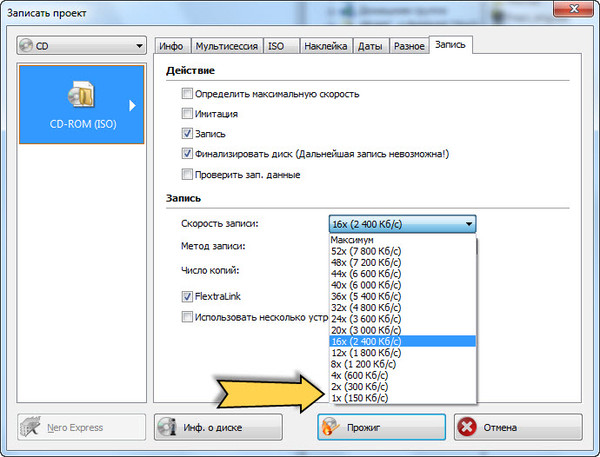
На этой странице вы найдете несколько способов записи файлов MP3 или папок на компакт-диск.
Вы можете использовать встроенную функцию записи компакт-дисков в проводнике и проигрывателе Windows Media или дополнительное программное обеспечение для записи компакт-дисков, такое как Nero Burning Rom, Ashampoo Burning Studio или ImgBurn.
Методы:
Как записать компакт-диск MP3 в Windows 10 с помощью проводника
Проводник Windows 10 (также известный как Проводник Windows в предыдущих версиях Windows) имеет встроенную функцию записи компакт-дисков и DVD-дисков.
Примечание: Если вы хотите записать файлы MP3 на аудио компакт-диск, который может воспроизводиться на любом проигрывателе компакт-дисков и автомобильной стереосистеме, вам следует использовать второй метод (с проигрывателем Windows Media) на этой странице.
Наконечники:
- Если вы хотите иметь упорядоченный компакт-диск MP3, рекомендуется создать папки на вашем компьютере и скопировать файлы MP3 в эти папки перед началом процесса записи.

- Я рекомендую использовать CD-R вместо CD-RW (перезаписываемого), поскольку не все проигрыватели компакт-дисков могут правильно воспроизводить перезаписываемые компакт-диски.
- Поместите все файлы MP3 или папки в одну папку и убедитесь, что общий размер файлов в этой папке не превышает емкость вашего компакт-диска (обычно 650 МБ или 700 МБ). Чтобы просмотреть размер файла папки, щелкните папку правой кнопкой мыши, а затем нажмите 9.0015 Свойства .
1. Вставьте чистый (пустой) компакт-диск в привод для записи компакт-дисков вашего ПК.
2. Откройте Проводник (Проводник Windows).
3. Перейдите к файлам или папкам MP3, которые вы хотите записать на компакт-диск.
4. Выберите файлы или папки MP3.
5. Щелкните правой кнопкой мыши выбранные файлы или папки, перейдите к Отправить на и выберите привод для записи компакт-дисков (например, привод DVD RW (E:) или привод CD RW (E:)).
Появится окно «Записать диск».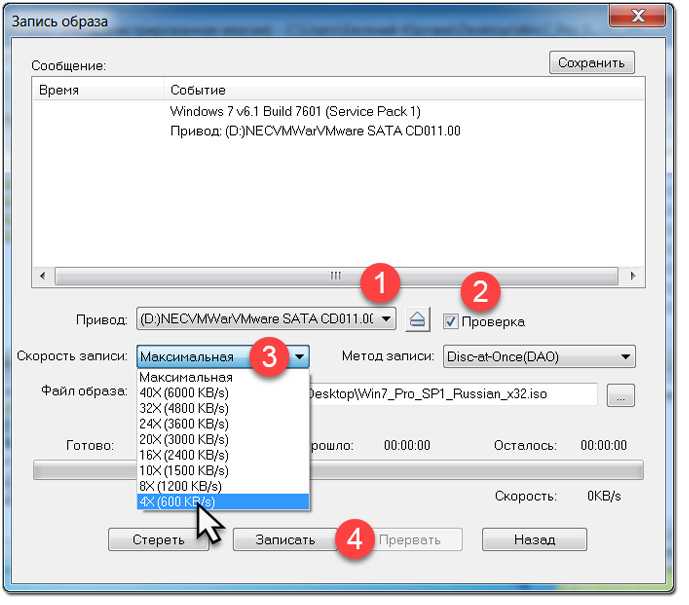
6. В поле Название диска введите имя для вашего диска.
7. Выберите С проигрывателем CD/DVD .
8. Нажмите Далее .
Windows теперь скопирует ваши файлы или папки на привод для записи компакт-дисков вашего ПК, и когда копирование будет завершено, он откроет привод для записи компакт-дисков в новом окне.
Если диск не открывается в новом окне, откройте Проводник Windows (Проводник) и щелкните диск, расположенный на левой боковой панели.
9. Когда вы закончите копирование файлов или папок на привод для записи компакт-дисков, щелкните Drive Tools , расположенный в верхнем меню проводника Windows.
10. Нажмите Завершить запись .
Появится окно «Запись на диск».
11. В Скорость записи можно выбрать скорость записи. Максимальная скорость, которую вы можете выбрать, зависит от емкости записывающего устройства CD/DVD вашего ПК и емкости компакт-диска или DVD-диска.
12. Нажмите кнопку Далее .
Microsoft Windows теперь будет записывать ваш компакт-диск MP3.
Как записать компакт-диск MP3 в Windows 10 с помощью проигрывателя Windows Media
Проигрыватель Windows Media — это медиаплеер со встроенной функцией записи компакт-дисков, встроенной в Windows 10.
Совет: Я рекомендую использовать CD-R вместо CD-RW (перезаписываемого), поскольку не все проигрыватели компакт-дисков могут правильно воспроизводить перезаписываемые компакт-диски.
1. Вставьте чистый (пустой) компакт-диск в привод для записи компакт-дисков вашего компьютера.
2. Откройте проигрыватель Windows Media.
3. Щелкните вкладку Burn , расположенную в правом верхнем углу (между вкладками Play и Sync ).
4. Щелкните значок Параметры записи и выберите один из следующих параметров:
- Компакт-диск с данными или DVD : если вы хотите записать файлы MP3 на компакт-диск с данными.
 Этот компакт-диск будет воспроизводиться только на компьютерах, проигрывателях компакт-дисков и автомобильных стереосистемах, поддерживающих аудиоформат MP3.
Этот компакт-диск будет воспроизводиться только на компьютерах, проигрывателях компакт-дисков и автомобильных стереосистемах, поддерживающих аудиоформат MP3. - Audio CD : если вы хотите записать файлы MP3 на Audio CD. Этот компакт-диск будет воспроизводиться на любом проигрывателе компакт-дисков и автомобильной стереосистеме.
5. Откройте Проводник (Проводник Windows).
6. Перейдите к файлам MP3, которые вы хотите записать на компакт-диск.
7. Убедитесь, что окно проводника и проигрыватель Windows Media видны и расположены рядом друг с другом.
8. Перетащите файлы MP3 из проводника в список записи в проигрывателе Windows Media.
Примечание: Общее время или размер файла (МБ) не может превышать емкость вашего компакт-диска (обычно 74 или 80 минут, или 650 МБ, или 700 МБ).
Совет: Вы можете просмотреть время в минутах или размер файла в МБ, оставшегося на компакт-диске, по адресу _:_ бесплатно _ мин (например, 20:03 бесплатно 80 мин) или _ МБ бесплатно _ МБ (например, 559 МБ свободно из 702 МБ), расположенный чуть выше списка записи .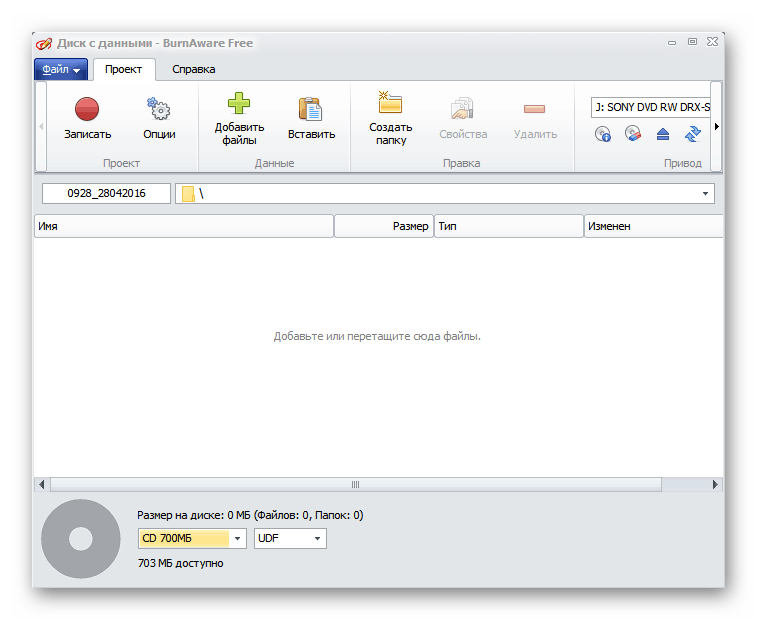
9. Вы также можете изменить порядок песен в списке «Запись», перетащив песни в нужное место.
10. Когда вы будете готовы, нажмите Начать запись , расположенную над списком записи и под вкладкой Воспроизведение .
Проигрыватель Windows Media теперь будет записывать ваш компакт-диск MP3.
Как записать компакт-диск MP3 в Windows 10 с помощью Nero Burning Rom
Nero Burning Rom — известная программа для записи и копирования компакт-дисков, DVD-дисков и дисков Blu-ray, а также других задач, связанных с дисками.
Он прост в использовании и имеет множество дополнительных функций.
Вы можете посетить страницу продукта для получения дополнительной информации о программе.
Посетите страницу продукта
Наконечники:
- Если вы хотите иметь упорядоченный компакт-диск MP3, рекомендуется создать папки на вашем компьютере и скопировать файлы MP3 в эти папки перед началом процесса записи.

- Я рекомендую использовать CD-R вместо CD-RW (перезаписываемого), поскольку не все проигрыватели компакт-дисков могут правильно воспроизводить перезаписываемые компакт-диски.
1. Вставьте чистый (пустой) компакт-диск в привод для записи компакт-дисков вашего ПК.
2. Откройте Nero Burning Rom.
Появится окно «Новая компиляция».
Примечание: Если новое окно компиляции не появляется, щелкните Файл , расположенный в верхнем левом углу, а затем выберите Новый в раскрывающемся меню.
3. Выберите CD из меню выбора, расположенного в верхнем левом углу окна «Новая компиляция».
4. Щелкните CD-ROM (ISO) , чтобы выбрать этот параметр.
5. Нажмите кнопку New в правом нижнем углу окна «Новая компиляция».
6. В правом разделе Nero Burning Rom перейдите к файлам MP3 или папкам, которые вы хотите записать на компакт-диск.
7. Перетащите песни или папки из правого раздела (браузер файлов) в левый раздел (содержимое диска).
Совет: В нижней части Nero Burning Rom вы можете увидеть, сколько МБ в размере файла у вас осталось на вашем диске (сколько музыки вы еще можете добавить на свой диск).
8. Когда вы будете готовы, нажмите Burn , расположенную на верхней панели инструментов.
Или вы нажимаете Recorder , расположенную в верхнем меню, а затем нажимаете Burn Compilation .
Появится окно «Записать компиляцию».
9. В разделе Запись в Скорость записи можно выбрать скорость записи. Максимальная скорость, которую вы можете выбрать, зависит от емкости устройства записи компакт-дисков на вашем ПК и емкости компакт-диска.
10. В поле Количество копий можно ввести количество копий. Эта опция предназначена для тех, кто хочет записать больше копий компакт-диска.
11. Когда вы будете готовы, нажмите кнопку Burn в правом нижнем углу окна «Новая компиляция».
Nero Burning Rom теперь будет записывать ваш компакт-диск MP3.
Как записать компакт-диск MP3 в Windows 10 с помощью Ashampoo Burning Studio Free
Ashampoo Burning Studio Free — бесплатная программа для записи и копирования CD и DVD и других задач, связанных с дисками.
Удобный интерфейс, меню и пошаговый мастер этой программы помогут вам легко и быстро решать задачи, связанные с дисками.
Вы можете посетить страницу продукта для получения дополнительной информации о программе и загрузки программы.
Посетите страницу продукта
Наконечники:
- Если вы хотите иметь упорядоченный компакт-диск MP3, рекомендуется создать папки на вашем компьютере и скопировать файлы MP3 в эти папки перед началом процесса записи.
- Я рекомендую использовать CD-R вместо CD-RW (перезаписываемого), поскольку не все проигрыватели компакт-дисков могут правильно воспроизводить перезаписываемые компакт-диски.
1. Вставьте чистый (пустой) компакт-диск в привод для записи компакт-дисков вашего компьютера.
2. Откройте Ashampoo Burning Studio Free.
3. В левом меню наведите курсор мыши (указатель) на Аудио + Музыка и затем нажмите Создать диск MP3 или WMA .
4. At Выходной формат убедитесь, что выбрано MP3 .
5. В Битрейт вы выбираете битрейт (например, 192 кбит/с или 256 кбит/с).
6. У вас также есть возможность нормализовать громкость всех треков. Это сделает громкость всех дорожек на компакт-диске примерно одинаковой.
7. Нажмите кнопку Next , расположенную в правом нижнем углу.
8. Нажмите кнопку +, расположенную в правом верхнем углу.
Появится окно «Добавить файлы и папки».
9. В этом окне перейдите к файлам или папкам MP3, которые вы хотите записать на компакт-диск.
10. Выберите песни или папки.
11. Нажмите кнопку Добавить в правом нижнем углу окна «Добавить файлы и папки».
Совет: В Свободное место на компакт-диске , расположенном внизу, вы можете увидеть, сколько МБ в размере файла у вас осталось на вашем диске (сколько музыки вы еще можете добавить на свой диск).
12. Когда вы закончите добавлять файлы или папки в компиляцию, нажмите кнопку Закрыть в правом нижнем углу окна «Добавить файлы и папки».
13. Нажмите кнопку Next , расположенную в правом нижнем углу.
Ashampoo Burning Studio может конвертировать ваши файлы MP3.
Возможно, это связано с выбранным вами битрейтом.
Когда преобразование будет завершено, вы перейдете к следующему экрану.
14. Теперь у вас будут следующие дополнительные опции «записи» в левом нижнем углу:
- Имитация имитирует запись перед прожигом
- Проверка для проверки записанных файлов и папок после записи (содержимое диска будет сравниваться с исходными файлами)
- Диск сразу это запишет диск за один раз, вместо записи каждой дорожки по отдельности
- Данные кэша , чтобы сначала скопировать все данные в файл образа жесткого диска (медленнее, но может предотвратить ошибки записи)
15. В правом нижнем углу в Скорость можно выбрать скорость записи. Максимальная скорость, которую вы можете выбрать, зависит от емкости устройства записи компакт-дисков на вашем ПК и емкости компакт-диска.
В правом нижнем углу в Скорость можно выбрать скорость записи. Максимальная скорость, которую вы можете выбрать, зависит от емкости устройства записи компакт-дисков на вашем ПК и емкости компакт-диска.
16. Вы также можете выбрать количество копий. Эта опция предназначена для тех, кто хочет записать больше копий компакт-диска.
17. Когда вы будете готовы, вы нажимаете на Кнопка Write CD внизу справа.
Ashampoo Burning Studio Free теперь будет записывать ваш MP3 CD.
Как записать компакт-диск MP3 в Windows 10 с помощью ImgBurn
Веб-сайт ImgBurn
Внимание! Это программное обеспечение может предлагать ненужное программное обеспечение во время его установки. Так что будьте внимательны при установке и отклоняйте любые предложения.
Наконечники:
- Если вы хотите иметь упорядоченный компакт-диск MP3, рекомендуется создать папки на вашем компьютере и скопировать файлы MP3 в эти папки перед началом процесса записи.

- Я рекомендую использовать CD-R вместо CD-RW (перезаписываемого), поскольку не все проигрыватели компакт-дисков могут правильно воспроизводить перезаписываемые компакт-диски.
1. Вставьте чистый (пустой) компакт-диск в привод для записи компакт-дисков вашего ПК.
2. Откройте ImgBurn.
3. Нажмите Записать файлы/папки на диск .
4. В разделе Source щелкните значок файла, если вы хотите добавить файлы MP3, или щелкните значок папки, если вы хотите добавить папки, содержащие файлы MP3.
Или вы также можете щелкнуть Файл , расположенный в верхнем левом углу, а затем нажать Выбрать исходный файл или Выбрать исходную папку .
Появится окно «Открыть» или «Выберите папку для добавления».
5. В этом окне перейдите к файлам или папкам MP3, которые вы хотите записать на компакт-диск.
6. Выберите песни или папку. Примечание. Папки необходимо добавлять по одной.
7. Щелкните значок 9.0015 Открыть или Выбрать папку Кнопка в правом нижнем углу окна «Открыть» или «Выбрать папку для добавления».
Совет: Если щелкнуть значок калькулятора на вкладке Информация , расположенной справа, ImgBurn подсчитает, сколько процентов свободного места у вас осталось на компакт-диске (сколько музыки вы еще можете добавить).
8. Убедитесь, что в разделе Destination выбран дисковод для записи компакт-дисков вашего ПК.
9. Когда вы будете готовы, вы нажимаете кнопку «папка → диск» (сборка) в нижней части ImgBurn.
ImgBurn теперь будет записывать ваш MP3 CD.
Подробнее о Windows
Родственный:
Как записать MP3 на аудио компакт-диск в Windows 10 (4 простых способа)
Как записать MP3 на аудио компакт-диск в Windows 10 (4 простых способа)
В этом руководстве показано, как шаг за шагом записывать файлы MP3 на аудио компакт-диск в Windows 10. Вы сможете воспроизводить этот компакт-диск на любом проигрывателе компакт-дисков или автомобильной стереосистеме.
Вы сможете воспроизводить этот компакт-диск на любом проигрывателе компакт-дисков или автомобильной стереосистеме.
Методы:
MP3 и аудио CD
Аудиоформат MP3 является распространенным аудиоформатом.
Из-за относительно небольшого размера файлов вы можете записать множество файлов MP3 на один компакт-диск.
Но не все проигрыватели компакт-дисков и автомобильные стереосистемы могут воспроизводить файлы MP3.
Если ваше устройство не поддерживает этот аудиоформат, вам потребуется преобразовать музыку в формате MP3 в формат аудио компакт-диска (CDA).
Как конвертировать и записывать файлы MP3 на аудио компакт-диск с помощью проигрывателя Windows Media
Windows Media Player — это мультимедийный проигрыватель, предустановленный в Windows 7, 8 и 10.
Совет: Используйте CD-R, а не CD-RW, потому что не все проигрыватели компакт-дисков могут правильно воспроизводить перезаписываемые компакт-диски, даже если они записаны в правильном аудиоформате.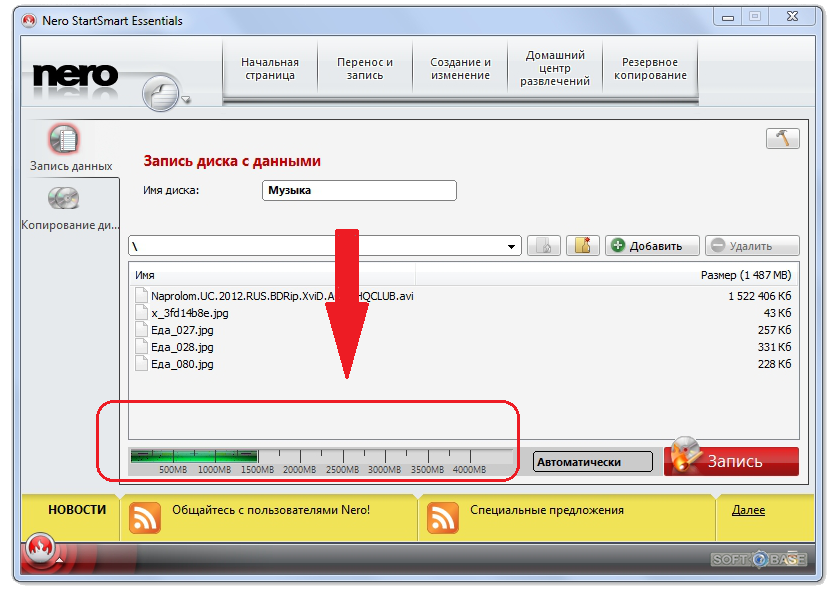
1. Вставьте чистый компакт-диск в привод для записи компакт-дисков/DVD-дисков вашего ПК.
2. Откройте проигрыватель Windows Media.
3. Щелкните вкладку Burn , расположенную в правом верхнем углу.
4. Щелкните значок Параметры записи и убедитесь, что выбран Audio CD .
5. Откройте проводник Windows.
6. Перейдите в папку на вашем ПК, где хранятся песни, которые вы хотите записать на компакт-диск.
7. Убедитесь, что окно проводника Windows и проигрыватель Windows Media видны и расположены рядом друг с другом.
8. Перетащите файлы MP3 из проводника Windows в список записи в проигрывателе Windows Media.
Примечание: Общее время не может превышать емкость вашего компакт-диска (обычно 74 или 80 минут).
Совет: Вы можете просмотреть время в минутах, оставшееся на вашем компакт-диске, по адресу _:_ бесплатно _ мин (например, 20:03 бесплатно из 80 мин), расположенному прямо над списком записи .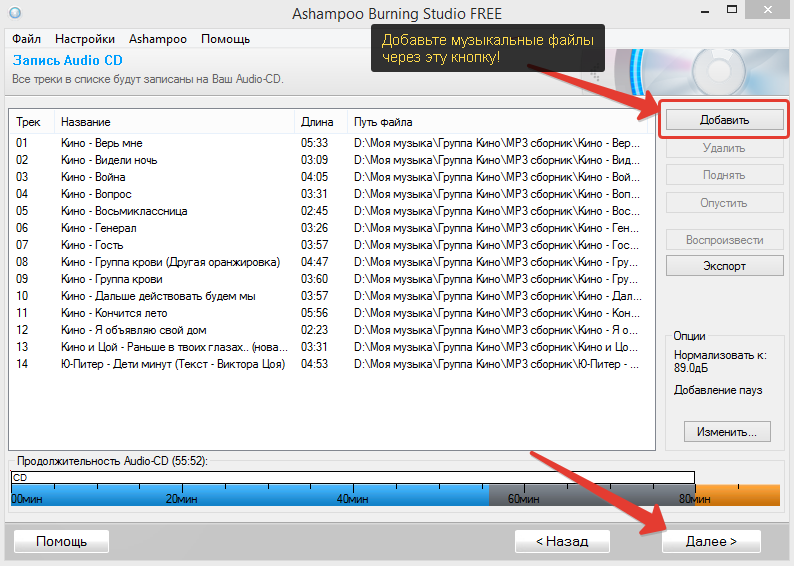
9. Вы также можете изменить порядок песен в списке «Запись», перетащив песни в нужное место.
10. Когда будете готовы, нажмите Начать запись , расположенную над списком записи и под вкладкой Воспроизведение .
Проигрыватель Windows Media теперь преобразует файлы MP3 в формат Audio CD (CDA), а затем записывает их на компакт-диск, который можно воспроизводить на любом проигрывателе компакт-дисков или автомобильной стереосистеме.
Как конвертировать и записывать файлы MP3 на аудио компакт-диск с помощью Ashampoo Burning Studio Free
Ashampoo Burning Studio Free — бесплатная программа для записи и копирования CD и DVD и других задач, связанных с дисками.
Удобный интерфейс, меню и пошаговый мастер этой программы помогут вам легко и быстро решать задачи, связанные с дисками.
Вы можете посетить страницу продукта для получения дополнительной информации о программе и загрузки программы.
Посетите страницу продукта
Совет: Используйте CD-R, а не CD-RW, потому что не все проигрыватели компакт-дисков могут правильно воспроизводить перезаписываемые компакт-диски, даже если они записаны в правильном аудиоформате.
1. Вставьте чистый компакт-диск в привод для записи компакт-дисков/DVD-дисков вашего ПК.
2. Откройте Ashampoo Burning Studio Free.
3. В левом меню перейдите к Музыка и затем выберите Создать аудио компакт-диск .
4. Нажмите кнопку +, расположенную в правом верхнем углу.
Появится окно «Добавить треки».
5. Перейдите в папку на вашем ПК, где хранятся песни, которые вы хотите записать на компакт-диск.
6. Выберите песни.
7. Нажмите кнопку Добавить .
Примечание: Общая продолжительность песен не может превышать емкость вашего аудио компакт-диска (обычно 74 или 80 минут).
Совет: Вы можете просмотреть время в минутах, оставшееся на компакт-диске, в строке Duration на панели Audio-CD , расположенной в нижней части Ashampoo Burning Studio Free.
8. Нажмите кнопку Close , чтобы закрыть окно «Добавить треки».
9.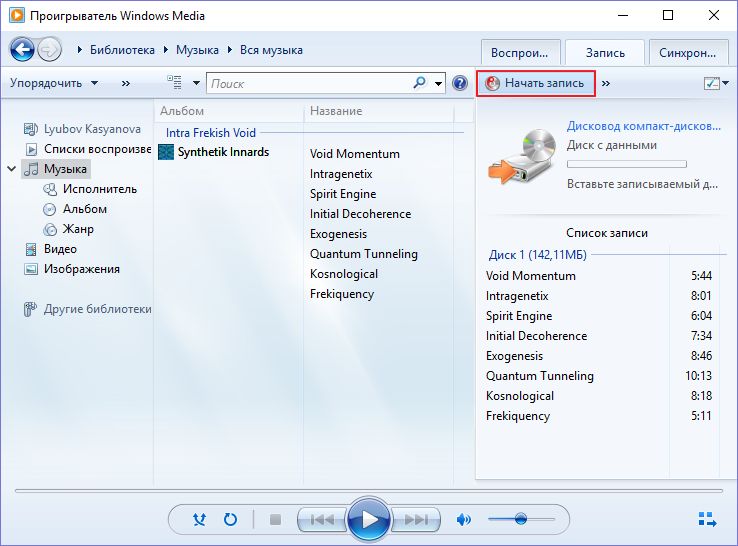 Нажмите кнопку Next , расположенную в правом нижнем углу.
Нажмите кнопку Next , расположенную в правом нижнем углу.
10. Теперь у вас будут следующие дополнительные опции «записи» в левом нижнем углу:
- Имитация имитирует запись перед прожигом (это удвоит время, используйте для тестирования)
- Кэшировать данные сначала скопирует все данные в образ жесткого диска (медленнее, но может предотвратить ошибки записи)
11. В правом нижнем углу в Скорость можно выбрать скорость записи. Максимальная скорость, которую вы можете выбрать, зависит от емкости устройства записи компакт-дисков на вашем ПК и емкости компакт-диска.
12. Вы также можете выбрать количество копий. Эта опция предназначена для тех, кто хочет записать больше копий компакт-диска.
13. Когда вы будете готовы, нажмите кнопку Write CD > , расположенную в правом нижнем углу.
Ashampoo Burning Studio теперь конвертирует и записывает файлы MP3 на аудио компакт-диск, который будет воспроизводиться на любом проигрывателе компакт-дисков или автомобильной стереосистеме.
Как конвертировать и записывать файлы MP3 на аудио компакт-диск с помощью ImgBurn
Веб-сайт ImgBurn
Внимание! Это программное обеспечение может предлагать ненужное программное обеспечение во время его установки. Так что будьте внимательны при установке и отклоняйте любые предложения.
Совет: Используйте CD-R, а не CD-RW, потому что не все проигрыватели компакт-дисков могут правильно воспроизводить перезаписываемые компакт-диски, даже если они записаны в правильном аудиоформате.
1. Вставьте чистый компакт-диск в привод для записи компакт-дисков/DVD-дисков вашего ПК.
2. Откройте ImgBurn.
3. Нажмите Записать файл образа на диск .
4. Щелкните Инструменты , расположенные в верхнем меню, и выберите Создать файл CUE .
Появится окно «Создать файл CUE».
5. Щелкните значок папки, расположенный в правом верхнем углу.
Появится окно «Открыть».
6. Перейдите в папку на вашем компьютере, где хранятся песни, которые вы хотите записать на компакт-диск.
7. Выберите песни.
8. Нажмите кнопку Открыть .
ImgBurn проанализирует файлы, как только вы нажмете Open .
Примечание: Общая продолжительность песен не может превышать емкость вашего аудио компакт-диска (обычно 74 или 80 минут).
Подсказка: Вы можете просмотреть оставшийся процент на компакт-диске на панели, расположенной под вашими песнями.
9. Когда вы будете готовы, вы нажимаете кнопку OK , расположенную в правом нижнем углу.
Появится окно «Сохранить как».
10. В поле Имя файла введите имя для вашего файла .cue .
11. Выберите место на вашем ПК, где вы хотите сохранить файл.
12. Нажмите кнопку Сохранить .
13. Если «Файл CUE успешно создан!» появляется окно, вы нажимаете на кнопку OK .
Вы должны увидеть свой файл .cue в разделе Source .
14. Если вы не видите файл .cue в разделе Source , щелкните значок папки.
Появится окно «Открыть».
15. Перейдите в папку на вашем компьютере, где хранится созданный ранее файл .cue.
16. Выберите файл .cue (например, My Album.cue).
17. Нажмите кнопку Открыть .
18. Убедитесь, что в разделе Destination выбран дисковод для записи компакт-дисков вашего ПК.
19. Когда вы будете готовы, вы нажимаете кнопку «файл → диск» (запись) в нижней части ImgBurn.
ImgBurn теперь будет записывать ваш Audio CD. Этот компакт-диск будет воспроизводиться на любом проигрывателе компакт-дисков или автомобильной стереосистеме.
Как конвертировать и записывать файлы MP3 на аудио компакт-диск с помощью iTunes
Веб-сайт iTunes
Совет: Используйте CD-R, а не CD-RW, потому что не все проигрыватели компакт-дисков могут правильно воспроизводить перезаписываемые компакт-диски, даже если они записаны в правильном аудиоформате.
1. Вставьте чистый компакт-диск в привод для записи компакт-дисков/DVD-дисков вашего ПК.
2. Откройте iTunes.
3. Щелкните File , расположенный в верхнем левом углу, перейдите к New и щелкните Playlist .
4. Введите имя для нового списка воспроизведения.
5. Добавьте песни в новый список воспроизведения.
Четыре способа добавить песни в свой плейлист:
- Перетащите песни одну за другой в свой плейлист.
- Выберите сразу несколько песен и перетащите их в свой плейлист. Чтобы выбрать сразу несколько песен, нажмите на первую песню, удерживайте клавишу Shift и нажмите на последнюю песню.
- Если вы хотите добавить песни из альбома, нажмите на Альбомы , расположенные на левой боковой панели, нажмите на альбом, который содержит песни, которые вы хотите записать на компакт-диск, нажмите на круглую кнопку с 3 точками, расположенную рядом с названием альбома, перейдите на Добавить в плейлист и выберите свой плейлист.

- Откройте проводник Windows и сверните окна проводника Windows и окна iTunes, чтобы они были расположены рядом друг с другом, затем перейдите через проводник Windows к месту на вашем компьютере, где хранятся песни, которые вы хотите записать на компакт-диск и перетащите песни из Проводника Windows в свой плейлист в iTunes.
Примечание: Общая продолжительность песен не может превышать емкость вашего аудио компакт-диска (обычно 74 или 80 минут).
Совет: Вы можете просмотреть общее время (в минутах) вашего плейлиста в заголовке вашего плейлиста.
6. Когда вы будете готовы, щелкните правой кнопкой мыши список воспроизведения и выберите Записать список воспроизведения на диск .
Или нажмите кнопку (…), расположенную в правом верхнем углу списка воспроизведения, а затем нажмите Записать список воспроизведения на диск .
Появится окно «Настройки записи».
7. В Preferred Speed вы можете выбрать скорость записи.
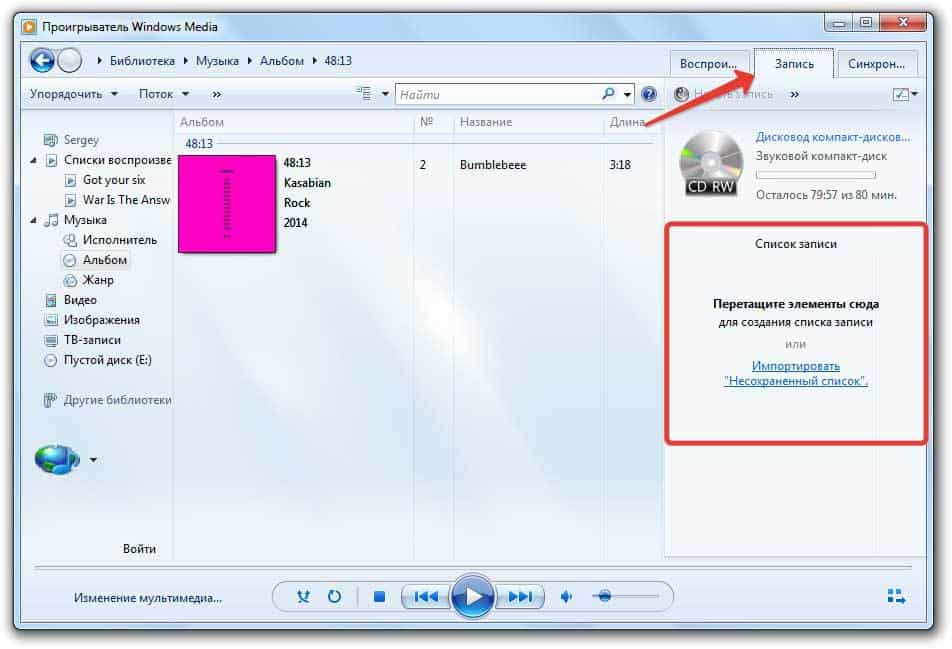
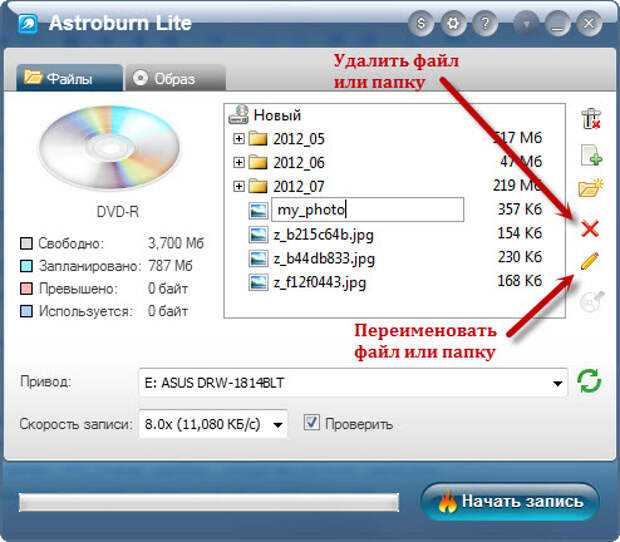
 Дорожки прожига будут храниться дольше и не сотрутся со временем.
Дорожки прожига будут храниться дольше и не сотрутся со временем.
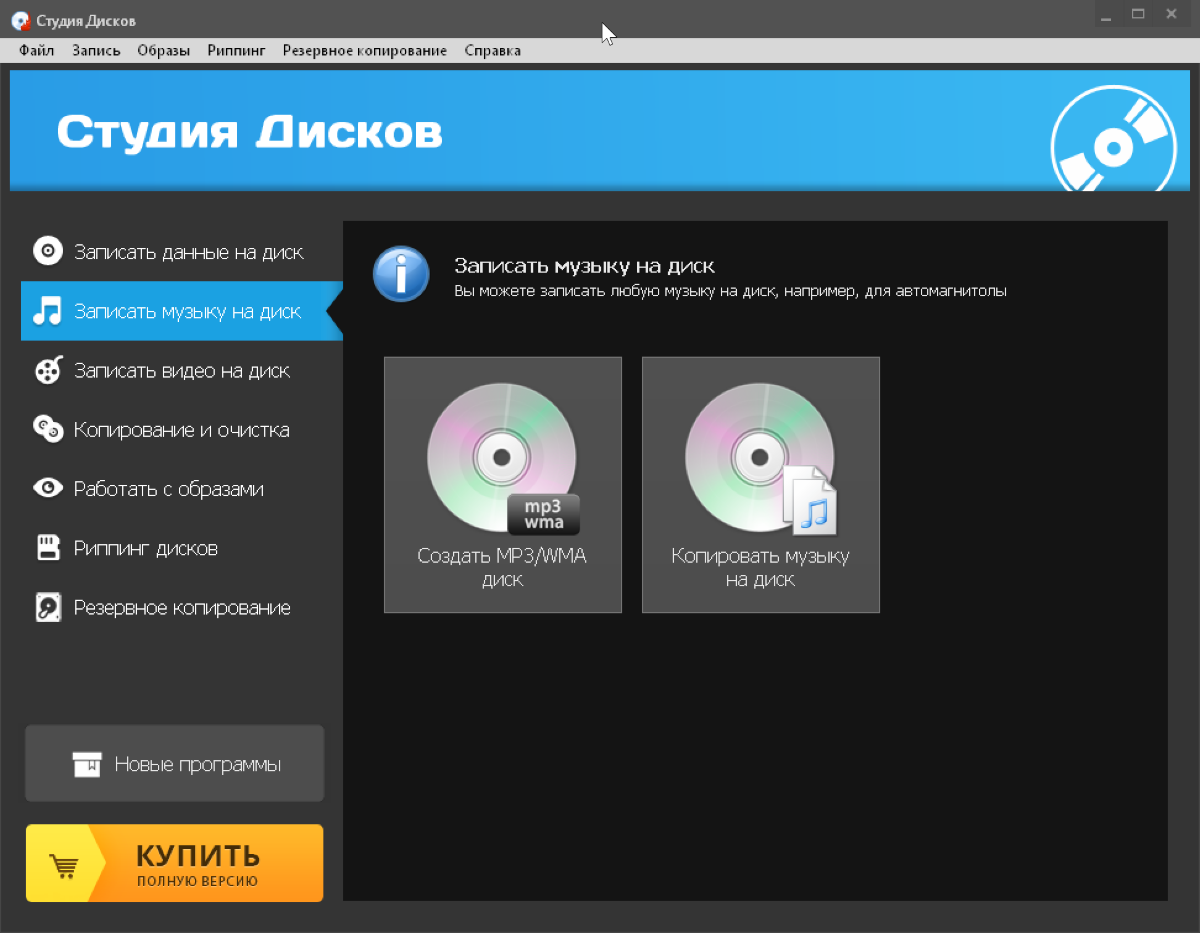

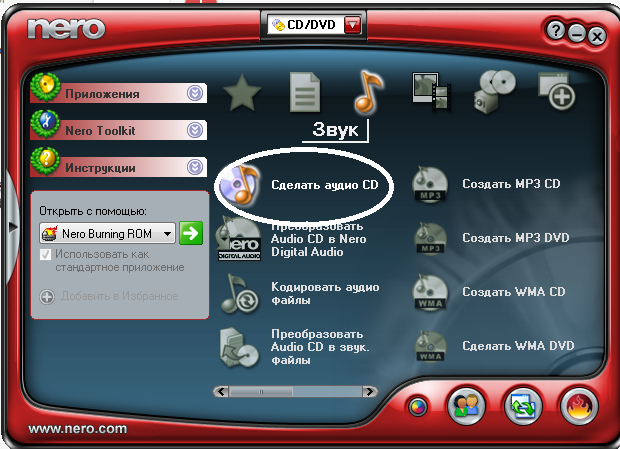
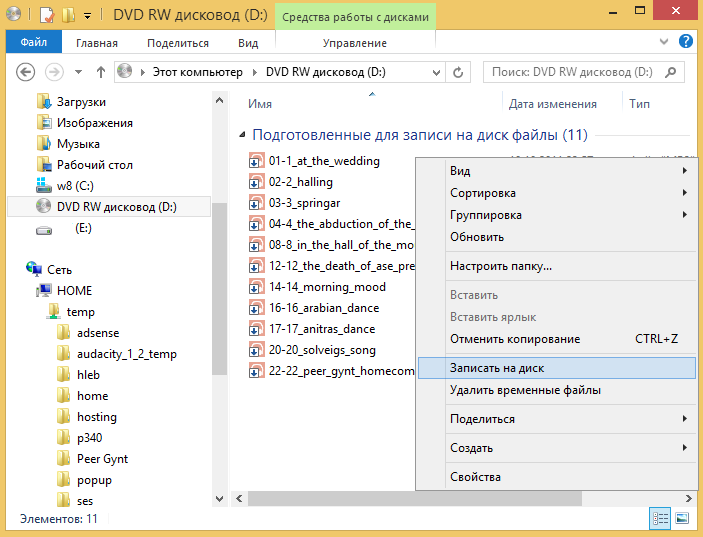
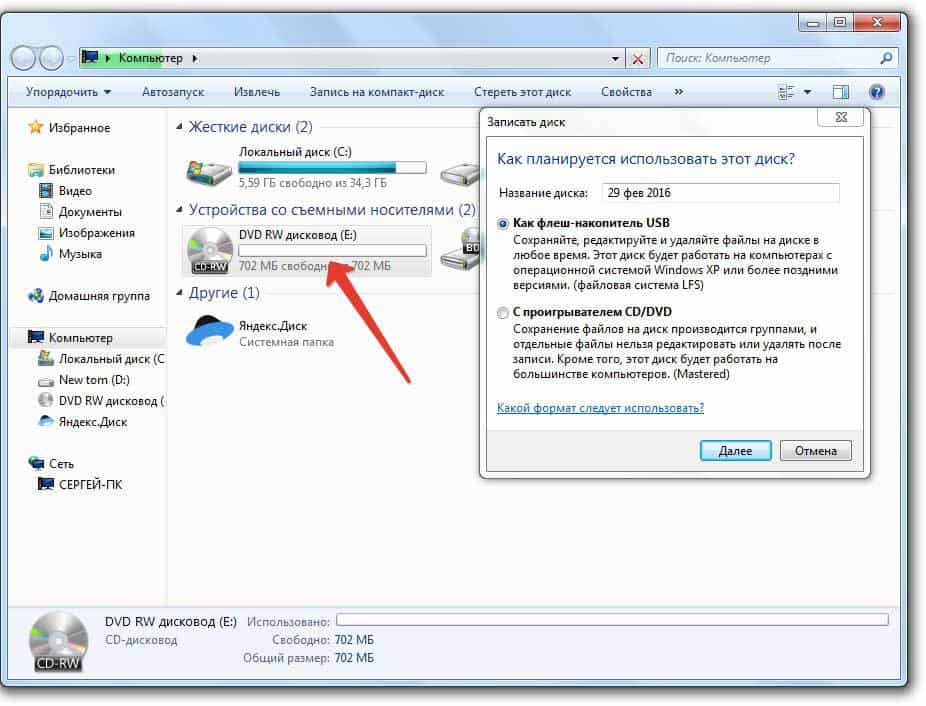
 Этот компакт-диск будет воспроизводиться только на компьютерах, проигрывателях компакт-дисков и автомобильных стереосистемах, поддерживающих аудиоформат MP3.
Этот компакт-диск будет воспроизводиться только на компьютерах, проигрывателях компакт-дисков и автомобильных стереосистемах, поддерживающих аудиоформат MP3.