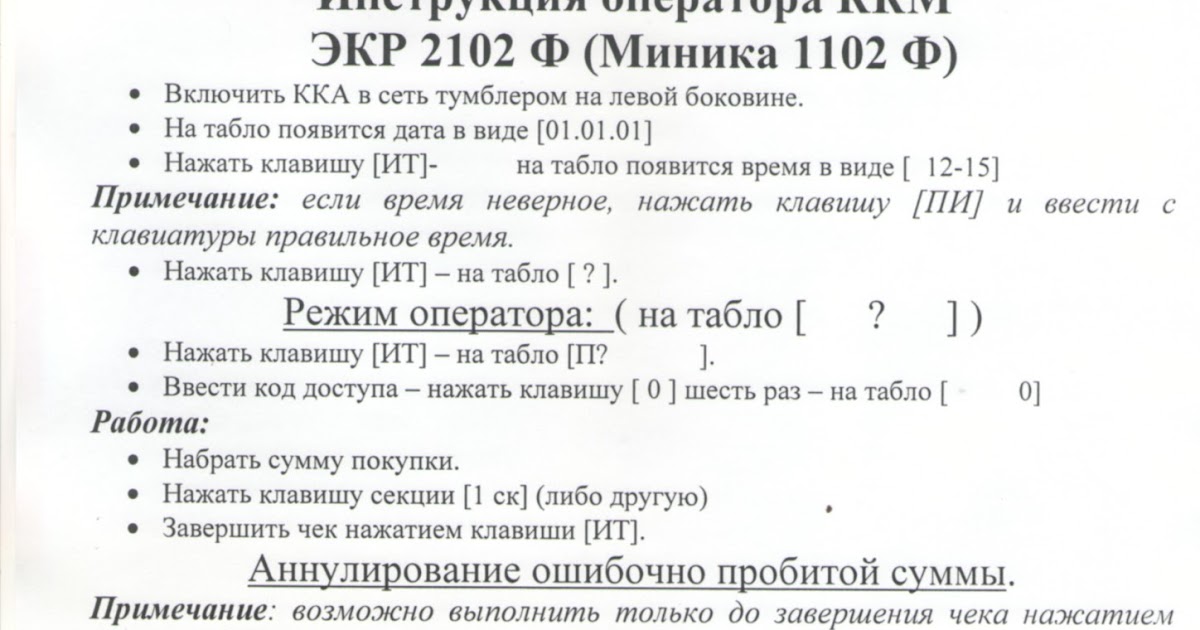Содержание
ЭКР 2102К Ф — полный обзор
Главные достоинства, которыми отличается
ЭКР 2102К-Ф:
возможность подключения денежного ящика
компактные габариты
отличный уровень надежности
простота использования
наличие LAN порта
дисплей небольшой, вмещает не более восьми символов
отдельно расположенные кнопки управления
наличие режима калькулятора
оборудование портами Ethernet, COM
передача сигнала с помощью GSM
возможность подсоединения денежного ящика
Модель ккт экр 2102к ф относится к современным компактным устройствам, которые позволяют успешно выполнять кассовое обслуживание благодаря оптимально подобранному функционалу и элементам.
Особенности, комплектация
ЭКР 2102К-Ф
В основном кассовый аппарат экр 2102 рпу создает отличное впечатление и в первую очередь подойдет тем, кто пользовался предыдущей модификацией без ФН и был ею доволен. Благодаря минимальным изменениям не придется переучиваться или путаться в процессе эксплуатации. Но также это отличный вариант и для первого кассового оборудования, особенно для мелких торговых точек. Рассчитан кассовый аппарат экр 2102к ф на стационарные условия и не слишком большой поток клиентов.
Благодаря минимальным изменениям не придется переучиваться или путаться в процессе эксплуатации. Но также это отличный вариант и для первого кассового оборудования, особенно для мелких торговых точек. Рассчитан кассовый аппарат экр 2102к ф на стационарные условия и не слишком большой поток клиентов.
Мы рекомендуем экр 2102к ф купить для киосков, маленьких и средних магазинов с мелкой розницей, сезонных коммерческих точек. Среди преимуществ первое, что стоит отметить в экр 2102к ф – цена покупки и обслуживания.
Применение,
совместимость,
преимущества
Важно отметить, что в данной модели нет возможности подключить кассу через Wi-Fi и она не подойдет для работы с ЕГАИС – если это необходимо, то следует просмотреть другие варианты и модификации. Также некоторые пользователи отмечают сложность смены фискального накопителя и чековой ленты, но эта особенность обеспечивает надежность закрепления.
На нашем сайте онлайн касса экр 2102к продается по максимально доступной цене. Заказать ее не составит труда – наши менеджеры оперативно обработают заказ и предложат оптимальные условия оплаты и доставки. Квалифицированные специалисты при необходимости предоставят всю информацию касательно настройки кассового аппарата, особенностей его эксплуатации, условий обслуживания и прочих подробностей. Обязательно на изделие предоставляется гарантийный талон, касса соответствует всем законодательным требованиям, отраслевым стандартам и нормам.
Заказать ее не составит труда – наши менеджеры оперативно обработают заказ и предложат оптимальные условия оплаты и доставки. Квалифицированные специалисты при необходимости предоставят всю информацию касательно настройки кассового аппарата, особенностей его эксплуатации, условий обслуживания и прочих подробностей. Обязательно на изделие предоставляется гарантийный талон, касса соответствует всем законодательным требованиям, отраслевым стандартам и нормам.
Внутри корпуса ккм экр 2102к устанавливается фискальный накопитель, который взаимодействует со специальным шлейфом.
Наличие фискального накопителя – обязательное условие для кассового обслуживания, которое регламентируется 54-ФЗ и на сегодняшний день является неотъемлемой частью коммерческой деятельности.
Корпус и элементы управления остались прежними, что удобно для тех, кто пользовался старой моделью, удобство переноса аппарата обеспечивает специальная ручка сбоку. Это стационарный аппарат с компактными размерами и базовым набором функций.
Компактная касса экр 2102к ф оборудована принтером со средней скоростью печати, который отличается прочным и надежным металлическим корпусом. По умолчанию экр 2102 к ф предусматривает работу от сети, но также может быть использован аккумулятор, что нередко становится отличным выходом при перебоях с электроэнергией. Автономная работа в таком случае рассчитана приблизительно на 1,4 тыс. чеков.
Поделиться:
ККМ ЭКР 2102К- Ф без ФН без акб
Контрольно-кассовая техника ЭКР 2102К-Ф предназначена для применения организациями и индивидуальными предпринимателями при осуществлении ими расчетов. ККТ применяется только при наличии установленного внутри её корпуса фискального накопителя.
ККТ ЭКР 2102К-Ф включена в реестр контрольно- кассовой техники на основании приказа Федеральной Налоговой Службы Росси № СА-8-20/524@ от 20.09.2016 г.
ЭКР 2102К-Ф — это контрольно-кассовая техника нового поколения, которая полностью
соответствует новым требованиям 54-ФЗ (в ред. 290-ФЗ от 03.07.2016).
290-ФЗ от 03.07.2016).
Внутри корпуса ККТ ЭКР 2102К-Ф установлен фискальный накопитель и блок связи,
обеспечивающий возможность онлайн передачи фискальных документов в налоговые органы через оператора фискальных данных. ККТ осуществляет печать фискальных документов на бумажных носителях в соответствии с правилами, установленными законодательством Российской Федерации о применении контрольно-кассовой техники.
Имеется возможность программирования базы товаров и параметров чеков с помощью программы находящийся на сайте поставщика www.schetmash.com
Способ передачи данных в ОФД :Ethernet, 2D
Количество кассиров (операторов) 4
Количество отделов (секций, услуг) 8
Количество кодов цен до 11 000
Количество программируемых товаров/услуг 1000
Возможность выбора шрифта печати нормальный/уменьшенный
Генерирование и печать QR-кода, содержащего в кодированном виде реквизиты проверки кассового чека
Отправка на абонентский номер покупателя кассового чека в электронной форме
Наличие накопительной памяти для хранения сменных итогов, количество записей 3000
Наличие журнала продаж обеспечивающего одновременное хранение чеков средней длины, не менее 500
Прием/передача данных по двум независимым каналам . GSM . Ethernet
GSM . Ethernet
Печатающее устройство термопринтер
Параметры:
. количество знаков в строке -24
. скорость печати, строк/сек 12
Расходные материалы:
тип ленты — термохимическая
Диапазон рабочих температур от –15 до +40
Электрическое питание
от сети переменного тока напряже-
нием 220В через встроенный блок
питания или от встроенного акку-
мулятора с номинальным напряже-
нием 6 В и емкостью не менее 3 А·ч.
Среднее количество чеков за смену при полностью заряженном аккумуляторе, не менее
. при НКУ -1400
. при отрицательных температурах (до минус 15С) -500
Потребляемая мощность, Вт 30
Подключаемые устройства: Сканер штрих-кодов
ПЭВМ
| Страна производитель: | Россия |
| Наличие фискального накопителя | Отсутствует |
| Наличие аккамуляторной батареи | Отсутствует |
| Денежный ящик | Отсутствует |
| Чековая лента | 57 термо |
| Ширина (мм) | 145 |
| Высота (мм) | 315 |
| Глубина (мм) | 300 |
| Сфера применения | торговля и услуги |
| Тип | Автономная ККМ |
| Подключение к интернету через COM-порт | Нет |
| Подключение к интернету через LAN-порт | Да |
| Подключение к интернету по Мобильному интернету | Да |
| Подключение к интернету по Wi-fi | Нет |
| Подключение к компьютеру через COM-порт | Нет |
| Подключение к компьютеру через USB-порт | Нет |
| Подключение к компьютеру через LAN-порт | Нет |
| Подключение к компьютеру по Bluetooth | Нет |
| Артикул | 57679 |
Если Вы заметили ошибку или неточность в описании товара, пожалуйста, сообщите нам.
- Выделите текст с ошибкой и нажмите Ctrl+Enter на клавиатуре.
- Отправьте нам сообщение через .
Хорошо ли описан данный товар?
Настройка беспроводной сети в Windows
Домашняя беспроводная сеть позволяет выходить в Интернет из большего количества мест в доме. В этой статье описаны основные шаги по настройке беспроводной сети и началу ее использования.
Получите правильное оборудование
Прежде чем вы сможете настроить беспроводную сеть, вам потребуется следующее:
Широкополосное подключение к Интернету и модем . Широкополосное подключение к Интернету — это высокоскоростное подключение к Интернету. Цифровая абонентская линия (DSL) и кабель являются двумя наиболее распространенными широкополосными соединениями. Вы можете получить широкополосное соединение, связавшись с поставщиком услуг Интернета (ISP). Как правило, интернет-провайдеры, которые предоставляют DSL, являются телефонными компаниями, а интернет-провайдеры, которые предоставляют кабельное телевидение, являются компаниями кабельного телевидения. Интернет-провайдеры часто предлагают широкополосные модемы. Некоторые интернет-провайдеры также предлагают комбинированные модемы и беспроводные маршрутизаторы. Вы также можете найти их в магазинах компьютеров или электроники, а также в Интернете.
Вы можете получить широкополосное соединение, связавшись с поставщиком услуг Интернета (ISP). Как правило, интернет-провайдеры, которые предоставляют DSL, являются телефонными компаниями, а интернет-провайдеры, которые предоставляют кабельное телевидение, являются компаниями кабельного телевидения. Интернет-провайдеры часто предлагают широкополосные модемы. Некоторые интернет-провайдеры также предлагают комбинированные модемы и беспроводные маршрутизаторы. Вы также можете найти их в магазинах компьютеров или электроники, а также в Интернете.
Беспроводной маршрутизатор . Маршрутизатор отправляет информацию между вашей сетью и Интернетом. С помощью беспроводного маршрутизатора вы можете подключать компьютеры к своей сети с помощью радиосигналов вместо проводов. Существует несколько различных типов технологий беспроводной сети, включая 802.11a, 802.11b, 802.11g, 802.11n, 802.11ac и 802.11ax.
Адаптер беспроводной сети . Адаптер беспроводной сети — это устройство, которое подключает ваш компьютер к беспроводной сети. Чтобы подключить портативный или настольный ПК к беспроводной сети, на нем должен быть адаптер беспроводной сети. Большинство ноутбуков и планшетов, а также некоторые настольные ПК – поставляются с уже установленным адаптером беспроводной сети.
Адаптер беспроводной сети — это устройство, которое подключает ваш компьютер к беспроводной сети. Чтобы подключить портативный или настольный ПК к беспроводной сети, на нем должен быть адаптер беспроводной сети. Большинство ноутбуков и планшетов, а также некоторые настольные ПК – поставляются с уже установленным адаптером беспроводной сети.
Чтобы проверить, есть ли на вашем ПК адаптер беспроводной сети:
Выберите Пуск , введите диспетчер устройств в поле поиска, а затем выберите Диспетчер устройств .
Развернуть Сетевые адаптеры .
org/ListItem»>
Найдите сетевой адаптер, который может иметь беспроводной в названии.
Настройка модема и интернет-соединения
После того, как у вас будет все необходимое оборудование, вам нужно настроить модем и подключение к Интернету. Если ваш модем не был настроен вашим интернет-провайдером (ISP), следуйте инструкциям, прилагаемым к вашему модему, чтобы подключить его к компьютеру и Интернету. Если вы используете цифровую абонентскую линию (DSL), подключите модем к телефонной розетке. Если вы используете кабель, подключите модем к кабельному разъему.
Расположение беспроводного маршрутизатора
Поместите беспроводной маршрутизатор в такое место, где он будет принимать самый сильный сигнал с наименьшим количеством помех. Чтобы получить лучшие результаты, следуйте этим советам:
Разместите беспроводной маршрутизатор в центральном месте . Разместите маршрутизатор как можно ближе к центру вашего дома, чтобы увеличить мощность беспроводного сигнала по всему дому.
Разместите маршрутизатор как можно ближе к центру вашего дома, чтобы увеличить мощность беспроводного сигнала по всему дому.
Расположите беспроводной маршрутизатор над полом, вдали от стен и металлических предметов , таких как металлические картотечные шкафы. Чем меньше физических препятствий между вашим компьютером и сигналом маршрутизатора, тем больше вероятность того, что вы будете использовать полную мощность сигнала маршрутизатора.
Уменьшить помехи . Некоторое сетевое оборудование использует радиочастоту 2,4 гигагерца (ГГц). Это та же частота, что и у большинства микроволновых печей и многих беспроводных телефонов. Если вы включите микроволновую печь или вам позвонят по беспроводному телефону, ваш беспроводной сигнал может быть временно прерван. Вы можете избежать большинства этих проблем, используя беспроводной телефон с более высокой частотой, например 5,8 ГГц.
Защита беспроводной сети
Безопасность всегда важна; с беспроводной сетью это еще более важно, потому что сигнал вашей сети может передаваться за пределы вашего дома. Если вы не поможете защитить свою сеть, люди с компьютерами поблизости могут получить доступ к информации, хранящейся на ваших сетевых компьютерах, и использовать ваше подключение к Интернету.
Если вы не поможете защитить свою сеть, люди с компьютерами поблизости могут получить доступ к информации, хранящейся на ваших сетевых компьютерах, и использовать ваше подключение к Интернету.
Чтобы сделать вашу сеть более безопасной:
Измените имя пользователя и пароль по умолчанию. Это помогает защитить ваш маршрутизатор. У большинства производителей маршрутизаторов есть имя пользователя и пароль по умолчанию на маршрутизаторе, а также сетевое имя по умолчанию (также известное как SSID). Кто-то может использовать эту информацию для доступа к вашему маршрутизатору без вашего ведома. Чтобы избежать этого, измените имя пользователя и пароль по умолчанию для вашего маршрутизатора. Инструкции см. в документации к вашему устройству.
Установите ключ безопасности (пароль) для вашей сети . Беспроводные сети имеют сетевой ключ безопасности, помогающий защитить их от несанкционированного доступа. Мы рекомендуем использовать безопасность Wi-Fi Protected Access 3 (WPA3), если ваш маршрутизатор и компьютер поддерживают ее. См. документацию к вашему маршрутизатору для получения более подробной информации, в том числе о том, какой тип безопасности поддерживается и как его настроить.
Мы рекомендуем использовать безопасность Wi-Fi Protected Access 3 (WPA3), если ваш маршрутизатор и компьютер поддерживают ее. См. документацию к вашему маршрутизатору для получения более подробной информации, в том числе о том, какой тип безопасности поддерживается и как его настроить.
Некоторые маршрутизаторы поддерживают защищенную настройку Wi-Fi (WPS). Если ваш маршрутизатор поддерживает WPS и подключен к сети, выполните следующие действия, чтобы настроить ключ безопасности сети: 9.0003
Выполните одно из следующих действий в зависимости от версии Windows, установленной на вашем ПК:
В Windows 7 или Windows 8.1 выберите Пуск , начните вводить Центр управления сетями и общим доступом , а затем выберите его в списке.

В Windows 10 выберите Пуск , затем выберите Настройки > Сеть и Интернет > Статус > Центр управления сетями и общим доступом .
В Windows 11 выберите Пуск , введите панель управления , затем выберите Панель управления > Сеть и Интернет > Центр управления сетями и общим доступом .
Выберите Установите новое соединение или сеть .
Выберите Настроить новую сеть , затем выберите Далее .

Мастер поможет вам создать имя сети и ключ безопасности. Если ваш маршрутизатор поддерживает эту функцию, мастер по умолчанию использует защищенный доступ Wi‑Fi (WPA2 или WPA3). Мы рекомендуем использовать WPA3, если это возможно, так как он обеспечивает более высокий уровень безопасности, чем WPA2, WPA или защита, эквивалентная проводной конфиденциальности (WEP). С WPA3, WPA2 или WPA вы также можете использовать кодовую фразу, поэтому вам не нужно запоминать загадочную последовательность букв и цифр.
Запишите свой ключ безопасности и храните его в надежном месте . Вы также можете сохранить ключ безопасности на USB-накопителе, следуя инструкциям мастера. (Сохранение ключа безопасности на USB-накопителе доступно в Windows 8 и Windows 7, но не в Windows 10 или Windows 11.)
Использовать брандмауэр . Брандмауэр — это аппаратное или программное обеспечение, которое помогает защитить ваш компьютер от неавторизованных пользователей или вредоносных программ (вредоносных программ). Запуск брандмауэра на каждом компьютере в вашей сети может помочь контролировать распространение вредоносного программного обеспечения в вашей сети и защитить ваши компьютеры при доступе к Интернету. Брандмауэр Windows включен в эту версию Windows.
Запуск брандмауэра на каждом компьютере в вашей сети может помочь контролировать распространение вредоносного программного обеспечения в вашей сети и защитить ваши компьютеры при доступе к Интернету. Брандмауэр Windows включен в эту версию Windows.
Подключите ПК к беспроводной сети
Выберите значок Network или Wifi в области уведомлений.
В списке сетей выберите сеть, к которой вы хотите подключиться, а затем выберите Подключить .
Введите ключ безопасности (часто называемый паролем).

Следуйте дополнительным инструкциям, если они есть.
Если у вас возникли проблемы с сетью Wi-Fi при использовании Windows 10, дополнительные сведения об устранении неполадок см. в разделе Устранение проблем с Wi-Fi в Windows.
Выберите значок Сеть в области уведомлений, затем выберите значок > рядом с быстрой настройкой Wi-Fi , чтобы просмотреть список доступных сетей.
Выберите сеть, к которой вы хотите подключиться, а затем выберите Подключить .

Введите ключ безопасности (часто называемый паролем).
Следуйте дополнительным инструкциям, если они есть.
Если у вас возникли проблемы с сетью Wi-Fi при использовании Windows 11, дополнительные сведения об устранении неполадок см. в разделе Устранение проблем с Wi-Fi в Windows.
Рекомендуемые настройки для маршрутизаторов и точек доступа Wi-Fi
Для обеспечения максимальной безопасности, производительности и надежности мы рекомендуем эти настройки для маршрутизаторов Wi-Fi, базовых станций или точек доступа, используемых с продуктами Apple.
О предупреждениях о конфиденциальности и безопасности на вашем устройстве
Если на вашем устройстве Apple отображается предупреждение о конфиденциальности или слабой безопасности сети Wi-Fi, эта сеть может раскрыть информацию о вашем устройстве.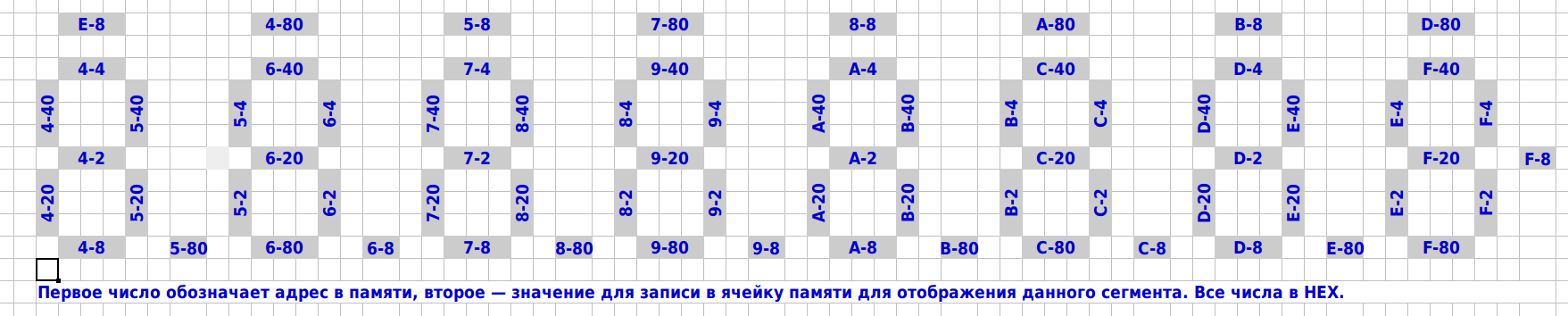
- Если вы управляете сетью Wi-Fi, мы рекомендуем вам обновить настройки маршрутизатора Wi-Fi, чтобы они соответствовали стандартам безопасности, изложенным в этой статье, или превосходили их.
- Если вы не занимаетесь администрированием сети Wi-Fi, вы можете довести до сведения сетевого администратора рекомендуемые в этой статье настройки.
Настройки маршрутизатора
Чтобы ваши устройства могли безопасно и надежно подключаться к вашей сети, примените эти настройки последовательно к каждому маршрутизатору Wi-Fi и точке доступа, а также к каждому диапазону двухдиапазонного, трехдиапазонного или другого многополосный роутер. Перед изменением настроек необходимо выполнить следующие действия:
- Создайте резервную копию существующих настроек на случай, если потребуется их восстановить.
- Установите последние обновления прошивки для вашего маршрутизатора. Обычно это делается из приложения или веб-страницы, которую вы используете для администрирования маршрутизатора.

- Обновите программное обеспечение на других ваших устройствах, например на вашем Mac и на вашем iPhone или iPad, чтобы убедиться, что на них установлены последние обновления безопасности и они лучше всего работают друг с другом.
После изменения настроек вам может потребоваться забыть сеть на каждом устройстве, которое ранее подключалось к сети. Это гарантирует, что устройство будет использовать новые настройки маршрутизатора при повторном подключении к сети.
Безопасность
Установить на WPA3 Персональный для большей безопасности
Установите значение WPA2/WPA3 Transitional для совместимости со старыми устройствами
Параметр безопасности определяет тип аутентификации и шифрования, используемые вашим маршрутизатором, а также уровень защиты конфиденциальности данных, передаваемых по сети. Какой бы параметр вы ни выбрали, всегда устанавливайте надежный пароль для подключения к сети.
- WPA3 Personal — это новейший и наиболее безопасный протокол, доступный в настоящее время для устройств Wi-Fi. Он работает со всеми устройствами, поддерживающими Wi-Fi 6 (802.11ax), а также с некоторыми более старыми устройствами.
- WPA2/WPA3 Transitional — это смешанный режим, в котором используется WPA3 Personal с устройствами, поддерживающими этот протокол, в то время как старые устройства вместо этого могут использовать WPA2 Personal (AES).
- WPA2 Personal (AES) подходит, если вы не можете использовать один из более безопасных режимов. В этом случае также выберите AES в качестве шифрования или типа шифра, если он доступен.
Слабые настройки безопасности, которых следует избегать на маршрутизаторе
Не создавайте и не присоединяйтесь к сетям, использующим старые, устаревшие протоколы безопасности. Они больше не являются безопасными, они снижают надежность и производительность сети, а также приводят к тому, что на вашем устройстве отображается предупреждение системы безопасности:
- Смешанные режимы WPA/WPA2
- Персональный WPA
- WEP, включая WEP Open, WEP Shared, WEP Transitional Security Network или Dynamic WEP (WEP с 802.
 1X)
1X) - TKIP, включая любой параметр безопасности с TKIP в имени
Параметры, отключающие защиту, такие как «Нет», «Открыто» или «Незащищено», также настоятельно не рекомендуются. Отключение безопасности отключает аутентификацию и шифрование и позволяет любому присоединиться к вашей сети, получить доступ к ее общим ресурсам (включая принтеры, компьютеры и интеллектуальные устройства), использовать ваше интернет-соединение и отслеживать посещаемые вами веб-сайты и другие данные, передаваемые по вашей сети или Интернету. связь. Это риск, даже если безопасность временно отключена или для гостевой сети.
Имя сети (SSID)
Установите одно уникальное имя (с учетом регистра) для всех диапазонов
Имя сети Wi-Fi или SSID (идентификатор набора услуг) — это имя вашей сети. использует для рекламы своего присутствия другим устройствам. Это также имя, которое пользователи поблизости видят в списке доступных сетей на своем устройстве.
Используйте имя, уникальное для вашей сети, и убедитесь, что все маршрутизаторы в вашей сети используют одно и то же имя для каждого диапазона, который они поддерживают.
- Не используйте общие имена или имена по умолчанию, такие как linksys , netgear , dlink , wireless или 2wire .
- Не давайте диапазонам 2,4 ГГц, 5 ГГц или 6 ГГц разные названия. Все группы должны иметь одинаковое название.
Если вы не будете следовать этому руководству, устройства могут ненадежно подключаться к вашей сети, ко всем маршрутизаторам в вашей сети или ко всем доступным диапазонам ваших маршрутизаторов. И устройства, которые присоединяются к вашей сети, с большей вероятностью встретятся с другими сетями с таким же именем, а затем автоматически попытаются подключиться к ним.
Скрытая сеть
Установить на Отключено
Маршрутизатор можно настроить так, чтобы он скрывал свое имя сети (SSID). Ваш маршрутизатор может неправильно использовать термин «закрытый» в значении «скрытый» и «широковещательный» в значении «не скрытый».
Ваш маршрутизатор может неправильно использовать термин «закрытый» в значении «скрытый» и «широковещательный» в значении «не скрытый».
Сокрытие имени сети не скрывает сеть от обнаружения и не защищает от несанкционированного доступа. А из-за того, как устройства ищут сети Wi-Fi и подключаются к ним, использование скрытой сети может раскрыть информацию, которая может быть использована для идентификации вас и используемых вами скрытых сетей, таких как ваша домашняя сеть. При подключении к скрытой сети ваше устройство может отображать предупреждение о конфиденциальности из-за этой угрозы конфиденциальности.
Чтобы защитить доступ к вашей сети, используйте соответствующий параметр безопасности.
Фильтрация MAC-адресов, проверка подлинности, контроль доступа
Установить на Отключено
присоединиться к сети. Вы не должны полагаться на эту функцию для предотвращения несанкционированного доступа к вашей сети по следующим причинам:
- Это не мешает сетевым наблюдателям отслеживать или перехватывать трафик в сети.

- MAC-адресов можно легко скопировать, подделать (выдать себя за другого) или изменить.
- В целях защиты конфиденциальности пользователей некоторые устройства Apple используют разные MAC-адреса для каждой сети Wi-Fi.
Чтобы защитить доступ к вашей сети, используйте соответствующий параметр безопасности.
Автоматическое обновление встроенного ПО
Установлено Включено
Если возможно, настройте маршрутизатор на автоматическую установку обновлений программного и микропрограммного обеспечения по мере их появления. Эти обновления могут повлиять на доступные вам настройки безопасности, а также обеспечить другие важные улучшения стабильности, производительности и безопасности вашего маршрутизатора.
Режим радио
Установить значение Все (предпочтительно) или Wi-Fi 2 через Wi-Fi 6 или более поздней версии
Настройки режима радио, доступны отдельно для 2 Диапазоны 0,4 ГГц, 5 ГГц и 6 ГГц, контролировать, какие версии стандарта Wi-Fi использует маршрутизатор для беспроводной связи. Более новые версии предлагают более высокую производительность и поддерживают одновременное использование большего количества устройств.
Более новые версии предлагают более высокую производительность и поддерживают одновременное использование большего количества устройств.
Обычно лучше включить все режимы, предлагаемые вашим маршрутизатором, а не подмножество этих режимов. Все устройства, в том числе более старые, могут подключаться с использованием самого быстрого из поддерживаемых ими режимов радиосвязи. Это также помогает уменьшить помехи от соседних устаревших сетей и устройств.
Диапазоны
Включить все диапазоны , поддерживаемые вашим маршрутизатором
Диапазон Wi-Fi подобен улице, по которой могут передаваться данные. Больше диапазонов обеспечивает большую пропускную способность и производительность вашей сети.
Канал
Установите Авто
Каждый диапазон вашего маршрутизатора разделен на несколько независимых каналов связи, как полосы на улице. Когда выбор канала установлен на автоматический, ваш маршрутизатор выбирает для вас лучший канал Wi-Fi.
Если ваш маршрутизатор не поддерживает автоматический выбор канала, выберите тот канал, который лучше всего работает в вашей сетевой среде. Это зависит от помех Wi-Fi в вашей сетевой среде, которые могут включать помехи от любых других маршрутизаторов и устройств, использующих тот же канал. Если у вас несколько маршрутизаторов, настройте каждый из них на использование разных каналов, особенно если они расположены близко друг к другу.
Ширина канала
Установите на 20 МГц для диапазона 2,4 ГГц
Установите на Авто или все ширины для диапазонов 5 ГГц и 6 ГГц
Ширина канала указывает, насколько велика «труба» доступен для передачи данных. Более широкие каналы быстрее, но более подвержены помехам и с большей вероятностью будут мешать другим устройствам.
- 20 МГц для диапазона 2,4 ГГц помогает избежать проблем с производительностью и надежностью, особенно вблизи других сетей Wi-Fi и устройств с частотой 2,4 ГГц, включая устройства Bluetooth.

- Авто или все ширины канала для диапазонов 5 ГГц и 6 ГГц обеспечивают наилучшую производительность и совместимость со всеми устройствами. Беспроводные помехи в этих диапазонах менее опасны.
DHCP
Установите значение Включено , если ваш маршрутизатор является единственным DHCP-сервером в сети
DHCP (протокол динамической конфигурации хоста) назначает IP-адреса устройствам в вашей сети. Каждый IP-адрес идентифицирует устройство в сети и позволяет ему взаимодействовать с другими устройствами в сети и в Интернете. Сетевому устройству нужен IP-адрес так же, как телефону нужен телефонный номер.
В вашей сети должен быть только один DHCP-сервер. Если DHCP включен более чем на одном устройстве, например на кабельном модеме и маршрутизаторе, конфликты адресов могут помешать некоторым устройствам подключаться к Интернету или использовать сетевые ресурсы.
Время аренды DHCP
Установите значение 8 часов для домашних или офисных сетей; 1 час для точек доступа или гостевых сетей
Время аренды DHCP — это период времени, в течение которого IP-адрес, назначенный устройству, зарезервирован для этого устройства.
Маршрутизаторы Wi-Fi обычно имеют ограниченное количество IP-адресов, которые они могут назначать устройствам в сети. Если это число исчерпано, маршрутизатор не может назначать IP-адреса новым устройствам, что не позволяет этим устройствам взаимодействовать с другими устройствами в сети и Интернете. Сокращение времени аренды DHCP позволяет маршрутизатору быстрее освобождать и переназначать старые IP-адреса, которые больше не используются.
NAT
Установить на Включено , если ваш маршрутизатор является единственным устройством, предоставляющим NAT в сети.
NAT (преобразование сетевых адресов) преобразует адреса в Интернете в адреса в вашей сети. NAT можно понять, представив себе почтовый отдел компании, где доставка сотрудникам по адресу улицы компании направляется в офисы сотрудников внутри здания.
Как правило, NAT следует включать только на маршрутизаторе. Если NAT включен более чем на одном устройстве, например на кабельном модеме и маршрутизаторе, в результате «двойного NAT» устройства могут потерять доступ к определенным ресурсам в сети или Интернете.
WMM
Установить на Включено
WMM (мультимедиа Wi-Fi) отдает приоритет сетевому трафику для повышения производительности различных сетевых приложений, таких как видео и голос. На всех маршрутизаторах, поддерживающих Wi-Fi 4 (802.11n) или более поздней версии, WMM должен быть включен по умолчанию. Отключение WMM может повлиять на производительность и надежность устройств в сети.
Функции устройства, которые могут повлиять на подключение к сети Wi-Fi
Эти функции могут повлиять на настройку маршрутизатора или устройств, которые к нему подключаются.
Частный адрес Wi-Fi
Службы определения местоположения
Убедитесь, что на вашем устройстве включены Службы определения местоположения для сетей Wi-Fi, поскольку правила каждой страны или региона определяют разрешенные каналы Wi-Fi и мощность беспроводного сигнала. Службы определения местоположения помогают гарантировать, что ваше устройство может надежно видеть и подключаться к ближайшим устройствам, а также хорошо работает при использовании Wi-Fi или функций, зависящих от Wi-Fi, таких как AirPlay или AirDrop.
На вашем Mac с macOS Ventura или более поздней версии
- Выберите меню Apple > «Системные настройки», затем нажмите «Конфиденциальность и безопасность» на боковой панели.
- Щелкните Службы геолокации справа.
- Прокрутите вниз список приложений и служб, затем нажмите кнопку «Подробности» рядом с «Системные службы».
- Включите «Сеть и беспроводная связь», затем нажмите «Готово».
На вашем Mac с macOS Monterey или более ранней версии
- Выберите меню Apple > «Системные настройки», затем нажмите «Безопасность и конфиденциальность».
- Нажмите на замок в углу окна и введите пароль администратора.
- На вкладке «Конфиденциальность» выберите «Службы геолокации», затем выберите «Включить службы геолокации».
- Прокрутите вниз список приложений и служб, затем нажмите кнопку «Подробности» рядом с «Системные службы».
- Выберите «Сеть и беспроводная связь» (или «Сеть Wi-Fi»), затем нажмите «Готово».

На вашем iPhone или iPad
- Выберите «Настройки» > «Конфиденциальность и безопасность» (или «Конфиденциальность») > «Службы геолокации».
- Включите службы определения местоположения.
- Прокрутите список до конца и нажмите «Системные службы».
- Включите «Сеть и беспроводная связь» (или «Сеть Wi-Fi»).
Автоматическое присоединение при использовании сетей Wi-Fi оператора беспроводной связи
Сети Wi-Fi оператора беспроводной связи — это общедоступные сети, созданные вашим оператором беспроводной связи и его партнерами. Ваш iPhone или другое сотовое устройство Apple воспринимает их как известные сети и автоматически подключается к ним.
Если вы видите «Предупреждение о конфиденциальности» под названием сети вашего оператора в настройках Wi-Fi, ваша сотовая идентификация может быть раскрыта, если ваше устройство подключится к вредоносной точке доступа, выдающей себя за сеть Wi-Fi вашего оператора.




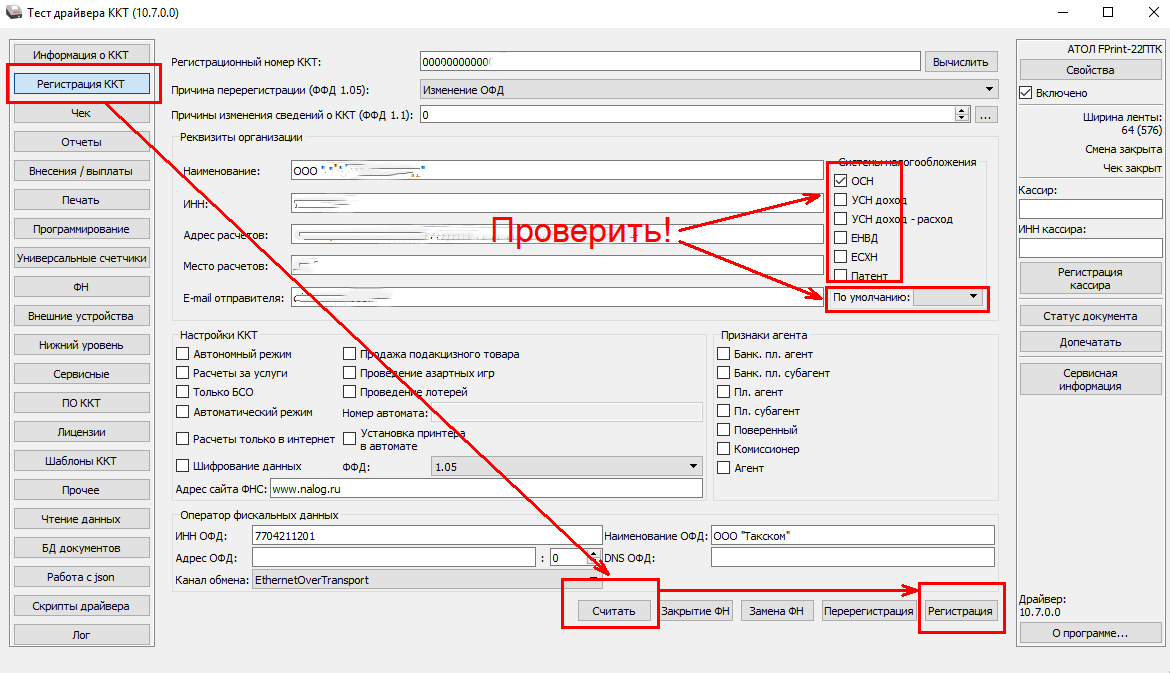
 1X)
1X)