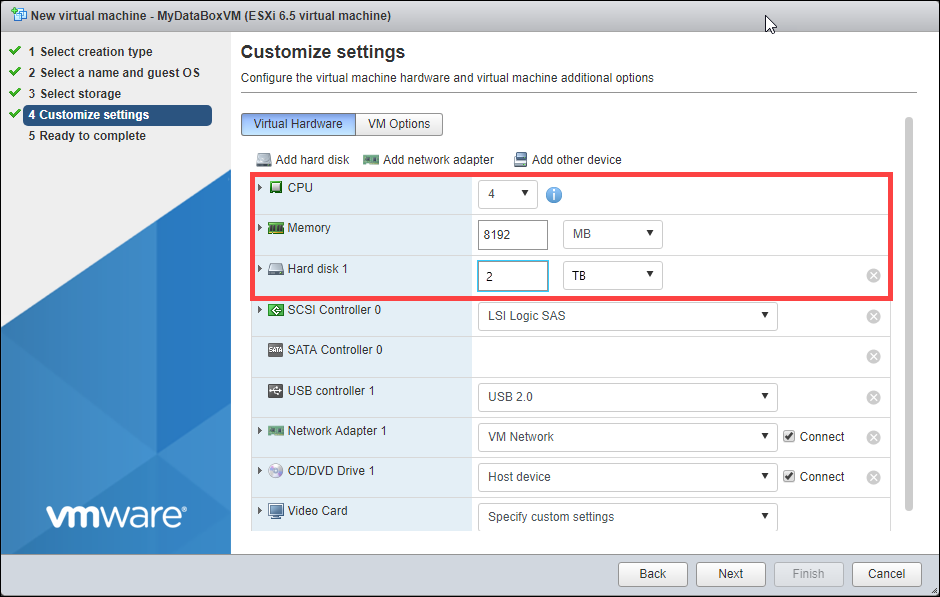Содержание
Типы дисков vmware esxi «Thick Provision Lazy Zeroed, Thick Provision Eager Zeroed, Thin Provision»
Опубликовано Сен 1, 2015Автор Itworkroom
В Vmware Esxi cсуществует три типа дисков thick, пространство таких дисков выделяется в момент создания, при этом блоки не очищаются от данных, которые находились там ранее. Это может создавать потенциальные угрозы безопасности, поскольку виртуальная машина может получить доступ к данным на хранилище VMFS, которые ей не принадлежат. При обращении к блокам такого диска их содержимое предварительно не очищается со стороны ESX. Преимущество дисков типа thick — производительность и быстрота создания, а недостатком является — безопасность.
Первый тип: Thick Provision Lazy Zeroed
Все пространство такого диска выделяется в момент создания, при этом блоки не очищаются от данных, которые находились там ранее. При первом обращении виртуальной машины к новому блоку происходит его очистка. Таким образом, эти диски более безопасны, однако при первом обращении к блоку — теряется производительность системы ввода-вывода на операцию очистки. При последующих обращениях — производительность идентична дискам типа Eager zeroed thick. Этот тип диска создается по умолчанию через VMware vSphere Client для виртуальных машин. Преимущество дисков Zeroed thick disks — безопасность и быстрота создания, недостаток — производительность при первом обращении к блоку.
Таким образом, эти диски более безопасны, однако при первом обращении к блоку — теряется производительность системы ввода-вывода на операцию очистки. При последующих обращениях — производительность идентична дискам типа Eager zeroed thick. Этот тип диска создается по умолчанию через VMware vSphere Client для виртуальных машин. Преимущество дисков Zeroed thick disks — безопасность и быстрота создания, недостаток — производительность при первом обращении к блоку.
Второй тип: Thick Provision Eager Zeroed
Все пространство такого диска выделяется в момент создания, при этом блоки очищаются от данных, которые находились там ранее. Далее происходит обычная работа с блоками без очистки. Преимущество такого диска — производительность и безопасность, недостаток — долгое время создания.
Третий тип: Thin Provision
Диски этого типа создаются минимального размера и растут по мере их наполнения данными до выделенного объема. При выделении нового блока — он предварительно очищается. Такие диски наименее производительны (выделение нового блока и его очистка), однако наиболее оптимальны со стороны экономии пространства на системе хранения данных.
При выделении нового блока — он предварительно очищается. Такие диски наименее производительны (выделение нового блока и его очистка), однако наиболее оптимальны со стороны экономии пространства на системе хранения данных.
Приведем примеры создание виртуального диска vmdk определенного типа на VMware ESXi
Если вы хотите создать диск определенного типа в ручную, то при ее создании выберите опцию «Do not create disk». Далее необходимо зайти в консоль сервера ESXi по SSH и выполнить команду (предварительно командой cd перейдите в папку с виртуальной машиной) для создания диска типа thin максимальным объемом 20 ГБ :
vmkfstools –c 20G –d thin thin.vmdk
команда для создания диска типа Thin Provision:
vmkfstools –c 20G –d thick thick.vmdk
команда для создания диска типа Thick Provision Lazy Zeroed:
vmkfstools –c 20G –d zeroedthick zeroedthick.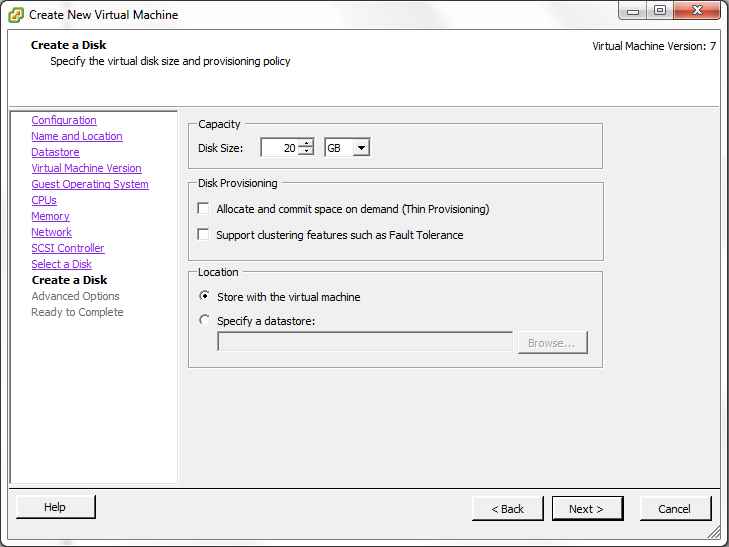 vmdk
vmdk
команда для создания диска типа Thick Provision Eager Zeroed:
vmkfstools –c 10G –d eagerzeroedthick eagerzeroedthick.vmdk
Конвертация типа существующего диска vmdk на ESXi
С помощью указанной команды диск thin затирает содержимое блоков до своего максимального размера и превращается в диск thick:
vmkfstools –j thin.vmdk
Конвертация диска vmdk типа thick в thin. С помощью указанной команды из диска vmdk типа thick копированием получаем диск типа thin (операция длительная):
vmkfstools –i thick.vmdk thin.vmdk -d thin
После завершения процедуры замените исходный диск типа thick на вновь созданный thin, а исходный thick — можете удалить.
Типы виртуальных дисков vmdk в VMware ESXi
Главная » Server & Desktop Virtualization
Автор Игорь Овчаренко На чтение 4 мин Просмотров 181 Опубликовано
Типы виртуальных дисков vmdk в VMware ESXi
При создании виртуальных машин на платформе VMware ESXi, каждый системный администратор задается вопросом — какой тип виртуальных дисков использовать для будущей виртуальной машины. Сейчас мы выясним — какие типы .vmdk дисков существуют, чем отличаются, какие нюансы работы имеют.
Файлы виртуальных дисков на платформе ESXi располагаются на хранилищах Fibre Channel, iSCSI, NAS/NFS и, конечно, на локальной машине гипервизора, в так называемом datastore. При этом диски виртуальных машин могут располагаться в файловых системах VMFS, NFS в формате vmdk, а на томах RAW — данные хранятся напрямую в LUN.
Поговорим об этом более подробно:
1) RAW диски.
Файловая система VMFS поддерживает RDM (Raw Divice Mapping), которая позволяет записывать данные виртуальных машин напрямую на диск в LUN (при подключении Fibre Channel и iSCSI). Прямой доступ к дисковой подсистеме необходим, когда системами резервного копирования используется ПО для создания мгновенных снимков (снапшотов). Также RAW формат используется для кластеров Microsoft Clustering Services (MSCS) для кластеров такого типа: «виртуальный-виртуальный» и «виртуальный-физический». Стоит заметить — этот формат виртуальных дисков не используется для повышения производительности, скорость работы такая же, как и у vmdk дисков.
Прямой доступ к дисковой подсистеме необходим, когда системами резервного копирования используется ПО для создания мгновенных снимков (снапшотов). Также RAW формат используется для кластеров Microsoft Clustering Services (MSCS) для кластеров такого типа: «виртуальный-виртуальный» и «виртуальный-физический». Стоит заметить — этот формат виртуальных дисков не используется для повышения производительности, скорость работы такая же, как и у vmdk дисков.
Алгоритм работы следующий: RDM предоставляет символьную ссылку в томе VMFS к разделу RAW. Файлы маппирования, относящиеся к конфигурации виртуальных машин, отображаются как файлы в томе VMFS в рабочей директории виртуальной машины. Когда том Raw открывается для записи, файловая система VMFS предоставляет доступ к файлу RDM на физическом устройстве и реализует через него механизм блокирования и контроля доступа. После этого операции чтения и записи идут напрямую к тому Raw, минуя файл маппирования. Перед началом операций ввода-вывода виртуальная машина посредством файла маппирования инициирует открытие тома Raw.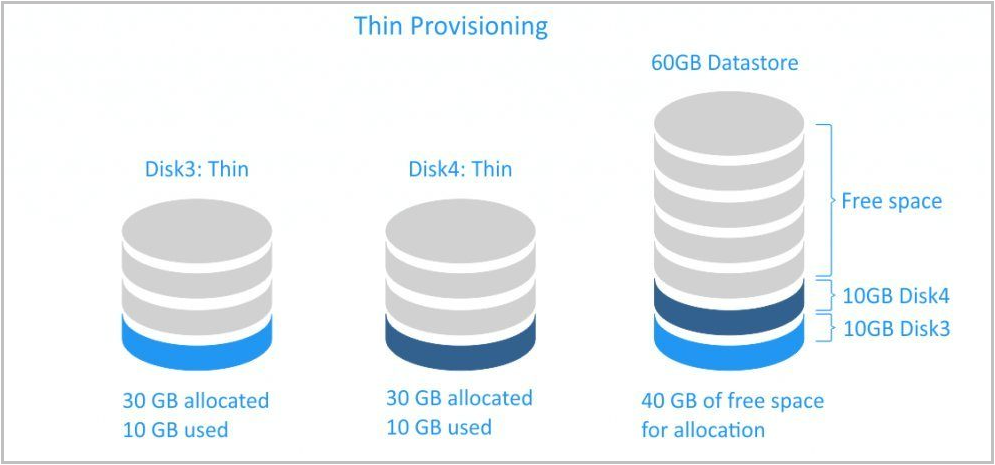 Далее файловая система VMFS осуществляет разрешение адресов секторов физического устройства, а виртуальная машина начинает производить операции чтения-записи на физическое устройство.
Далее файловая система VMFS осуществляет разрешение адресов секторов физического устройства, а виртуальная машина начинает производить операции чтения-записи на физическое устройство.
2) Thiсk (толстые) диски.
Данные диски располагаются на томах VMFS и NFS, их размер определяется заранее (при создании) и не изменятся при работе VM — отсюда и название. В свою очередь Thick диск подразделяются на 3 вида:
- Thick disks — все пространство диска выделяется в момент создания, при этом очистка блоков от находившихся там ранее данных не производится! Преимущество такого диска — быстрота создания и производительность, недостаток — безопасность, т.к. есть вероятность, что VM может получить данные, который ей не принадлежат.
- Zeroed thick disks (lazy zeroed thick disks) — все пространство диска выделяется в момент создания, при этом очистка блоков от находившихся там ранее данных не производится. Очистка выполняется в момент первого обращения VM к новому блоку.
 Как видим, данный тип дисков более безопасен, но в момент первого обращения теряется производительность.
Как видим, данный тип дисков более безопасен, но в момент первого обращения теряется производительность. - Eager zeroed thick disks — все пространство диска выделяется в момент создания и очищается от данных в блоках. Преимущество — скорость работы и безопасность, недостаток — долгое время создание диска. «Enable clustered features such Fult tolerance» — «enable», избежать простой
3) Thin диски.
Данные диски создаются минимального размера и растут при мере наполнения данными, но до заданного объема. При «расширении» пространства — выделении нового блока и его очистке, происходит потеря скорости.
Сейчас мы рассмотрели основные типы дисков, но также стоит остановиться более подробно на производительности. Существует официальный документ от VMware — Performance Study of VMware vStorage Thin Provisioning. В нем подчеркиваю — официально установлены рекомендации и расставлены все точки над «i» касательно Thin дисков. Резюмируя:
- скорость работы thin и thick дисков одинакова
- внешней фрагментации на уровне блоков VNFS нет
- внутренняя фрагментация выполняется средствами гостевой ОС
Оцените автора
Толстая и тонкая VMware Disk Provisioning Разница
В этой статье мы собираемся подробно рассмотреть аспект предварительного выделения хранилища в настройках виртуального диска и выяснить, что такое толстая и тонкая подготовка, чем они отличаются и какие из этих хранилищ типы предварительного распределения лучше подходят для вашей инфраструктуры.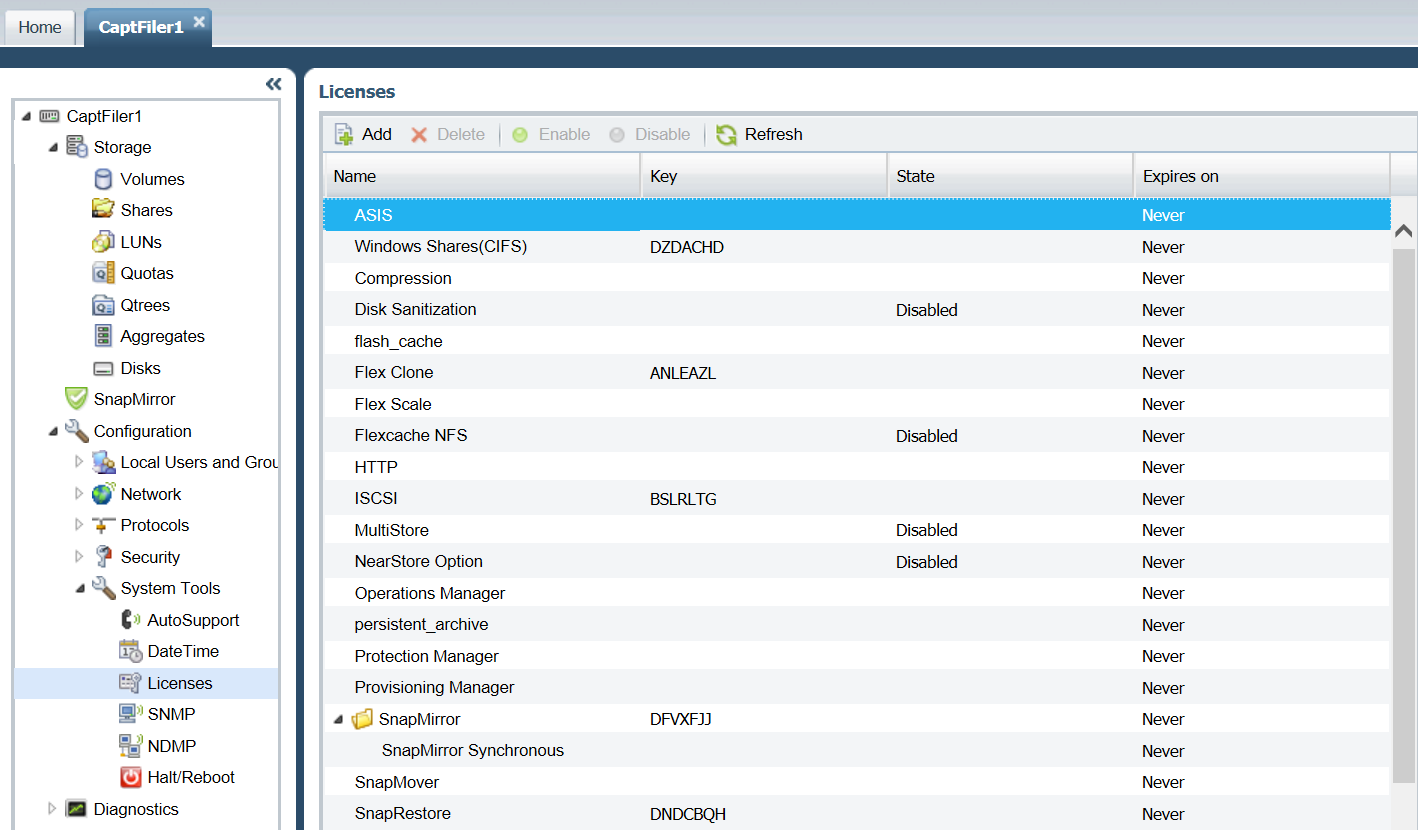
Толстая подготовка
Толстая подготовка — это тип предварительного выделения хранилища. При толстой подготовке весь объем хранилища виртуального диска предварительно выделяется в физическом хранилище при создании виртуального диска. Виртуальный диск с толстым выделением ресурсов занимает все пространство, выделенное ему в хранилище данных, с самого начала, поэтому пространство недоступно для использования другими виртуальными машинами.
Существует два подтипа виртуальных дисков с толстым выделением ресурсов:
- Ленивый обнуленный диск — это диск, который занимает все свое пространство во время его создания, но это пространство может содержать некоторые старые данные на физические носители. Эти старые данные не стираются и не перезаписываются, поэтому их необходимо «обнулить», прежде чем в блоки можно будет записать новые данные. Этот тип диска может быть создан быстрее, но его производительность будет ниже при первой записи из-за увеличения IOPS (операций ввода-вывода в секунду) для новых блоков;
- Обнуленный диск Eager — это диск, который получает все необходимое пространство еще во время его создания, и это пространство очищается от всех предыдущих данных на физическом носителе.
 Создание нетерпеливых обнуленных дисков занимает больше времени, потому что нули записываются на весь диск, но их производительность выше при первой записи. Этот подтип виртуального диска с толстым выделением ресурсов поддерживает функции кластеризации, такие как отказоустойчивость.
Создание нетерпеливых обнуленных дисков занимает больше времени, потому что нули записываются на весь диск, но их производительность выше при первой записи. Этот подтип виртуального диска с толстым выделением ресурсов поддерживает функции кластеризации, такие как отказоустойчивость.
По соображениям безопасности данных активное обнуление более распространено, чем отложенное обнуление с виртуальными дисками с расширенным выделением ресурсов. Почему? Когда вы удаляете VMDK, данные в хранилище данных не удаляются полностью; блоки просто помечаются как доступные, пока операционная система не перезапишет их. Если вы создадите обнуленный виртуальный диск в этом хранилище данных, область диска будет полностью стерта (то есть обнулена), что не позволит никому с плохими намерениями восстановить предыдущие данные, даже если они используют специализированное стороннее программное обеспечение.
Thin Provisioning
Thin Provisioning — это еще один тип предварительного выделения хранилища.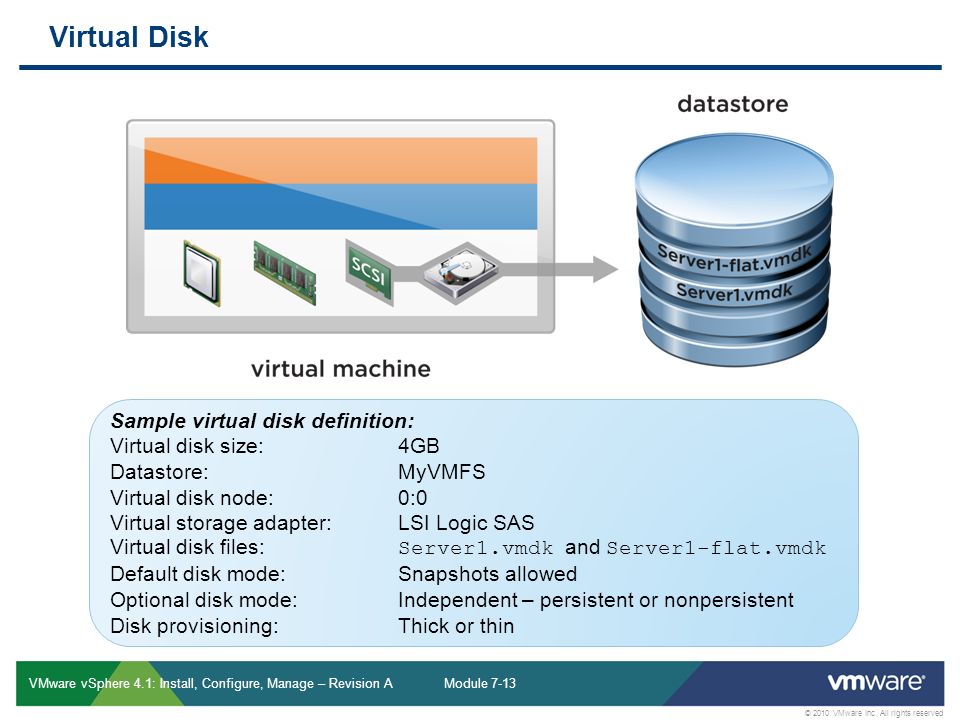 Виртуальный диск с тонким предоставлением занимает только то пространство, которое ему необходимо изначально, и со временем увеличивается в соответствии с потребностями.
Виртуальный диск с тонким предоставлением занимает только то пространство, которое ему необходимо изначально, и со временем увеличивается в соответствии с потребностями.
Например, если вы создадите новый виртуальный диск объемом 30 ГБ с тонким предоставлением и скопируете на него 10 ГБ файлов, размер результирующего файла VMDK будет 10 ГБ, в то время как у вас был бы файл VMDK размером 30 ГБ, если бы вы выбрали используйте диск с толстым резервированием.
Виртуальные диски с тонким выделением ресурсов создаются быстро и позволяют сэкономить место для хранения. Производительность тонкого диска не выше, чем у лениво обнуленного толстого диска, потому что для обоих этих типов дисков перед записью данных в новый блок приходится записывать нули. Обратите внимание, что при удалении данных с виртуального диска с тонким предоставлением размер диска не уменьшается автоматически. Это связано с тем, что операционная система удаляет из таблицы файлов только те индексы, которые ссылаются на тело файла в файловой системе; он помечает блоки, принадлежащие «удаленным» файлам, как свободные и доступные для записи новых данных.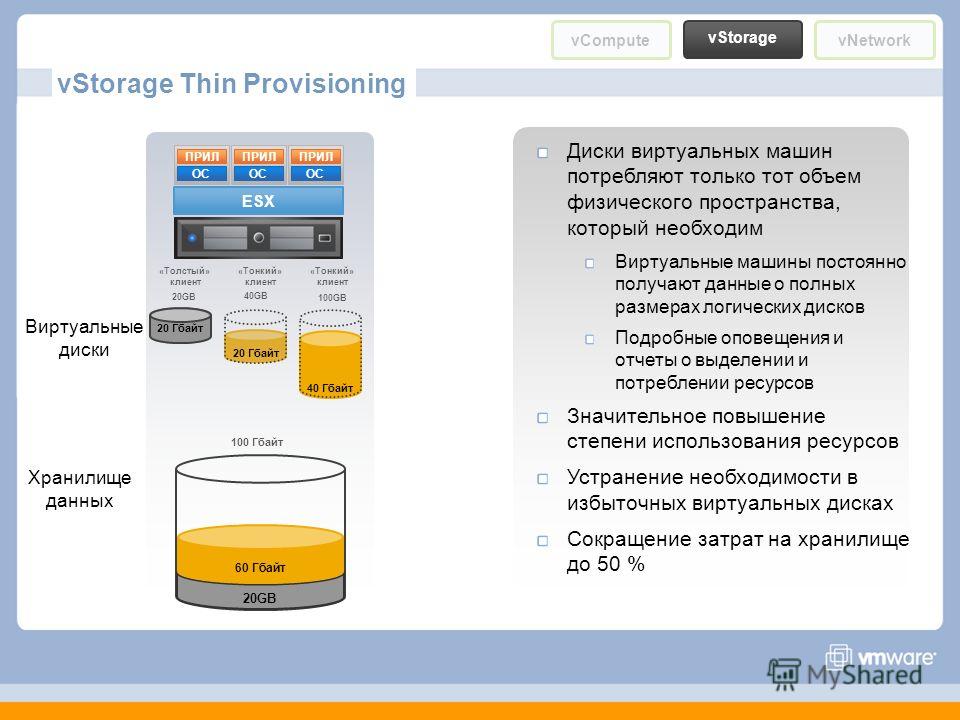 Вот почему мы рассматриваем удаление файлов как мгновенное. Если бы это было полное удаление, когда над блоками, которые занимали удаляемые файлы, записывались нули, то это заняло бы примерно столько же времени, сколько и копирование рассматриваемых файлов. См. упрощенную иллюстрацию ниже.
Вот почему мы рассматриваем удаление файлов как мгновенное. Если бы это было полное удаление, когда над блоками, которые занимали удаляемые файлы, записывались нули, то это заняло бы примерно столько же времени, сколько и копирование рассматриваемых файлов. См. упрощенную иллюстрацию ниже.
Проблемы, которые могут возникнуть при использовании виртуальных дисков с тонким предоставлением
Использование виртуальных дисков с тонким предоставлением не всегда гладко. Есть некоторые проблемы, о которых вы должны знать и быть готовыми к их решению.
Рассмотрим пример, который делает виртуальные машины непригодными для использования. Например, у нас есть хранилище данных объемом 20 ГБ с тремя запущенными виртуальными машинами. Каждая виртуальная машина имеет набор виртуальных дисков с тонким предоставлением с максимальным размером 10 ГБ. (Эта практика называется «избыточное выделение ресурсов» — мы выделяем виртуальным дискам больше места, чем они могут физически занять.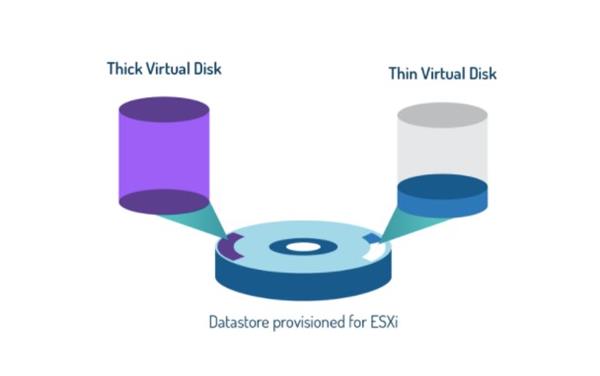 Это делается часто, поскольку позволяет масштабировать систему, добавляя больше физического хранилища по мере необходимости.) Размер файла каждый виртуальный диск будет расширяться по мере добавления данных, пока в хранилище данных не останется свободного места. Ситуация становится критической, когда в хранилище данных остается всего 1 ГБ свободного места, как, например, когда ВМ1 занимает 8 ГБ, ВМ2 — 7 ГБ, а ВМ3 — 4 ГБ.
Это делается часто, поскольку позволяет масштабировать систему, добавляя больше физического хранилища по мере необходимости.) Размер файла каждый виртуальный диск будет расширяться по мере добавления данных, пока в хранилище данных не останется свободного места. Ситуация становится критической, когда в хранилище данных остается всего 1 ГБ свободного места, как, например, когда ВМ1 занимает 8 ГБ, ВМ2 — 7 ГБ, а ВМ3 — 4 ГБ.
Обычные методы удаления файлов на виртуальных машинах не помогут уменьшить виртуальные диски с тонким предоставлением. Если на любую из этих виртуальных машин будет записано более 1 ГБ новых данных, все три из них выйдут из строя, и вам потребуется перенести одну или несколько виртуальных машин в другое хранилище данных, чтобы восстановить их рабочее состояние.
Как уменьшить размер виртуального диска с тонким предоставлением после удаления файлов
удалены ранее занятые. Давайте узнаем, как это сделать.
Примечание. Операции по сжатию диска возможны только в том случае, если виртуальные машины не содержат моментальных снимков. Также будьте внимательны и выполняйте команды под свою ответственность. Всегда делайте резервные копии всех важных данных перед выполнением каких-либо операций с дисками.
Операции по сжатию диска возможны только в том случае, если виртуальные машины не содержат моментальных снимков. Также будьте внимательны и выполняйте команды под свою ответственность. Всегда делайте резервные копии всех важных данных перед выполнением каких-либо операций с дисками.
Сокращение Thin-Provisioned VMware Disks в Linux
Рассмотрим пример: у нас есть файл VMDK размером 10 266 496 КБ (10 ГБ) (о его размере мы узнали, зайдя в каталог на хранилище данных, где находится наша виртуальная машина) и хотите сжать виртуальный диск, на котором установлена гостевая ОС Linux. Мы можем попробовать удалить ненужные файлы на этом виртуальном диске. Однако Linux не обнуляет автоматически блоки после удаления файлов; вам придется сделать это самостоятельно. Вы можете сделать это с помощью dd (копирование данных) утилита для копирования и преобразования данных. Этот инструмент доступен во всех системах Linux.
Примечание: Перед запуском утилиты dd необходимо убедиться, что хранилище данных имеет достаточную емкость для ее использования (например, для сервера ESXi вы можете проверить емкость хранилища в разделе хранилища клиента vSphere — перейдите к Конфигурация > Хранилище ).
Воспользуемся утилитой dd .
Сначала мы проверяем свободное место на гостевой виртуальной машине Linux с помощью команды
df -h:root@test-virtual-machine:/# df -hПолучаем в консоли следующий вывод:
Используемый размер файловой системы Доступно Использование % Установлено на udev 469M 0 469M 0% /dev tmpfs 99M 6,3M 92M 7% /прогон /dev/sda7 17G 8,8G 6,4G 58%/ tmpfs 491M 116K 491M 1% /dev/shm tmpfs 5,0M 4,0K 5,0M 1% /запуск/блокировка тмпфс 491M 0 491M 0% /sys/fs/cgroup /dev/sda1 945M 121M 760M 14% /загрузка /dev/sda6 3,7G 13M 3,5G 1% /var/log tmpfs 99M 36K 99M 1% /выполнить/пользователь/1000
Из этого вывода видно, что раздел
/(корневой) содержит 8,8 ГБ файлов.Удалим несколько гигабайт ненужных файлов в корневом разделе. Вот что мы видим в консоли, если запустить команду
df -h /:Используемый размер файловой системы Доступно Использование % Установлено на /dev/sda7 17G 4,7G 11G 31% /
Таким образом, наш корневой раздел теперь содержит 4,7 ГБ файлов.
 Однако, перейдя в каталог, где находится наш файл VMDK, мы видим, что его размер по-прежнему составляет 10 266 496 КБ (10 ГБ).
Однако, перейдя в каталог, где находится наш файл VMDK, мы видим, что его размер по-прежнему составляет 10 266 496 КБ (10 ГБ).Теперь заполним свободное место нулями (в нашем случае заполним 10 ГБ из 11 доступных). Сначала мы набираем
cd, а затем имя каталога, в который смонтирован раздел, который необходимо обнулить (в нашем случае этоcd /, потому что мы хотим перейти к корневому разделу). После этого запускаем следующую команду, изменяя переменные под свои нужды:dd bs=1M count=10240 if=/dev/zero of=zeroВ этой команде:
-
ddможет быть запущен только как суперпользователь. -
bsзадает размер блока (например,bs=1Mдает размер блока в 1 мегабайт). -
countуказывает количество копируемых блоков (по умолчаниюdd, чтобы продолжать работать вечно или до тех пор, пока не закончится ввод). В нашем случае 10 240 МБ — это количество свободного места, которое мы хотим заполнить нулями, поэтому количество 1-мегабайтных блоков равно 10240.
-
, еслиозначает «входной файл». Здесь вы должны указать источник, из которого вы хотите скопировать данные. В нашем случае это/dev/zero— специальный файл (псевдоустройство), который предоставляет столько нулевых символов, сколько вы хотите из него прочитать. -
изозначает «выходной файл». Здесь вы устанавливаете место назначения, куда вы хотите записать/вставить свои данные (в нашем случае имя файланоль).
После выполнения вышеуказанной команды размер нашего файла VMDK увеличивается. Это вывод, который мы видим после успешного завершения команды:
10240+0 записей в 10240+0 записей 10737418240 байт (10 ГБ) скопировано, 59 4348 с, 181 МБ/с Команда выполнена успешно.
Итак, теперь размер нашего файла VMDK составляет 11 321 856 КБ (10,8 ГБ), что означает, что он расширился. Кроме того, если мы запустим
df -h /команда снова, мы увидим следующее:Используемый размер файловой системы Доступно Использование % Установлено на /dev/sda7 17G 15G 569M 97% /
Это означает, что почти весь корневой раздел (т.
 е. 97%) занят. Это потому, что мы заполнили большую часть ранее «доступного» пространства нулями. Теперь наш виртуальный диск с тонким предоставлением готов к уменьшению.
е. 97%) занят. Это потому, что мы заполнили большую часть ранее «доступного» пространства нулями. Теперь наш виртуальный диск с тонким предоставлением готов к уменьшению.-
Примечание: Для выполнения сжатия необходимо установить VMware Tools.
Для виртуальных машин, работающих на VMware ESXi или VMware Workstation, мы выполняем следующие две команды в гостевой ОС Linux. а) Чтобы убедиться, что раздел диска доступен, мы запускаем команду:
root@test-virtual-machine:/# vmware-toolbox-cmd список дисков
Вот что мы видим в нашем случае (т.е. мы видим список доступных разделов):
/
/загрузка
/вар/журнал
Корневой раздел присутствует, поэтому мы можем продолжить. б) Чтобы уменьшить размер раздела, мы выполняем следующую команду:
root@test-virtual-machine:/# vmware-toolbox-cmd усадка диска /
Вот что мы видим в нашем случае:
Не обращайте внимания на предупреждения о свободном месте на диске во время процесса сжатия.
 Прогресс: 100 [===========>]
Сжатие диска завершено.
Прогресс: 100 [===========>]
Сжатие диска завершено.
Теперь размер нашего сжатого файла VMDK составляет 5 323 456 КБ (то есть 5,08 ГБ — намного меньше, чем 10,8 ГБ, которые были раньше).
Примечание: Если ваша гостевая виртуальная машина работает на сервере ESXi, после заполнения блоков нулями вы можете выполнить следующие действия:
- Выключите виртуальную машину или отключите виртуальный диск, который вы хотите уменьшить.
- Подключитесь к хосту ESXi с помощью клиента SSH.
- Перейдите к папке виртуальной машины.
- Проверьте использование диска с помощью
du -h. - Выполнить
vmkfstools -K test-virtual-machine.vmdk. - Еще раз проверьте использование диска с помощью
du -h.
Сокращение дисков VMware с тонким выделением ресурсов в Windows
Как и Linux, Windows не выполняет автоматическое обнуление блоков после удаления файлов. Чтобы иметь возможность обнулить свободное место на целевых дисках на виртуальной машине с Windows, вам необходимо скачать SDelete — бесплатную утилиту из пакета Microsoft Sysinternals Suite — и разархивировать файлы из скачанного архива в папку
Чтобы иметь возможность обнулить свободное место на целевых дисках на виртуальной машине с Windows, вам необходимо скачать SDelete — бесплатную утилиту из пакета Microsoft Sysinternals Suite — и разархивировать файлы из скачанного архива в папку c:\program files\sdelete
Затем выполните следующие действия:
- Выполнить
cmd Перейдите в каталог, где находится SDelete. В нашем случае это:
cd c:\program files\sdeleteДля каждого раздела в консоли используйте команду
sdelete -z. Вот что мы имеем в нашем случае:удалить -z c:
удалить -z d:
Эти команды обнулят все свободное пространство на диске с тонким предоставлением, заполнив любое неиспользуемое пространство на указанных разделах. Подождите пару минут, пока процесс не завершится. Ваш файл VMDK расширится до максимального размера во время процесса.
Убедитесь, что на вашей виртуальной машине с Windows установлены инструменты VMware.
 По умолчанию инструменты VMware устанавливаются по адресу
По умолчанию инструменты VMware устанавливаются по адресу c:\program files\vmware\vmware tools\.
Перейдите в этот каталог, введя:
cd c:\program files\vmware\vmware tools\Чтобы просмотреть доступные разделы диска, введите:
vmwaretoolboxcmd список дисковУменьшите разделы диска, которые вам нужны. В нашем случае мы выполнили команды:
vmwaretoolboxcmd сжатие диска c:\
vmwaretoolboxcmd сжатие диска d:\
Подождите, пока программа завершит сжатие диска.
Этот метод можно использовать для виртуальных машин, работающих на VMware ESXi или VMware Workstation.
VMware Storage Distributed Resource Scheduler
Выше мы упомянули решение для ручного сжатия дисков с тонким выделением ресурсов. Однако есть еще один способ управления вашими виртуальными дисками (как с тонким, так и с толстым предоставлением), если вы используете кластер хранилища данных в vSphere.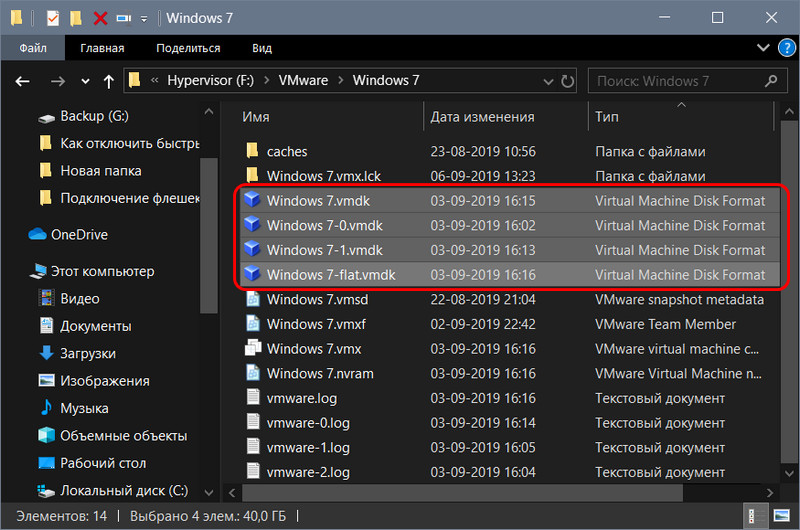 VMware обеспечивает автоматическую миграцию виртуальных дисков в кластере хранилища данных, чтобы избежать переполнения дискового хранилища, где расположены виртуальные диски с тонким предоставлением, и сбалансировать ресурсы ввода-вывода.
VMware обеспечивает автоматическую миграцию виртуальных дисков в кластере хранилища данных, чтобы избежать переполнения дискового хранилища, где расположены виртуальные диски с тонким предоставлением, и сбалансировать ресурсы ввода-вывода.
Если к серверу ESXi подключено несколько общих хранилищ данных, можно настроить планировщик распределенных ресурсов хранилища (Storage DRS). Storage DRS — это интеллектуальная функция vCenter Server для эффективного управления хранилищем VMFS и NFS, которая обеспечивает автоматическое размещение и миграцию дисков виртуальной машины. Вы также можете установить Storage DRS в ручной режим, если предпочитаете утверждать рекомендации по миграции вручную.
Чтобы включить Storage DRS, выполните следующие действия:
- Перейдите к кластеру хранилища данных в веб-клиенте vSphere.
- Перейдите к vCenter > Кластеры хранилища данных .
- Выберите свой кластер хранилища данных и нажмите Управление > Настройки > Службы > Хранилище DRS .

- Щелкните Редактировать .
- Настройте параметры автоматизации, функции, связанные с вводом-выводом, и дополнительные параметры, которые вам необходимы.
- Нажмите OK для завершения.
Если в вашей среде vSphere нет кластеров хранилища данных, выполните следующие действия, чтобы создать и настроить новый кластер хранилища данных:
- Перейдите к vCenter > Datacenters в веб-клиенте vSphere.
- Щелкните правой кнопкой мыши свой центр обработки данных и выберите New Datastore Cluster .
- Введите имя кластера хранилища данных и установите флажок рядом с « Включить хранилище DRS ».
- Выберите необходимые параметры автоматизации, функции ввода-вывода и дополнительные параметры.
- Нажмите OK для завершения.
Вывод
В этой записи блога мы рассмотрели типы виртуальных дисков и взвесили преимущества и недостатки каждого из них, чтобы лучше понять различия между толстой и тонкой подготовкой.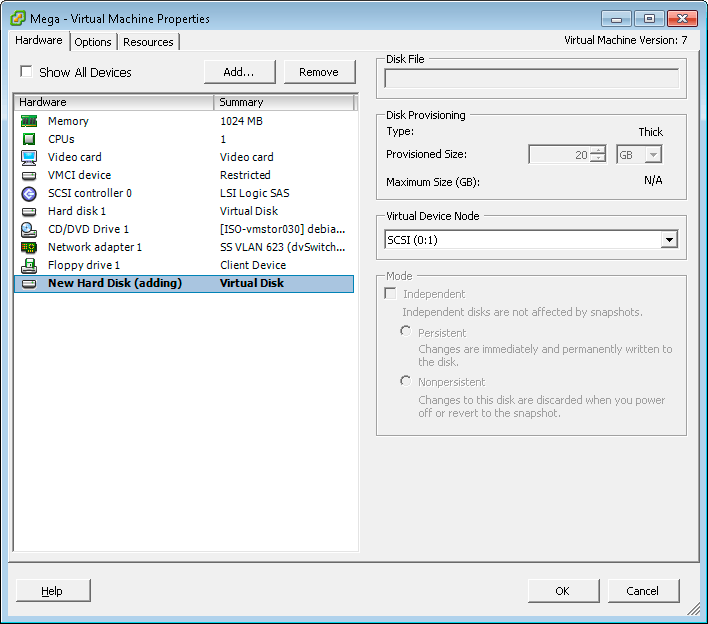 Диски с полным резервированием и обнулением являются лучшими для производительности и безопасности, но требуют достаточного свободного места для хранения и требуют много времени для создания. Ленивые обнуленные диски с толстым предоставлением хороши тем, что их создание происходит быстро, но они не обеспечивают такой высокой скорости, как энергичные обнуленные диски, и менее безопасны. Диски с тонким предоставлением — лучший выбор для экономии места в хранилище данных в момент создания диска.
Диски с полным резервированием и обнулением являются лучшими для производительности и безопасности, но требуют достаточного свободного места для хранения и требуют много времени для создания. Ленивые обнуленные диски с толстым предоставлением хороши тем, что их создание происходит быстро, но они не обеспечивают такой высокой скорости, как энергичные обнуленные диски, и менее безопасны. Диски с тонким предоставлением — лучший выбор для экономии места в хранилище данных в момент создания диска.
Вы можете создать виртуальный диск с максимальным размером, превышающим имеющееся у вас физическое пространство («избыточное выделение»), и добавить больше физического хранилища в будущем, но помните, что если место на физическом диске заполнено, а диск с тонким выделением не может расти, чтобы вместить больше данных, ваши виртуальные машины станут непригодными для использования, поэтому не забывайте следить за количеством свободного места. Мы также рассмотрели методы сокращения виртуальных дисков VMware с тонким предоставлением, если вы предпочитаете не добавлять дополнительное хранилище и хотите уменьшить занимаемое пространство.
404: Страница не найдена
SearchVMware
Страница, которую вы пытались открыть по этому адресу, похоже, не существует. Обычно это результат плохой или устаревшей ссылки. Мы извиняемся за любые неудобства.
Что я могу сделать сейчас?
Если вы впервые посещаете TechTarget, добро пожаловать! Извините за обстоятельства, при которых мы встречаемся. Вот куда вы можете пойти отсюда:
Поиск
- Узнайте последние новости.
- Наша домашняя страница содержит самую свежую информацию о VMware.
- Наша страница «О нас» содержит дополнительную информацию о сайте SearchVMware, на котором вы находитесь.
- Если вам нужно, свяжитесь с нами, мы будем рады услышать от вас.
Просмотр по категории
Виртуальный рабочий стол
-
Устранение проблем с производительностью VDI с помощью управления ресурсамиЧтобы улучшить взаимодействие с пользователем, ИТ-отдел может воспользоваться преимуществами конфигураций виртуальных рабочих столов, которые ограничивают использование ресурсов.
 Это освобождает …
Это освобождает … -
Пришло ли время для нового имени для тонких клиентов?Рынок тонких клиентов значительно развился до такой степени, что эти конечные точки уже не такие тонкие. Выяснить дело по…
-
Что такое клиентские лицензии RDS и как ИТ-специалисты должны их использовать?ИТ-команды полагаются на клиентские лицензии, чтобы убедиться, что пользователи RDS правильно лицензированы для своих сеансов, поэтому они должны знать, как работать с …
Центр обработки данных
-
Различия между Green Globes и LEED для центров обработки данныхУчитывайте сертификаты Green Globes и LEED при строительстве экологичных центров обработки данных. Узнайте о различиях в том, как оцениваются …
-
6 лучших практик миграции ЦОДМиграция центра обработки данных может быть сложным процессом. Используйте лучшие практики при переносе центра обработки данных, чтобы обеспечить максимальное время безотказной работы, избегайте .

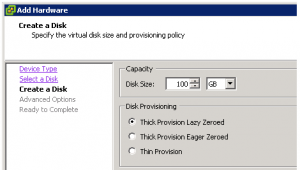 Как видим, данный тип дисков более безопасен, но в момент первого обращения теряется производительность.
Как видим, данный тип дисков более безопасен, но в момент первого обращения теряется производительность.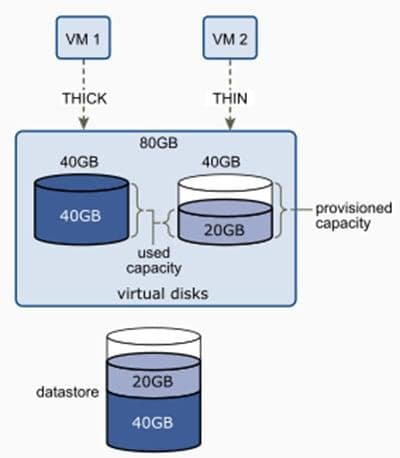 Создание нетерпеливых обнуленных дисков занимает больше времени, потому что нули записываются на весь диск, но их производительность выше при первой записи. Этот подтип виртуального диска с толстым выделением ресурсов поддерживает функции кластеризации, такие как отказоустойчивость.
Создание нетерпеливых обнуленных дисков занимает больше времени, потому что нули записываются на весь диск, но их производительность выше при первой записи. Этот подтип виртуального диска с толстым выделением ресурсов поддерживает функции кластеризации, такие как отказоустойчивость.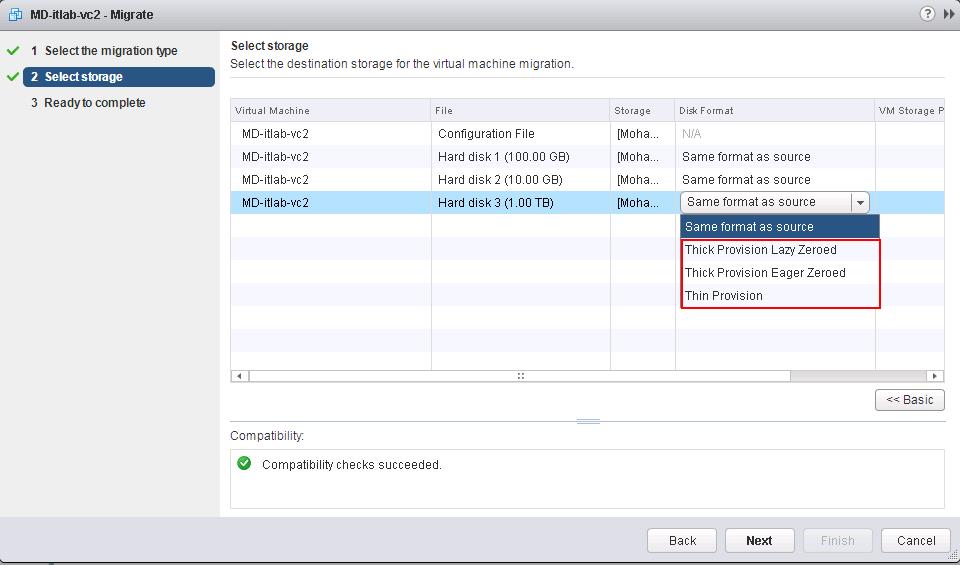 Однако, перейдя в каталог, где находится наш файл VMDK, мы видим, что его размер по-прежнему составляет 10 266 496 КБ (10 ГБ).
Однако, перейдя в каталог, где находится наш файл VMDK, мы видим, что его размер по-прежнему составляет 10 266 496 КБ (10 ГБ).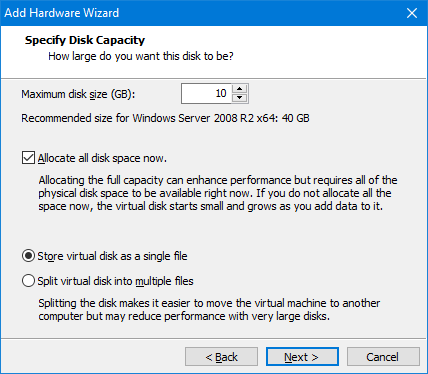
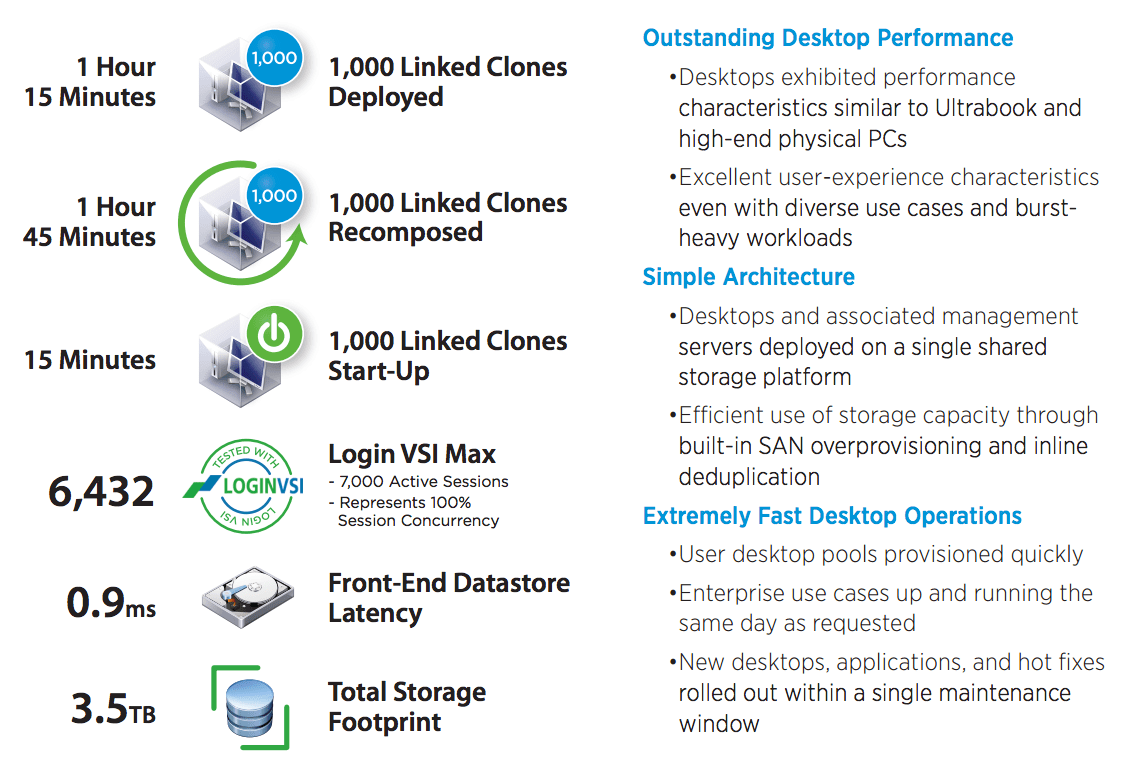 е. 97%) занят. Это потому, что мы заполнили большую часть ранее «доступного» пространства нулями. Теперь наш виртуальный диск с тонким предоставлением готов к уменьшению.
е. 97%) занят. Это потому, что мы заполнили большую часть ранее «доступного» пространства нулями. Теперь наш виртуальный диск с тонким предоставлением готов к уменьшению. Прогресс: 100 [===========>]
Сжатие диска завершено.
Прогресс: 100 [===========>]
Сжатие диска завершено.
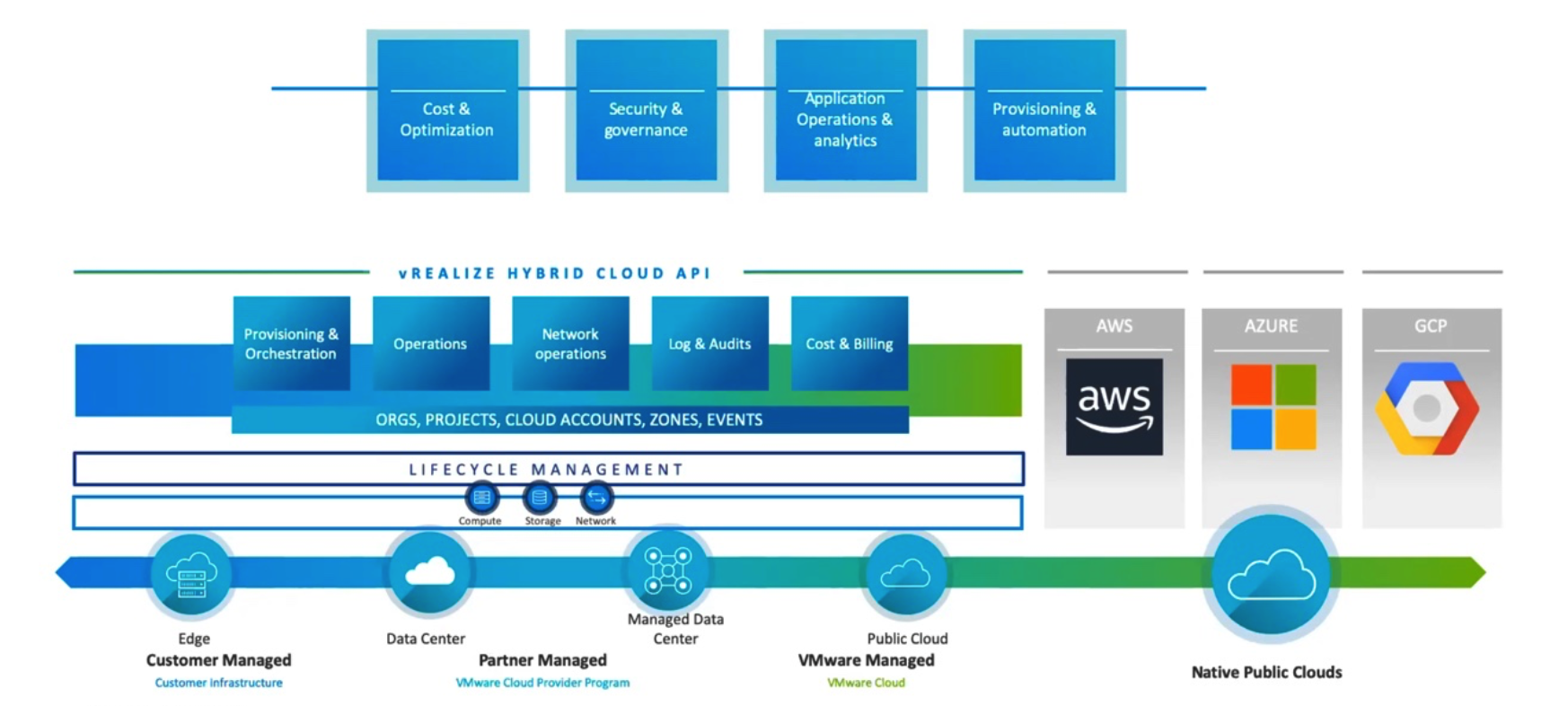 По умолчанию инструменты VMware устанавливаются по адресу
По умолчанию инструменты VMware устанавливаются по адресу 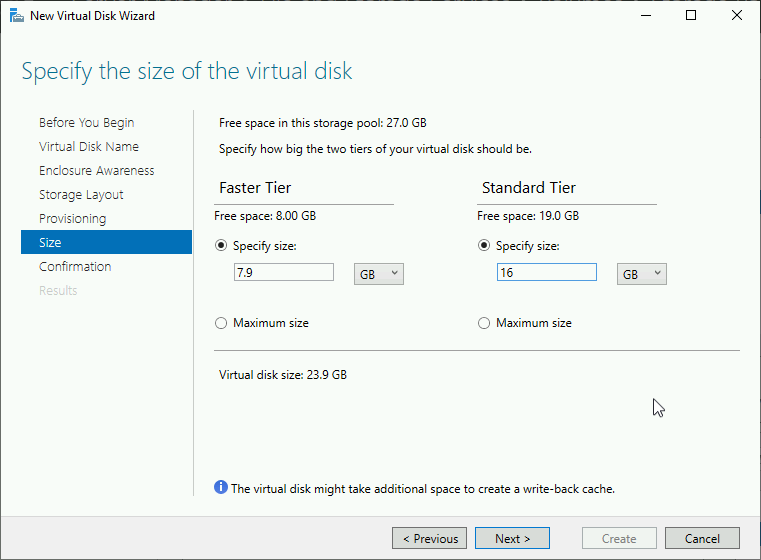
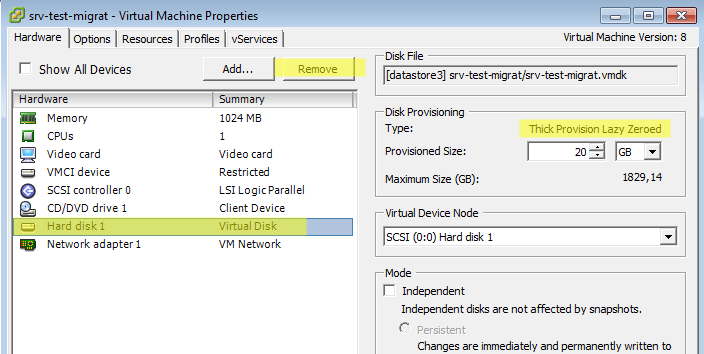 Это освобождает …
Это освобождает …