Virtualbox разрешение экрана
В Virtualbox для разрешения экрана 1920×1080 в Windows 7 (да и не только в нем) необходимо выполнить ряд действий.
Запускаем нужную виртуальную машину в оконном режиме и в верхнем меню жмем «Устройства» — «Подключить образ диска Дополнений гостевой ОС».
Если появилось окно с кнопкой «Скачать», то жмем на эту кнопку, иначе переходим к следующему абзацу.
В следующем появившемся окне опять жмем «Скачать».
Ждем пока файл скачается.
В появившемся окне жмем «Подключить».
В виртуальной машине с Windows заходим в проводник и с оптического привода запускаем файл VBoxWindowsAdditions.exe. Устанавливаем все, включая Direct3D Support.
Перезагружаемся.
Запускаем нужную виртуальную машину в оконном режиме и в верхнем меню идем в «Вид» — «Виртуальный экран 1» и там жмем на «Запросить разрешение в (необходимое вам разрешение)».
Должно всё получиться.
P.S. Пройдите по этой ссылке, если вам интересно, как подключить USB устройство в VirtualBox
Но если по этой относительно простой инструкции не получилось установить необходимое разрешение экрана, то читаем далее более замороченный, но проверенный годами способ:
Устанавливаем virtualbox-guest-additions-iso
Запускаем VirtualBox (менеджер).
В левом верхнем углу жмем «Файл» — «Настройки» — «Дисплей».
В этом окне в поле «Максимальное разрешение» устанавливаем «Любое».
Жмем «Ок».
В левой части окна выбираем интересующую нас виртуальную машину и жмем шестеренку «Настроить» вверху окна.
В появившемся окне идем во вкладку «Дисплей», там видеопамять увеличиваем до максимума и внизу ставим обе галки — «Включить 2D-ускорение видео» и «Включить 3D-ускорение».
Идем во вкладку «Носители», выбираем «Оптический привод», справа жмем на изображение компакт-диска, там «Выбрать образ оптического диска» и выбираем файл
/usr/share/virtualbox/VBoxGuestAdditions.iso
Жмем «Ок».
Если по указанному пути не получилось найти файл VBoxGuestAdditions.iso, то можно попробовать запустить виртуальную машину в оконном режиме и в верхнем меню нажать «Устройства» — «Подключить образ диска Дополнений гостевой ОС».
Запускаем нужную виртуальную машину с Windows (дальнейшая инструкция написана для Windows 7, но и в других версиях будет отличаться незначительно), там жмем «Пуск» — «Панель управления» — «Администрирование» — «Конфигурация системы» — «Загрузка».
В появившемся окне ставим галку «Безопасный режим», перезагружаемся, заходим в проводник, запускаем файл VBoxWindowsAdditions.exe с оптического привода. Устанавливаем все, включая Direct3D Support, не перезагружаемся, опять идем в «Панель управления» — «Администрирование» — «Конфигурация системы» — «Загрузка», но теперь убираем галку «Безопасный режим» и перезагружаемся.
На экране жмем правой кнопкой, выбираем «Разрешение экрана», там жмем «Дополнительные параметры» — «Монитор» — «Свойства» — «Драйвер» — «Обновить» — «Выполнить поиск драйверов на этом компьютере» — «Выбрать драйвер из списка уже установленных драйверов». Тут снимаем галку «Только совместимые устройства» и в правом окне выбираем монитор «Цифровой плоский монитор» с необходимыми нам параметрами. Жмем «Далее» — «Закрыть» — «Закрыть» — «Ок». Перезагружаемся. Опять жмем правой кнопкой на рабочем столе и выбираем «Разрешение экрана». Если там не появилось необходимое нам разрешение, то переводим виртуальную машину из полноэкранного режима в оконный режим и в верхнем меню идем в «Вид» — «Виртуальный экран 1» и там жмем на «Запросить разрешение в (необходимое вам разрешение)».
Только после таких танцев с бубном у меня наконец-то установилось в Virtualbox разрешение экрана 1920×1080 в Windows 7
P.S. Немного не по теме, но чтоб не создавать отдельную заметку, упомяну еще один нюанс — если у нас мультимониторная конфигурация и мы хотим перенести виртуалку в полноэкранном режиме на другой монитор, то мы запускаем виртуальную машину в полноэкранном режиме, переводим мышь в самый низ и по центру экрана этой виртуальной машины, чтоб всплыло меню с надписями, там выбираем «Вид» — «Виртуальный экран 1» — «Использовать дисплей хоста (нужный нам номер)».
VirtualBox. Как изменить разрешение экрана гостевой системы.
Главная
|
Все статьи
|
Дневник студента
Статья написана студентом Хекслета. Мнение автора может не совпадать с позицией редакции
Столкнулся с проблемой, что невозможно изменить разрешение экрана гостевой ОС в гипервизоре Oracle VirtualBox. Ниже приведу способ, как разрешить эту задачу для практически любой гостевой ОС.
- Предыстория
- Решение
- Ставим на Windows
- Ставим на Linux
- Итог
- P.S.
Предыстория
Когда начал изучать программирование на Hexlet, сразу же переехал на Linux, без возможности возврата. Снёс Windows, поставил Ubuntu.
Само собой сразу возникло много вопросов, как всё это работает и куда тыкать. Точно помню, что в курсе «Основы командной строки. Операционные системы», было знакомство с Linux и дополнительные материалы по установке Ubuntu и операционным системам.
Курс мотивировал изучать и исследовать Linux дальше.
В общем и целом мне очень понравилась операционная система — она плавная и аккуратная. И в последствии конечно же захотелось попробовать как можно больше, найти свой дистрибутив и окружение рабочего стола. Чтобы испытать разные дистрибутивы с понравившимся мне DE, плюс для работы на удалёнке, мне нужен был Windows, поэтому я решил использовать VirtualBox.
Так вот, когда меняю разрешение экрана в настройках гостевой системы, нажимаю «Принять», но разрешение не меняется.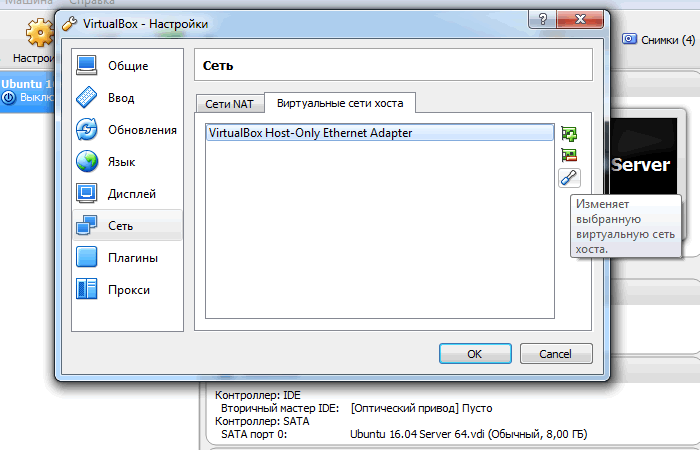 А иногда необходимых параметров просто нет. Как-будто не установлены драйвера.
А иногда необходимых параметров просто нет. Как-будто не установлены драйвера.
Решение
В общем вычитал, что необходимо поставить VBoxGuestAdditions — Гостевые дополнения. Это образ, который необходимо установить в привод виртуальной машины и запустить в гостевой системе. Данное дополнение предоставляет следующие возможности:
- Интеграция указателя мыши (полезно, единый курсор для хоста и гостя)
- Общие папки
- Лучшая поддержка видео (как следствие произвольное изменение сторон экрана)
- Бесшовные окна
- Общие каналы связи основная/гостевая ОС
- Синхронизация времени
- Общий буфер обмена
- Автоматические логины
Всю информацию взял с офф.сайта, где и расположена документация. Если интересны подробности по каждому пункту, ссылку оставлю тут.
Меня интересует конкретно ресайз окна. Сам образ VBoxGuestAdditions можно найти и скачать в сети, но, к сожалению, все источники не официальны. Но этого как оказалось и не требуется, опять же обратимся к докам, тут всё чётко сказано, что при установке лицензионного софта Oracle VirtualBox, VBoxGuestAdditions поставляется с установочным файлом.
Образ можно найти в основной системе:
- Для Windows
- C:\Program files\Oracle\VirtualBox.
- Для Mac OS X
- Файл находится в пакете приложений Oracle VM VirtualBox в папке Contents/MacOS.
- Для Linux
- Обычно /opt/VirtualBox/
В моём случае образ находился по адресу /usr/share/virtualbox/VBoxGuestAdditions.iso
Чтобы проще было его использовать в будущем и каждый раз не вспоминать, где он находится, скопировал образ в домашний каталог.
sudo cp usr/share/virtualbox/VBoxGuestAdditions.iso ~/VirtualBoxVMs/
Далее дело за малым, запускаем гостевую систему, монтируем диск VBoxGuestAdditions.iso в виртуальный привод или наоборот сначала монтируем, потом запускаем.
Ставим на Windows
- При монтировании CD система автозапуска предложит выбрать действие для обнаруженного диска
- Выбираем «Запустить»
- Если не предложит, нужно будет зайти в Проводник/Мой компьютер, открыть папку и запустить файл VBoxWindowsAdditions.
 exe
exe - Согласиться с установкой, подружить с антивирусом (Поставить галочку «Доверять»).
- Перезагрузить
Ставим на Linux
- Запустили ОС
- Монтируем диск
- Открываем эмулятор терминала (можно в файловом менеджере открыть папку с образом, правым кликом «Открыть в терминале»)
- sh ./VBoxLinuxAdditions.run
- Перезагрузить
Итог
Указателем мыши меняем размер окна или разворачиваем его на весь экран, рабочий стол гостевой системы меняет параметры разрешения автоматически под текущие размеры.
P.S.
Из опробованных дистров, почему-то не сработало на Ubuntu 18.04 LXQT и Debian или OPENSuse XFCE, точно уже не помню.
Sergey Belousov
22 января 2021
3
Рекомендуемые программы
профессия
с нуля
Фронтенд-разработчик
Разработка фронтенд-компонентов для веб-приложений
10 месяцев
Старт
27 апреля
профессия
новый
с нуля
Аналитик данных
Сбор, анализ и интерпретация данных
9 месяцев
27 апреля
профессия
с нуля
Python-разработчик
Разработка веб-приложений на Django
10 месяцев
Старт
27 апреля
профессия
с нуля
Java-разработчик
Разработка приложений на языке Java
10 месяцев
Старт
27 апреля
профессия
с нуля
PHP-разработчик
Разработка веб-приложений на Laravel
10 месяцев
Старт
27 апреля
профессия
с нуля
Инженер по тестированию
Ручное тестирование веб-приложений
4 месяца
Старт
27 апреля
профессия
с нуля
Node. js-разработчик
js-разработчик
Разработка бэкенд-компонентов для веб-приложений
10 месяцев
Старт
27 апреля
профессия
с нуля
Fullstack-разработчик
Разработка фронтенд- и бэкенд-компонентов для веб-приложений
16 месяцев
Старт
27 апреля
профессия
c опытом
Разработчик на Ruby on Rails
Создание веб-приложений со скоростью света
5 месяцев
Старт
27 апреля
профессия
с нуля
Верстальщик
Верстка с использованием последних стандартов CSS
5 месяцев
Старт
в любое время
профессия
новый
в разработке
с нуля
Инженер по автоматизированному тестированию на JavaScript
Автоматизированное тестирование веб-приложений на JavaScript
10 месяцев
дата определяется
Please enable JavaScript to view the
comments powered by Disqus.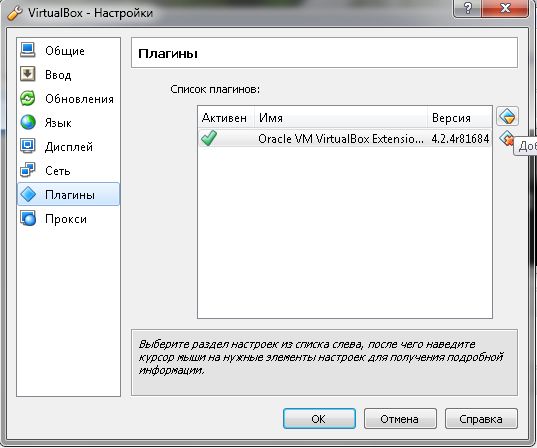
linux — VirtualBox для использования двух мониторов
спросил
Изменено
2 года, 10 месяцев назад
Просмотрено
190 тысяч раз
Я использую Kubuntu Hardy Heron с настройкой с двумя мониторами, и на нем установлен VirtualBox под управлением Windows XP в бесшовном режиме.
Проблема в том, что я не могу настроить VirtualBox на второй монитор.
Как этого добиться?
- linux
- ubuntu
- несколько мониторов
- виртуальный бокс
5
VirtualBox 3.2.1 поддерживает несколько гостевых мониторов. В документации не было ясно, как это включить.
Базовая настройка
- Выключите виртуальную машину, если она включена.

- В главном окне VirtualBox выберите свою виртуальную машину и выберите «Настройки».
- Выберите «Дисплей».
- Под «Видеопамятью» находится «Счетчик монитора». Сдвиньте его на 2 и настройте свою видеопамять, если VirtualBox жалуется.
- Запустите гостевую систему и выполните стандартный метод для вашей гостевой ОС, чтобы расширить рабочий стол на второй монитор. (Необходимо установить гостевые дополнения.)
- Появится второе окно «Oracle VM VirtualBox» со вторым дисплеем. Вы можете изменить его размер, как хотите.
В меню «Вид» VirtualBox будет запись для каждого «Виртуального экрана». Все, кроме первого, также можно включить/отключить отсюда. Кажется, это работает только после шага 5.
Бесшовный/Полноэкранный
- Введите Бесшовный или Полноэкранный. Я предполагаю, что ваш HostKey является по умолчанию «RightCtrl».
- Если экраны отображаются на неправильных дисплеях,
нажмите RightCtrl + Home .
- В меню «Вид» выберите «Виртуальный дисплей 1» и установите его в качестве нужного основного дисплея. Другие дисплеи будут перемещаться, чтобы приспособиться к этому. Если у вас более двух виртуальных дисплеев, повторите с «Виртуальный дисплей 2» и т. д.
Headless
- Установите количество мониторов с помощью
VBoxManagemodifyvm "имя vm" --monitorcount X - Включить несколько подключений vrdp с помощью
VBoxManagemodifyvm «имя виртуальной машины» --vrdpmulticon на - Используйте VBoxHeadless для запуска в обычном режиме.
- Подключитесь к монитору 1 с помощью
rdesktop -d \@1 ip-address-of-hostи подключитесь к монитору 2 с помощьюrdesktop -d \@2 ip-address-of-host. Это объясняется в ответе lomaxx. (Возможно, вы сможете использовать@вместо\@, в зависимости от вашей оболочки.)
8
Пока у вас установлены гостевые версии, все, что мне нужно было сделать, это перейти к
Настройки -> Дисплей -> Количество мониторов -> Изменить на два (это при выключенной машине под управлением Windows 10).
Затем, как только я запустил машину, я перешел к View -> Virtual Screen 2 -> Enable
Не уверен, что это сработает для вас.
2
Запустите гостевую систему и выполните стандартный метод «Расширить рабочий стол на этот дисплей» в зависимости от гостевой ОС. (Необходимо установить гостевые дополнения.)
Это меня смутило. Я просмотрел все гостевые дополнения и не смог найти. В надежде, что это может помочь кому-то еще, речь идет о Панели управления в самой Windows. В Панели управления нажмите «Экран» -> «Настройка», и там вы увидите «Расширить рабочий стол на этот дисплей».
Я использую Debian Sid, и мне удалось заставить Windows 7 и XP работать без проблем в режиме двух мониторов с 3D-ускорением, вам необходимо установить гостевые дополнения в безопасном режиме.
я предпринял следующие шаги:
установить операционную систему с уже включенным двойным экраном, если ваша операционная система уже установлена, я не уверен, что вы получите поддержку, хотя я бы порекомендовал сделать это, следуя приведенным ниже инструкциям.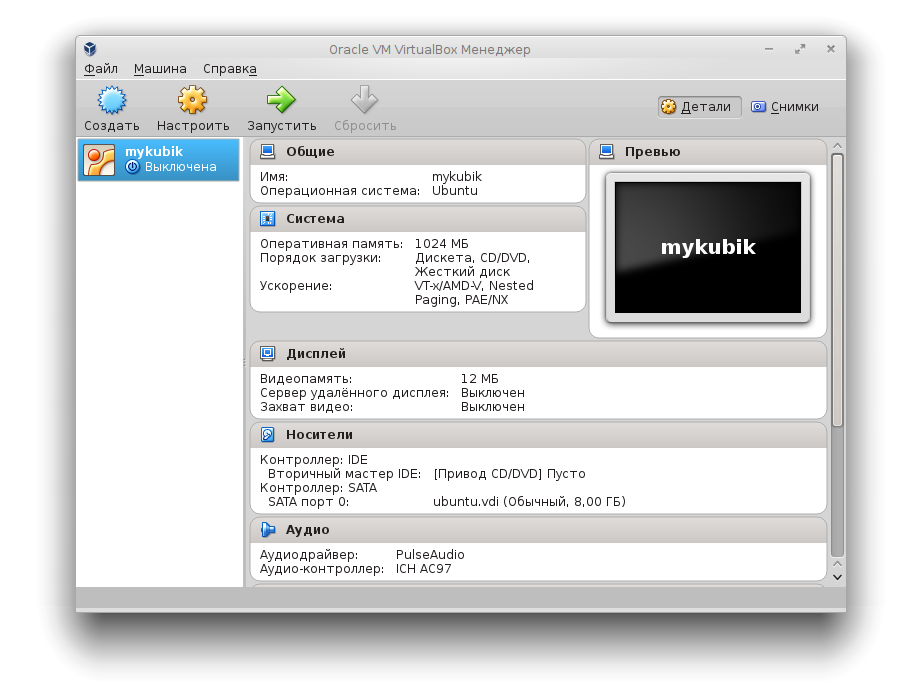
после установки нажмите F8 при загрузке Windows
выберите запуск в безопасном режиме с поддержкой сети (сеть на самом деле не нужна, но это шаг, который я предпринял)
затем установите гостевые дополнения 32bit (двойные экраны работают в 64 но 3D нет)
перезагрузитесь, и у вас должно быть два экрана с поддержкой 3D на одном мониторе (: 1)
, я не смог заставить его работать на обоих. У меня не было включено vrdp для этого, и все работало нормально.
Я обнаружил, что если я переместил Virtual Box VM Launcher на дополнительный монитор, а ЗАТЕМ нажал «Пуск», я смог изменить размер окна, которое появилось, чтобы оно соответствовало моему дополнительному монитору. Если бы я запустил его со своего основного монитора, я бы не смог изменить его размер больше, чем мой основной монитор.
AFAIK вы можете использовать несколько мониторов только в следующих случаях:
Несколько мониторов в настоящее время работают только с гостями Windows XP, и
Должны быть установлены гостевые дополнения, так как реализация находится в
Видеодрайвер гостевых дополнений.
Несколько мониторов работают только с внешним интерфейсом VBoxHeadless. Вы должны
также включите режим мультисоединения VRDP (см. главу 7.4.6, VRDP Multiple
соединения, стр. 94) для доступа к двум или более дисплеям ВМ, когда
гость использует несколько мониторов.
Руководство пользователя VirtualBox
Для справки,
архивная копия версии 1.6.4 инструкции, от 29 июля 2008 г.
Нашел решение: Выбрать «режим масштабирования». Затем вы можете перетащить окно на второй монитор. Тупая система.
Это была моя проблема:
Видеопамять, которую вы установили в настройках дисплея машины, предназначена только для одного экрана, поэтому вы должны учитывать это, если планируете использовать более одного экрана.
Зарегистрируйтесь или войдите в систему
Зарегистрируйтесь с помощью Google
Зарегистрироваться через Facebook
Зарегистрируйтесь, используя электронную почту и пароль
Опубликовать как гость
Электронная почта
Требуется, но не отображается
Опубликовать как гость
Электронная почта
Требуется, но не отображается
Нажимая «Опубликовать свой ответ», вы соглашаетесь с нашими условиями обслуживания, политикой конфиденциальности и политикой использования файлов cookie
.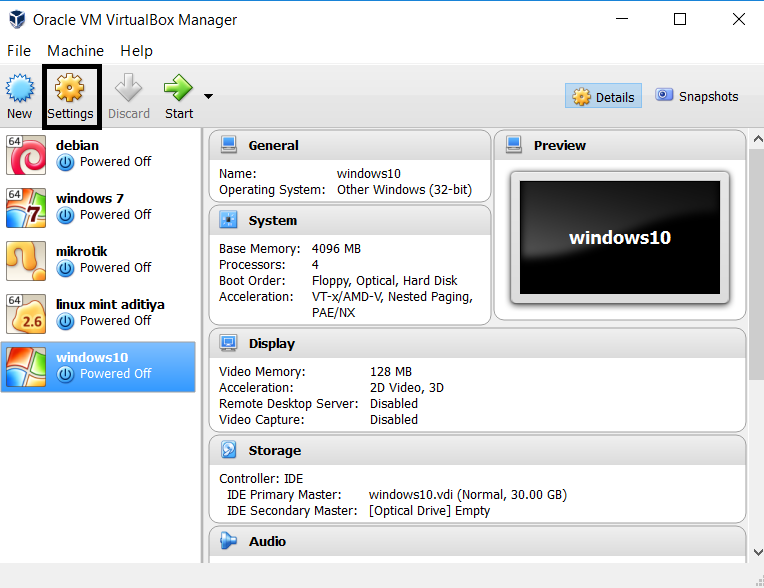
Сделать VirtualBox полноэкранным для Windows, macOS, Linux
После установки гостевой операционной системы (ОС) на VirtualBox интерфейс гостевой ОС по умолчанию отображается в оконном режиме. Более того, размер этого окна обычно невелик, и если вы увеличите размер окна до максимума, разрешение пользовательского интерфейса гостевой ОС останется прежним.
В большинстве случаев работать в гостевой ОС с низким разрешением неудобно. Не беспокойтесь, так как вы можете увеличить разрешение экрана пользовательского интерфейса гостевой ОС, а также запустить гостевую ОС в полноэкранном режиме для гостевых ОС macOS, Linux и Windows.
Как сделать VirtualBox полноэкранным для гостей Windows 10
Если вас беспокоит безопасность, запуск Windows 10 в качестве виртуальной машины (ВМ) в VirtualBox — хорошая идея. Вы можете отключить подключение к Интернету или настроить виртуальный сетевой адаптер для виртуальной машины в режиме «Только хост», чтобы разрешить сетевое взаимодействие только между хостом и гостевой системой и запретить подключение гостя Windows 10 к внешним сетям, включая Интернет. Как вы помните, VirtualBox устанавливается на хост-ОС, работающую на хост-компьютере (физическом компьютере), а гостевая ОС — это операционная система, работающая на виртуальной машине.
Как вы помните, VirtualBox устанавливается на хост-ОС, работающую на хост-компьютере (физическом компьютере), а гостевая ОС — это операционная система, работающая на виртуальной машине.
Если вы попытаетесь развернуть окно виртуальной машины VirtualBox сразу после установки Windows 10 на виртуальной машине VirtualBox, размер пользовательского интерфейса гостевой ОС не увеличится (см. снимок экрана ниже).
Проверьте объем видеопамяти у вас в настройках виртуальной машины. Рекомендуется установить 128 МБ видеопамяти, так как при использовании видеорежима с более высоким разрешением требуется больше видеопамяти. Вы также можете включить ускорение 2D и 3D.
Если вы зайдете в настройки экрана Windows 10 (щелкните правой кнопкой мыши по рабочему столу и выберите Настройки экрана в контекстном меню), вы можете увеличить разрешение гостевой ОС, но вы по-прежнему не сможете включить полноэкранный режим. Например, в нашем случае разрешение монитора 1920×1080, а максимальное разрешение в гостевых настройках Windows 10 — 1600×1200 (доступные настройки разрешения гостевой ОС, как видите, не для широкоформатных дисплеев).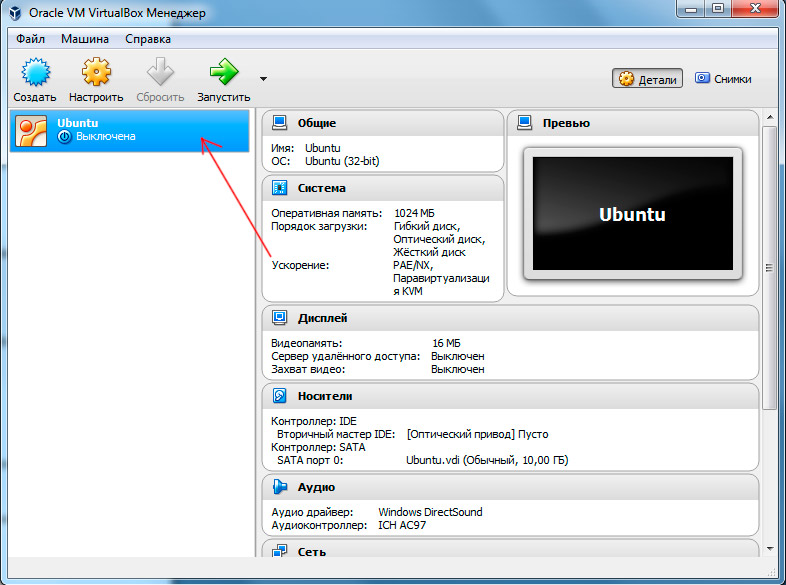 Если вы попытаетесь войти в полноэкранный режим, нажав Вид > Полноэкранный режим в окне ВМ или нажатием комбинации клавиши хоста VirtualBox и F (в данном случае Right Ctrl + F ), экран гостевой ОС не будет растянут до размера вашего дисплея и разрешение не будут увеличены.
Если вы попытаетесь войти в полноэкранный режим, нажав Вид > Полноэкранный режим в окне ВМ или нажатием комбинации клавиши хоста VirtualBox и F (в данном случае Right Ctrl + F ), экран гостевой ОС не будет растянут до размера вашего дисплея и разрешение не будут увеличены.
Чтобы решить эту проблему и сделать VirtualBox полноэкранным, вы должны установить гостевые дополнения VirtualBox на гостевую ОС.
В окне виртуальной машины выберите Устройства > Вставить образ компакт-диска с гостевыми дополнениями 9.0090 , чтобы вставить ISO-диск в виртуальный дисковод компакт-дисков виртуальной машины.
В гостевой системе Windows откройте проводник Windows, перейдите к виртуальному приводу компакт-дисков (диск D: в данном случае) и запустите файл VBoxWindowsAdditions-amd64.exe для установки гостевых дополнений VirtualBox на гостевую систему Windows 10.
Процесс установки гостевых дополнений довольно прост. После завершения установки перезагрузите виртуальную машину.
После завершения установки перезагрузите виртуальную машину.
После установки гостевых дополнений VirtualBox вы можете увидеть другой набор настроек разрешения в гостевой системе Windows 10. В меню «Окно виртуальной машины» выберите Просмотрите и убедитесь, что параметр Автоматическое изменение размера гостевого экрана включен.
Наведите указатель мыши на угол окна ВМ, нажмите левую кнопку мыши и измените размер окна ВМ. Разрешение пользовательского интерфейса гостевой Windows 10 автоматически изменяется. Теперь вы можете максимизировать размер окна виртуальной машины гостевой ОС Windows 10.
Теперь мы близки к ответу на вопрос «как сделать VirtualBox полноэкранным Windows 10». После настройки, описанной выше, вы можете включить полноэкранный режим для виртуальной машины Windows 10, нажав Вид > Полноэкранный режим в окне виртуальной машины. В качестве альтернативы вы можете нажать комбинацию клавиш хоста VirtualBox и F . Right Control — это клавиша хоста по умолчанию в VirtualBox, поэтому вы должны нажать Right Ctrl + F , чтобы войти в полноэкранный режим для виртуальной машины Windows 10.
Right Control — это клавиша хоста по умолчанию в VirtualBox, поэтому вы должны нажать Right Ctrl + F , чтобы войти в полноэкранный режим для виртуальной машины Windows 10.
Как сделать VirtualBox полноэкранным для гостей Mac OS X
После установки macOS на VirtualBox разрешение экрана гостевой ОС по умолчанию составляет 1024×768. Настройки дисплея macOS можно найти в Системные настройки > Дисплей . Вы не можете увеличить разрешение экрана в параметрах дисплея. В этих настройках доступно только разрешение 1024×768.
Прежде чем увеличить разрешение экрана для macOS, работающей на виртуальной машине, перейдите в Настройки виртуальной машины > Дисплей и убедитесь, что объем видеопамяти равен 128 МБ и установлен флажок Включить 3D-ускорение (аналогично описанному выше процессу для виртуальной машины Windows).
Теперь перейдем к настройке разрешения экрана гостя macOS.
- Выключите виртуальную машину macOS.
- Откройте консоль на хост-компьютере. В нашем примере Windows 10 используется в качестве хост-компьютера, поэтому мы должны запустить CMD от имени администратора.
- Перейти в каталог VirtualBox; путь установки VirtualBox по умолчанию: C:\Program Files\oracle\virtualbox
cd «c:\Program Files\oracle\virtualbox»
Установите необходимое разрешение с помощью VBoxManage , который является инструментом настройки командной строки VirtualBox. Определенное разрешение может быть меньше или равно разрешению вашего физического монитора, подключенного к вашему физическому (хост-компьютеру). В нашем случае монитор имеет разрешение FullHD (1920×1080).
Запустим команду в ОС хоста для установки необходимого разрешения.
- VBoxManage setextradata «macOSMojave10-14» VBoxInternal2/EfiGraphicsResolution 1920×1080
Если вы используете Linux или macOS на хост-машине, принцип настройки аналогичен — запускайте VBoxManage с аналогичными параметрами.
- Включите виртуальную машину.
Теперь вы должны заметить, что разрешение отображения ВМ в окне ВМ выше сразу после включения ВМ (во время загрузки ВМ). Когда загрузится виртуальная машина, вы увидите свое разрешение в настройках дисплея гостевой системы macOS. В списке остался только один параметр разрешения, но теперь это 1920×1080 вместо 1024×768, которые были раньше.
Нажмите комбинацию хост-ключа и F . В данном случае это комбинация клавиш Right Ctrl + F . В качестве альтернативы комбинации клавиш вы можете нажать Просмотр в окне виртуальной машины и выбрать параметр Полноэкранный режим .
Теперь ваша гостевая macOS, работающая на VirtualBox, работает в полноэкранном режиме.
Преимущества этого метода : Простота использования.
Недостатки этого метода : Вам необходимо выключить виртуальную машину, чтобы изменить разрешение экрана в окне виртуальной машины VirtualBox.
После выпуска VirtualBox v.6.0.0 гостевые дополнения VirtualBox были предоставлены для гостевых ОС macOS, в то время как более ранние версии VirtualBox не включали гостевые дополнения для macOS. К сожалению, текущая версия гостевых дополнений macOS не содержит графических драйверов macOS для автоматического изменения разрешения экрана виртуальной машины при растягивании или максимальном увеличении окна гостевой виртуальной машины. Сейчас доступен только базовый функционал, а это значит, что вы не сможете использовать тот же метод изменения разрешения экрана, что и для гостевых ОС Windows и Linux, работающих на VirtualBox, после установки гостевых дополнений.
Как сделать VirtualBox полноэкранным для Linux-гостей
Прежде всего, убедитесь, что в настройках отображения виртуальной машины ( Machine > Display) количество видеопамяти равно 128 МБ (как было в случае с два предыдущих примера).
Установите гостевые дополнения VirtualBox на гостевую систему Linux.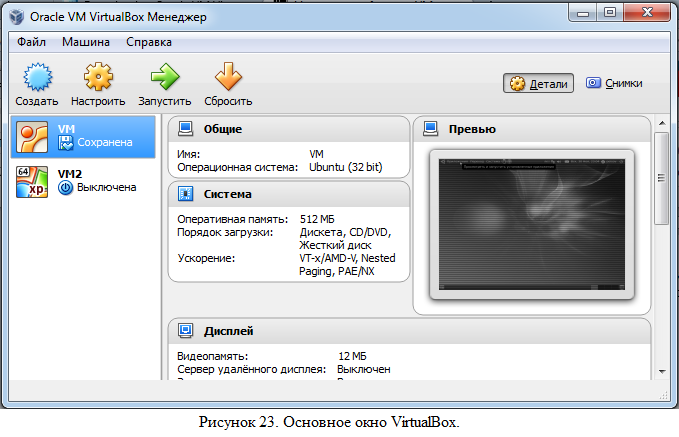
Давайте рассмотрим, как сделать VirtualBox полноэкранным для гостей Linux на примере использования Ubuntu. Вы можете установить гостевые дополнения VirtualBox в Linux, как было показано в первом разделе для Windows, вставив образ диска ISO в виртуальный привод CD/DVD виртуальной машины и запустив программу установки для соответствующей платформы. Мы рассмотрели этот метод в записи блога о установка Ubuntu на VirtualBox . Установка гостевых дополнений из онлайн-репозиториев пакетов с помощью вашего менеджера пакетов возможна, но в настоящее время остаются некоторые недостатки, вызванные зависимостями пакетов. Следовательно, в настоящее время рекомендуется устанавливать гостевые дополнения с виртуального диска ISO.
Чтобы установить гостевые дополнения и сделать VirtualBox полноэкранным для гостей Linux, выполните следующие действия:
- В окне виртуальной машины нажмите Устройства > Вставьте образ компакт-диска гостевых дополнений0090 .
- Если автозапуск включен, вы увидите окно автозапуска.
 Нажмите Выполнить и введите свой пароль, чтобы подтвердить запуск программы установки.
Нажмите Выполнить и введите свой пароль, чтобы подтвердить запуск программы установки. - Введите y и нажмите Введите в появившемся окне консоли.
- После завершения установки перезагрузите виртуальную машину Linux.
Теперь вы можете изменить размер окна виртуальной машины, и разрешение вашего гостевого Linux будет автоматически соответствовать размеру окна виртуальной машины. Выберите Вид > Полноэкранный режим 9.0090 или нажмите комбинацию Host+F , чтобы сделать VirtualBox полноэкранным для вашего гостя Linux.
Примечание: Если по какой-либо причине вы не можете установить гостевые дополнения VirtualBox в своей гостевой ОС, вы можете вручную и статически увеличить разрешение экрана гостевой ОС с помощью VBoxManage (инструмент настройки командной строки VirtualBox) на хост-ОС. как описано выше в разделе конфигурации macOS:
VBoxManage setextradata «VM_name» VBoxInternal2/EfiGraphicsResolution 1920×1080
Заключение
Использование полноэкранного режима для виртуальной машины удобно и позволяет оценить преимущества аппаратной виртуализации.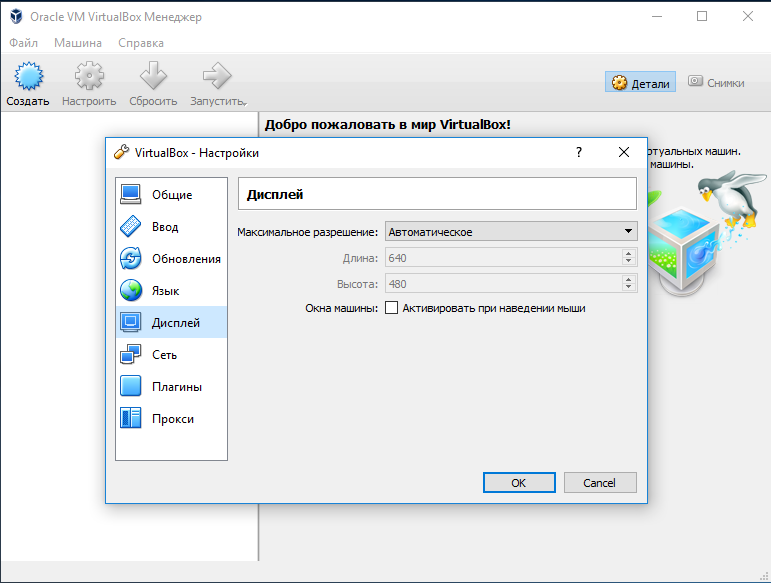 Эта функция позволяет вам использовать гостевую ОС на виртуальной машине так же, как она будет использоваться на хост-машине для приложений с высоким разрешением, большого рабочего пространства и т. д. В сегодняшней статье блога рассказывается, как сделать VirtualBox полноэкранным для Windows, а также для macOS и Linux. гостевые ОС, работающие на виртуальных машинах.
Эта функция позволяет вам использовать гостевую ОС на виртуальной машине так же, как она будет использоваться на хост-машине для приложений с высоким разрешением, большого рабочего пространства и т. д. В сегодняшней статье блога рассказывается, как сделать VirtualBox полноэкранным для Windows, а также для macOS и Linux. гостевые ОС, работающие на виртуальных машинах.
Первый метод заключается в использовании VBoxManage, инструмента управления VirtualBox из командной строки, для изменения разрешения вручную. Этот метод можно использовать для всех доступных ОС — Windows, macOS и Linux. Недостаток этого метода в том, что вам придется выключить виртуальную машину, чтобы изменить разрешение экрана гостевой ОС. Используйте этот метод, только если невозможно установить гостевые дополнения VirtualBox на гостевую ОС. Автоматическое изменение разрешения в режиме реального времени при изменении размера окна виртуальной машины или переходе в полноэкранный режим возможно для гостей Windows и Linux после установки гостевых дополнений.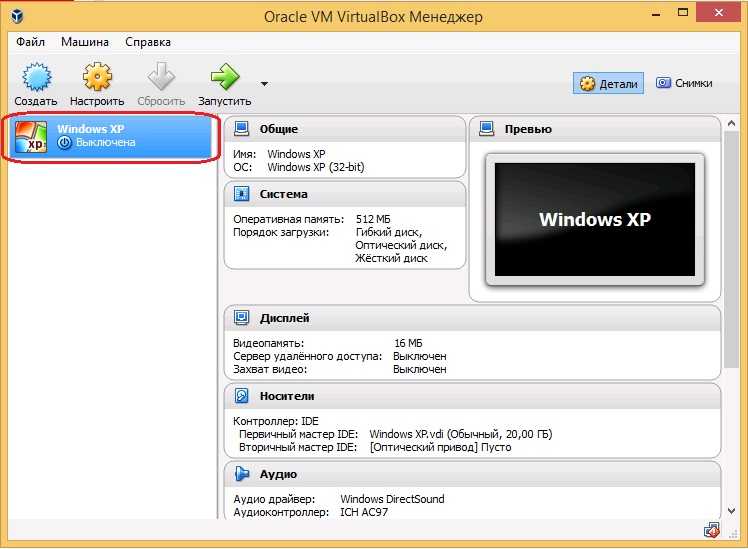
 exe
exe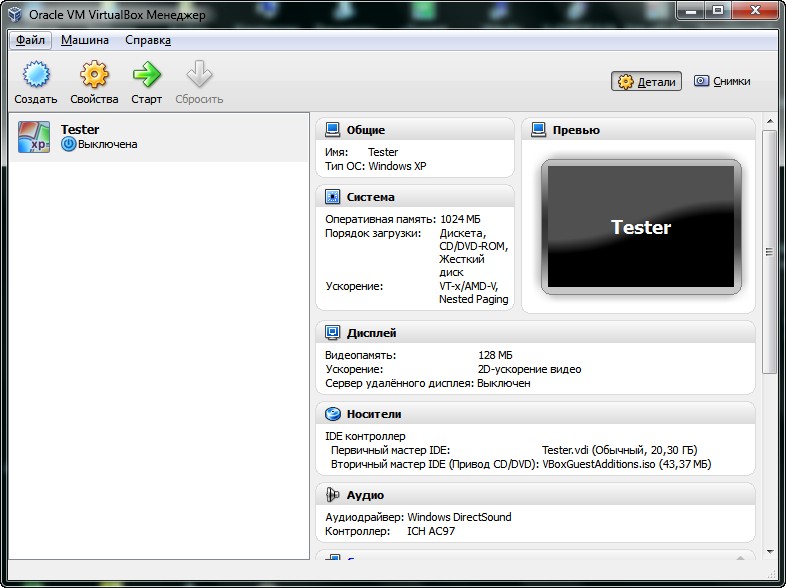

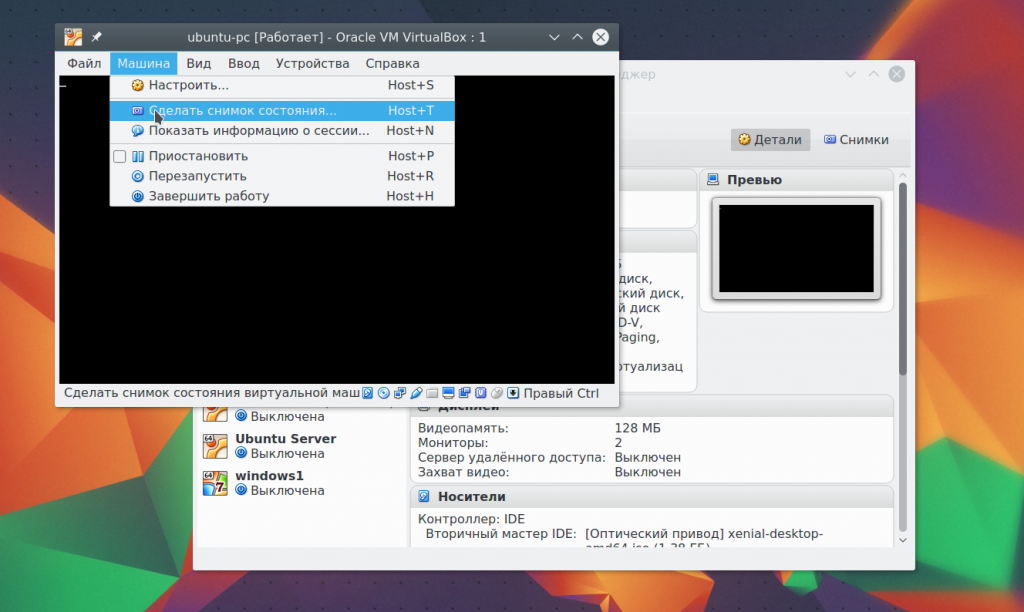

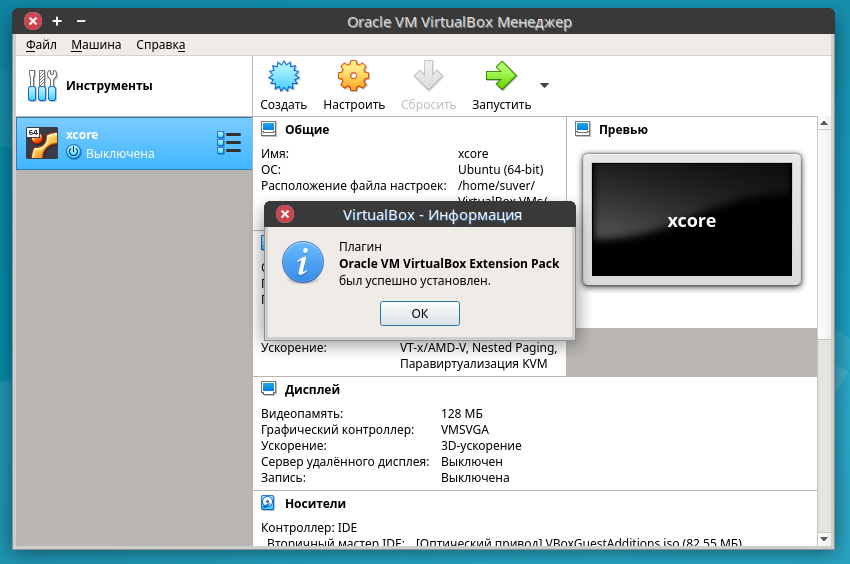 Нажмите Выполнить и введите свой пароль, чтобы подтвердить запуск программы установки.
Нажмите Выполнить и введите свой пароль, чтобы подтвердить запуск программы установки.