Содержание
Как увеличить разрешение экрана в VirtualBox? — Хабр Q&A
Значения можно добавлять в конфиг:
C:\Users\%USER%\.VirtualBox\Machines\%VirtualMachineName%\%VM%.xml
<ExtraDataItem name="VBoxInternal2/EfiGopMode" value="N"/>
Где N — число от 0 до 5, означающее разрешения: 640×480, 800×600, 1024×768, 1280×1024, 1440×900, 1900*1200 соответственно.
Ответ написан
Напишу сюда, чтобы не пропало — вдруг понадобится кому.
После зависания VB винда вдруг в полном экране стала выставлять вместо 1920×1200 неведомо с чего 1920×1136 или что-то около этого — сверху и снизу черные полосы примерно милиметров пять. Какие только танцы с бубном я не исполнял! Переставлял VBoxGuestAdditions, правил свойства машины, менял дрова на дисплей — нифига не помогло.
Помогла следюущая последовательность действий:
— Host-Home, Вид, отключить режим полного экрана — машина отобразится в окне
— Host-Home, Вид, Виртуальный экран 1, появится меню с пунктами «Запросить разрешение …» (эти пункты не появляются в режиме полного экрана!), выбрать нужное разрешение.
— Убедиться внутри машины, что нужное разрешение появилось, переключиться на него
— Host-F для перехода в полный экран
Уф. Думал, что придется машину сносить и заново создавать…
Ответ написан
Комментировать
Я тоже попробовал всё. Два раза сносил виртуал бокс и на третий раз сделал вот что.
Зашёл по дериктории: C:\Users\цыц.PC\.VirtualBox\
(обрати внимание, есть папка .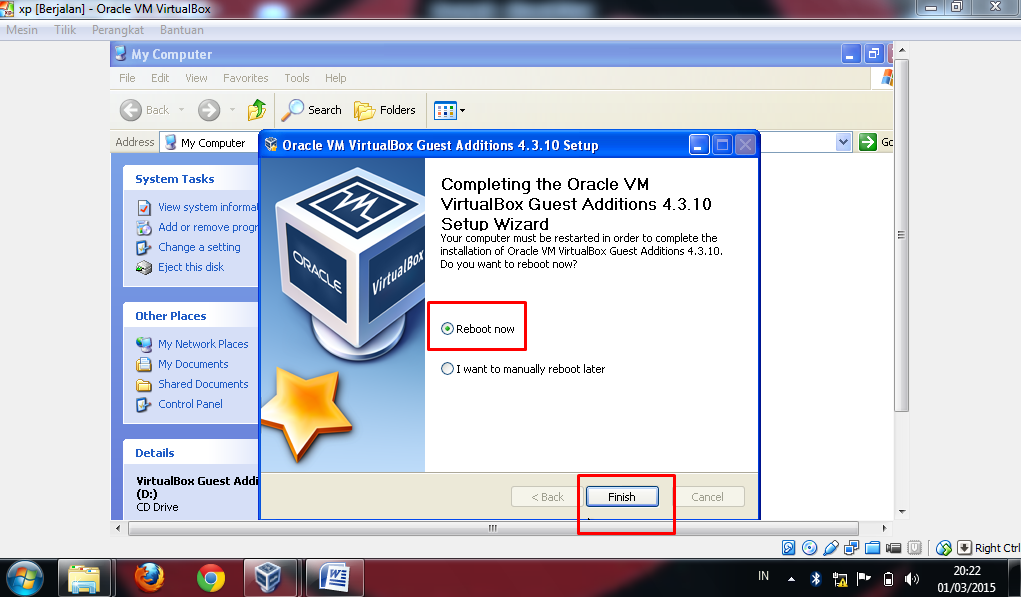 VirtualBox и VirtualBox, с точкой и без точки)
VirtualBox и VirtualBox, с точкой и без точки)
В папке с точкой лежали два файла с одинаковым именем, но разным расширением: VirtualBox.xml и VirtualBox.xml-prev
Открыл текстовым редактором оба файла и в каждом, под всеми
вставил ту смую строчку строчку:
в обоих файлах так сделал. Делать это надо исключительно при закрытом виртуал бокс, лучше даже перезагри комп и сразу заходи в папку и добавляю строчку в эти файлы. Только потом, как сохранил изменения, пробуй запускать.
Где N — число от 0 до 5, означающее разрешения: 640×480, 800×600, 1024×768, 1280×1024, 1440×900, 1900*1200 соответственно.
Изначально я пробовал ставить 5 и у меня не работало, разрешение не менялось, тогда я попробовал погуглить и в ЭТОЙ СТАТЬЕ сказано, что цифры от 0 до 4, и типа больше нет разрешений, так что пробуй. Удачи
Ответ написан
2019, в 18:13″>
более трёх лет назад
Комментировать
поменял граф контроллер. дальше через «вид», метод научного тыка
Ответ написан
Комментировать
Разрешение экрана Ubuntu в VirtualBox
Виртуальная машина VirtualBox устанавливает для новых виртуальных машин расширение экрана по умолчанию 800×600 пикселей если сама гостевая операционная система не запрашивает другое расширение. Для консольных дистрибутивов это не критично, так как консоли и этого расширения вполне достаточно, но для дистрибутивов с графическим окружением этого очень мало.
Работать с программами в таком разрешении совсем неудобно, так как не всегда все элементы управления помещаются на экран, а изменить разрешение не всегда получиться просто.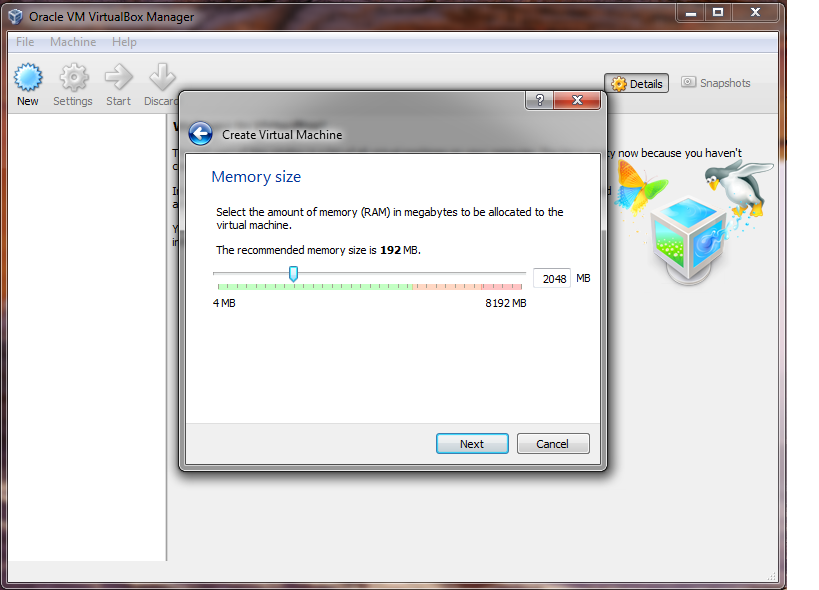 В этой небольшой статье мы рассмотрим как изменить разрешение Ubuntu VirtualBox.
В этой небольшой статье мы рассмотрим как изменить разрешение Ubuntu VirtualBox.
Содержание статьи:
Как увеличить разрешение экрана VirtualBox в Linux
1. Дополнения гостевой ОС
Первое решение, которое придет в голову — это установить дополнения гостевой ОС VirtualBox, тогда виртуальная машина будет автоматически подхватывать размер окна и в зависимости от него менять разрешение экрана операционной системы. Этот вариант сработает, если только эта проблема не возникла на LiveCD. Для полного запуска дополнений гостевой ОС нужна перезагрузка, а перезагрузка для LiveCD — это обнуление состояния.
Для установки дополнений гостевой ОС можно использовать образ в виртуальной машины, но в Ubuntu лучше выполнить установку из репозиториев:
sudo apt install virtualbox-guest-x11
Пакеты находятся в ветке репозитория universe, поэтому если он еще не подключен, придется подключить в утилите Программы и обновления. Этот способ сработает для уже установленной системы.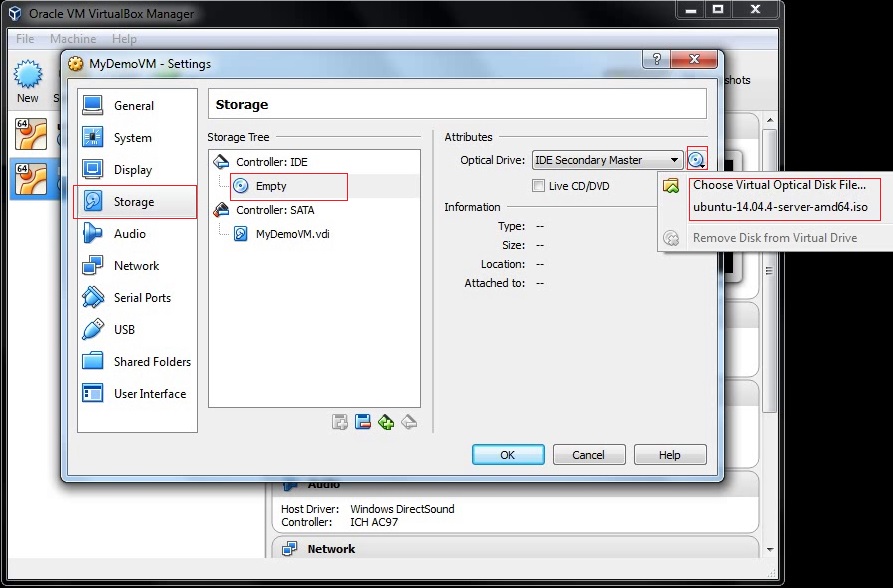 Настройка разрешения VirtualBox будет выполняться автоматически.
Настройка разрешения VirtualBox будет выполняться автоматически.
Подробнее про дополнения гостевой ОС можно прочитать в этой статье. Дополнения дают много преимуществ, это не только автоматически подстраиваемое расширение экрана, но и общий буфер обмена, а также обмен файлами и общие папки.
2. Настройка расширения по умолчанию
Если эта виртуальная машина еще не была запущена, вы можете попробовать изменить настройки VirtualBox таким образом, чтобы машина выбрала наилучшее разрешение экрана, для этого выполните:
VBoxManage setextradata global GUI/MaxGuestResolution any
Также вы можете попытаться установить точное разрешение для вашей виртуальной машины, если она еще не запущена:
VBoxManage setextradata имя_машины CustomVideoMode11024x768x32
3. Настройка расширения в системе
Если у вас есть доступ к графическому интерфейсу системы, вы можете поменять разрешение экрана в настройках системы. Для этого откройте настройки из главного меню, затем перейдите в раздел Настройки экрана, и выберите нужное разрешение:
Осталось нажать кнопку Применить, для того чтобы эти настройки были применены.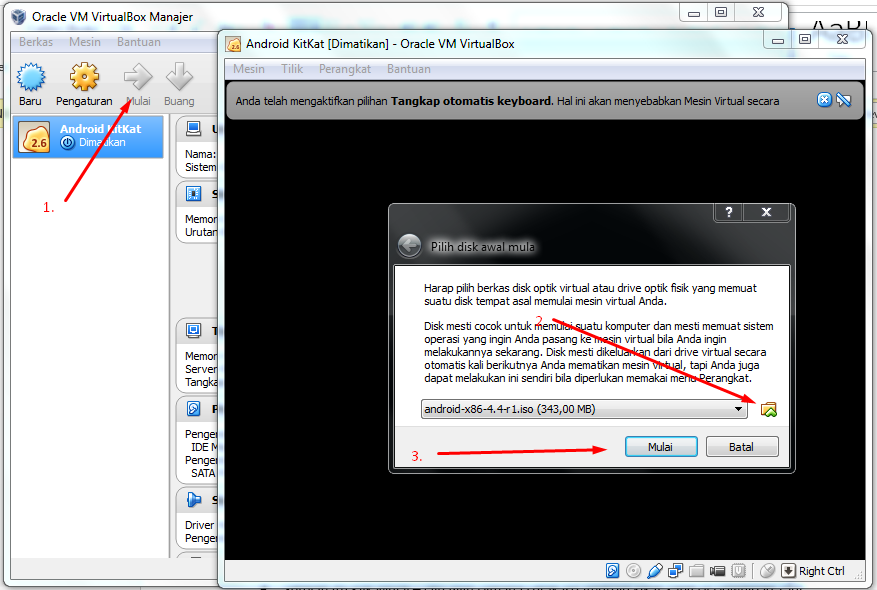
4. Настройка расширения с помощью xrandr
Есть еще один способ — с помощью утилиты xrandr. Чаще всего он применяется для LiveCD. Эта утилита позволяет менять настройки экрана, и в том числе разрешение. Для того чтобы посмотреть доступные варианты выполните:
xrandr
Здесь в самом верху окна терминала, под строчкой Screen: 0 отображается название дисплея, к которому можно применять настройки. В данном случае, это Virtual1. Теперь вы просто можете выбрать нужное разрешение просто передав имя дисплея и имя расширения в команду. Например:
xrandr --output Virtual1 --mode 1360x768
Этот способ должен сработать в большинстве случаев. И после этого разрешение экрана Virtualbox Ubuntu станет пригодным к работе. Если нужного разрешения нет в списке, его необходимо добавить. Подробнее об этом рассказано в статье про управление разрешением экрана Linux. Теперь вы знаете как изменить разрешение виртуального экрана VirtualBox в Linux.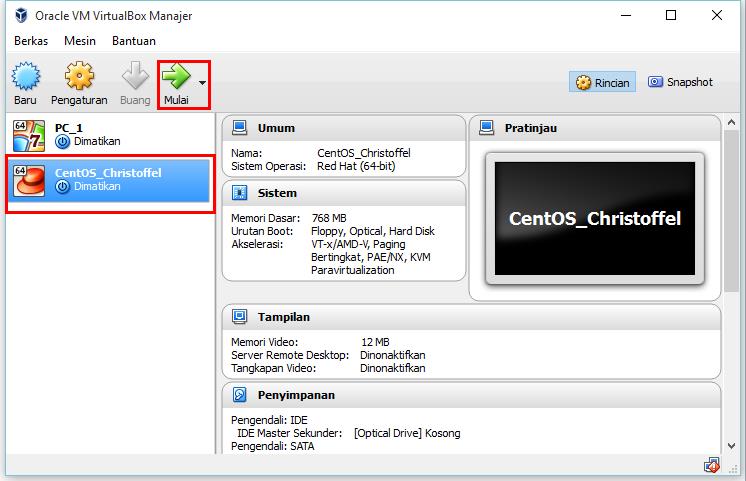
5. Настройка расширения с помощью Grub
Если система использует для загрузки Grub, можно настроить разрешение загружаемой системы с помощью него. Если меню Grub не появляется, но вы знаете что используется именно этот загрузчик, то зажмите перед загрузкой правый Shift. В меню Grub надо отредактировать секцию загрузки. Для этого установите на неё курсор и нажмите клавишу E. В открывшемся тексте найдите строчку, начинающуюся со слов set gfxpayload и замените её значение на нужное разрешение, например:
set fgxpayload = 1024x768
Для того чтобы продолжить загрузку системы с новым разрешением, нажмите сочетание клавиш Ctrl+X. Если это не LiveCD, а обычная система, то вы можете настроить выбор разрешения при каждой загрузке. Для этого откройте файл /etc/default/grub и пропишите нужное значение в параметре GRUB_GFXPAYLOAD_LINUX:
sudo vi /etc/default/grub
GRUB_GFXPAYLOAD_LINUX = 1024x768
Затем обновите конфигурацию grub:
sudo update-grub2
6.
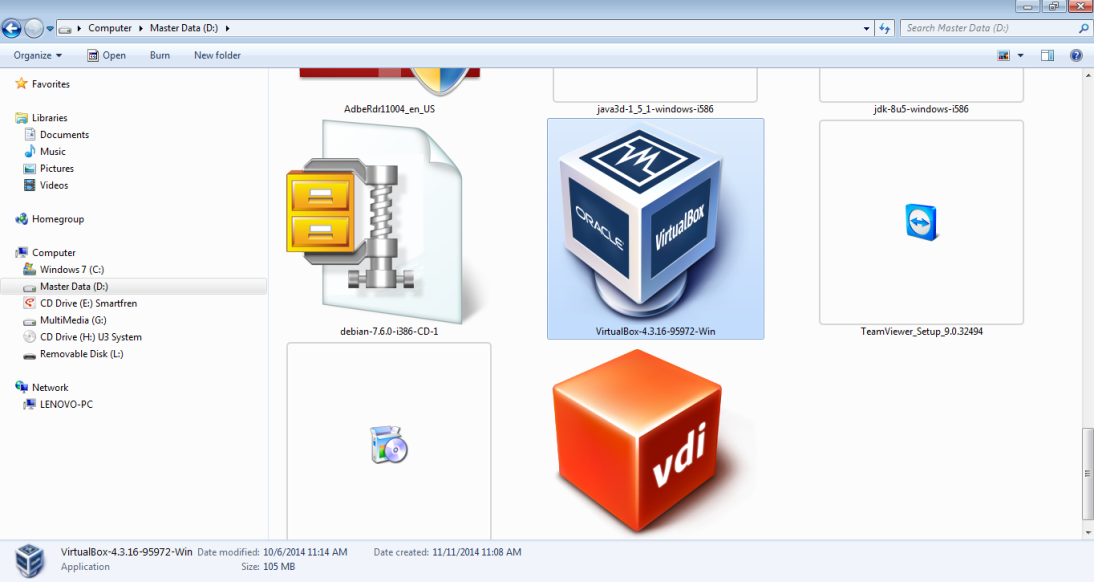 Настройка разрешения параметром ядра
Настройка разрешения параметром ядра
Если для загрузки ядра используется не Grub, то разрешение экрана можно поменять с помощью параметра ядра. С Grub этот метод может не сработать потому что считается устаревшим в пользу метода описанного выше. Многие LiveCD дистрибутивы позволяют редактировать параметры ядра перед загрузкой с помощью клавиши Tab, нажмите её и добавьте параметр vga=ask:
Для начала загрузки нажмите Enter. Программа попросит вас нажать Enter ещё раз для того чтобы отобразить доступные разрешения:
Выберите разрешение, например, 305 и нажмите Enter. Вот так выполняется настройка разрешения экрана VirtualBox с помощью параметров ядра.
Выводы
В этой статье мы рассмотрели как изменить разрешение экрана VirtualBox, теперь вы можете комфортно работать даже с LiveCD, где нельзя установить дополнения гостевой ОС. А что касается обычной системы, то тут единственно верным будет именно вариант с дополнениями.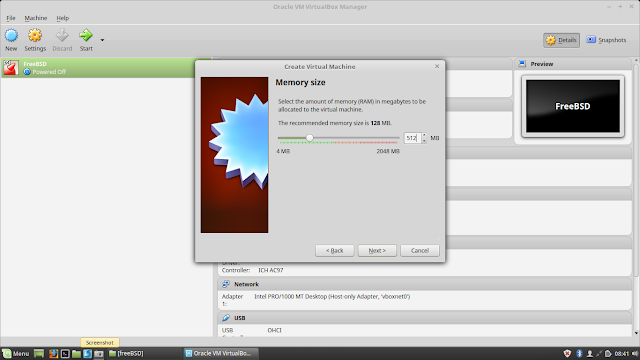
Обнаружили ошибку в тексте? Сообщите мне об этом. Выделите текст с ошибкой и нажмите Ctrl+Enter.
Более высокое разрешение экрана в VirtualBox?
спросил
Изменено
3 месяца назад
Просмотрено
876 тысяч раз
Я только что установил Ubuntu 10.04 в VirtualBox на Windows 7.
К сожалению, для разрешения экрана отображаются только варианты 640×480 и 800×600, а монитор отображается как «Неизвестно».
Как увеличить разрешение до 1280×1024 (у меня монитор 1600×1200)?
Обновление
Я попытался смонтировать ISO-образ гостевых дополнений VirtualBox (из меню «Устройства» VBox) и выполнить sudo sh ./VBoxLinuxAdditions-x86.run
с подключенного диска, который после перезагрузки дал 2 новых перечисленных разрешения (1024×768 и версия этого разрешения 16: 9).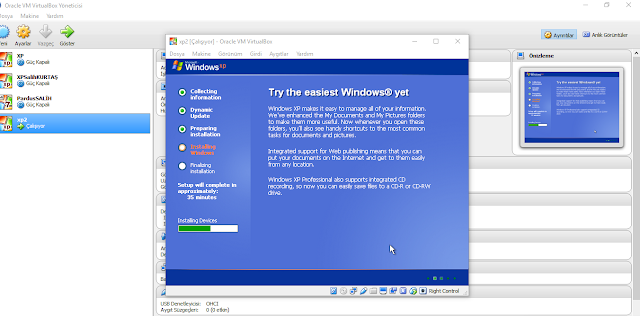 Они работали, когда я их выбирал, но исчезали, когда я возвращался к другому разрешению. Я попытался перезагрузиться и запустить
Они работали, когда я их выбирал, но исчезали, когда я возвращался к другому разрешению. Я попытался перезагрузиться и запустить VBoxLinuxAdditions-x86.run еще раз, но на этот раз только для двух вариантов с низким разрешением.
Я думаю, что я собираюсь переустановить …
Кажется, это проблема VBox, а не проблема Ubuntu, так как после переустановки 10.4 перезапись исходного виртуального раздела, sudo sh ./VBoxLinuxAdditions-x86.run теперь не влияет совсем.
- виртуальный бокс
- разрешение
2
Вам необходимо установить гостевые утилиты VBox, чтобы добавить поддержку виртуализированного графического оборудования.
sudo apt-get install virtualbox-guest-utils virtualbox-guest-x11 virtualbox-guest-dkms
Раньше вам могли понадобиться версии «ose»:
sudo apt-get install virtualbox-ose-guest-utils virtualbox-ose-guest-x11 virtualbox-ose-guest-dkms
9
Редактировать: http://www.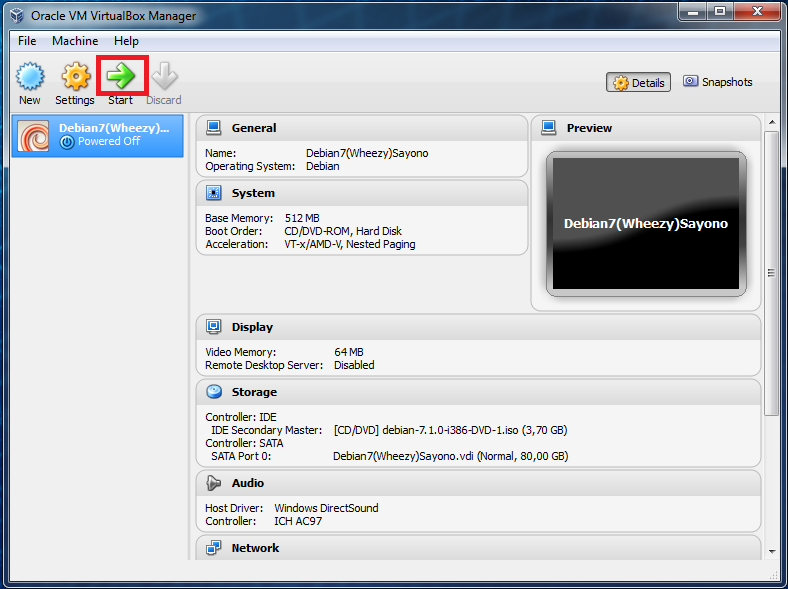 linuxformat.com/forums/viewtopic.php?p=103289
linuxformat.com/forums/viewtopic.php?p=103289
Запустите Virtual Box и войдите в Ubuntu.
Нажмите клавишу вашего хоста (правая Ctrl по умолчанию), чтобы вы могли вывести указатель мыши за пределы виртуальной машины.
Перейдите в верхнюю часть виртуального окна, нажмите на устройства, затем выберите
Установить гостевые дополнения
Вы увидите всплывающее окно внутри Ubuntu, показывающее, что есть несколько новых файлов, смонтированных на виртуальном приводе CDROM. Один из этих файлов должен бытьVBoxLinuxAdditions.run.
Вы должны запустить файл с некоторыми правами администратора, поэтому сделайте это так…
Снова щелкните внутри экрана Ubuntu, затем перейдите в
Приложения > Аксессуары, затемТерминал. Окно терминала — это место, откуда вы будете запускать файл, но сначала мы должны перейти в правильный каталог.
Введите
cd /media/cdrom0(затем нажмите Enter, после cd есть пробел!)Далее введите
dir(Вы должны увидетьVBoxLinuxAdditions.runсреди отображаемых файлов)Наконец введите
sudo sh ./VBoxLinuxAdditions.run(да, это точка перед косой чертой!)
После того, как вы нажмете Enter, файлы будут доступны из Ubuntu.
Теперь вам нужно перезагрузить виртуальную машину или нажать Ctrl + Alt + Backspace .
Войдите на рабочий стол Ubuntu и перейдите в
Система > Настройки, затемРазрешение экрана. Теперь у вас должно быть больше вариантов, чем три варианта с низким разрешением, которые были у вас в начале дня!
Если требуемое разрешение не входит в список отображаемых, выполните следующие действия:
Откройте окно терминала
Приложения > АксессуарызатемТерминал)Введите
sudo gedit /etc/X11/xorg.(с учетом регистра) conf
conf Он попросит вас ввести пароль, который совпадает с тем, с которым вы входите в систему (см. sudo).
Текстовый редактор загружается, и вы должны увидеть много текста в окне. Сначала сделайте резервную копию этого файла, перейдя по адресу
File, затемSave asи измените имя файла наxorgbak.conf.
Теперь вам нужно просмотреть текст, пока не увидите перечисленные разрешения экрана. Те, о которых вы будете беспокоиться, будут перечислены под
битовая глубина 24илибитовая глубина 16(поскольку эти глубины дают вам большой массив цветов.)Идея состоит в том, чтобы ваше любимое разрешение экрана было включено в этот список. Сделайте это, либо вставив его перед другими перечисленными разрешениями точно таким же образом, либо напечатав его поверх одного из других. (вам нужно будет сделать это только для бит глубины
24и 16)Теперь вы должны сделать «сохранить как», но будьте осторожны, так как на этот раз нам нужно вызвать файл
xorg.. Если вы просто нажмете «Сохранить здесь», вы перезапишете созданный вами файл резервной копии, а это не то, что нам нужно. conf снова
conf снова Выполнив предыдущий шаг, все готово. Нажмите Ctrl + Alt + Backspace , чтобы перезапустить экземпляр Virtual Box, войдите в систему и наслаждайтесь новыми вариантами разрешения экрана!
14
Устройства > Установите гостевые дополнения, дайте им запуститься, затем выйдите из системы.
Когда вы вернетесь на экран входа в систему, вы увидите, что он имеет полный размер вашего монитора. Войдите в систему, и все готово.
4
У меня была та же проблема, а затем я обнаружил, что если вы запустите виртуальную машину> нажмите «Просмотр» на панели инструментов> нажмите «Автоматическое изменение размера гостевого экрана», тогда ваша виртуальная машина будет иметь то же разрешение экрана, что и ваш собственный экран.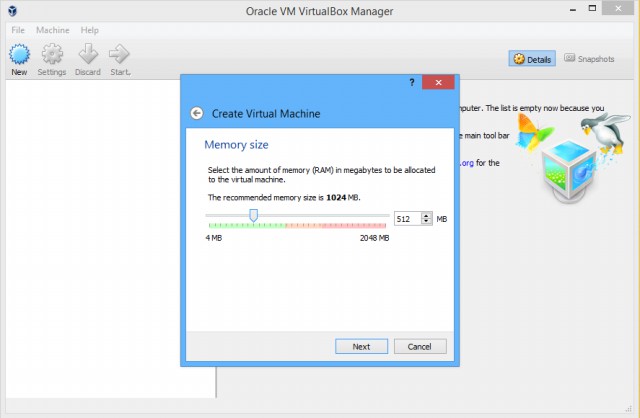
2
После установки дополнений Vbox (и перезагрузки гостевой ОС) нажмите Host + H, затем разверните окно, это поможет.
Если нет, возможно, вы используете старую версию vbox (поэтому, Vbox Additions может иметь несовместимость..)
1
- Настройки > Видео > Видеопамять = 128 МБ , Включить 3D-ускорение = true .
- Установить GuestAdditions
На главной машине в cmd/bash запустите
VBoxManage setextradata global GUI/MaxGuestResolution любой
создать файл /etc/X11/xorg.conf с содержимым:
Раздел «Устройство» Идентификатор «Настроенное видеоустройство» EndSection Раздел «Монитор» Идентификатор «Настроенный монитор» EndSection Раздел «Экран» Идентификатор «Экран по умолчанию» Монитор «Настроенный монитор» Устройство «Настроенное видеоустройство» Подраздел «Дисплей» Режимы "1920x1080" EndSubSection EndSectionДля запущенной ВМ:
Host Key Right Ctrl по умолчанию + Home = просмотр в полноэкранном режиме.

Я пытался исключить все шаги, кроме установки GuestAdditions . Вам нужен каждый из них.
4
Попробуйте увеличить объем оперативной памяти, выделенной для Virtual Box. Работал на меня.
Для этого остановите ВМ, затем в VirtualBox перейдите в Настройки для ВМ. Перейдите в раздел Дисплей. Вы можете увеличить видеопамять там. Мой был 1 МБ; Я увеличил его до 32 МБ, и это позволило мне полностью использовать мой 24-дюймовый монитор.
2
Я могу рассказать вам, как я это делаю с Mac OS X в качестве хост-системы. Возможно, это будет работать и в Windows.
- Я запускаю Ubuntu в VirtualBox
- Я открываю терминал в Mac OS X
- и выполните «VBoxManage controlvm [имя] setvideomodehint 1280 1024 24» (замените [имя] на имя вашей виртуальной машины Ubuntu)
3
У меня была такая же проблема, и я смог решить ее с помощью утилиты xrandr.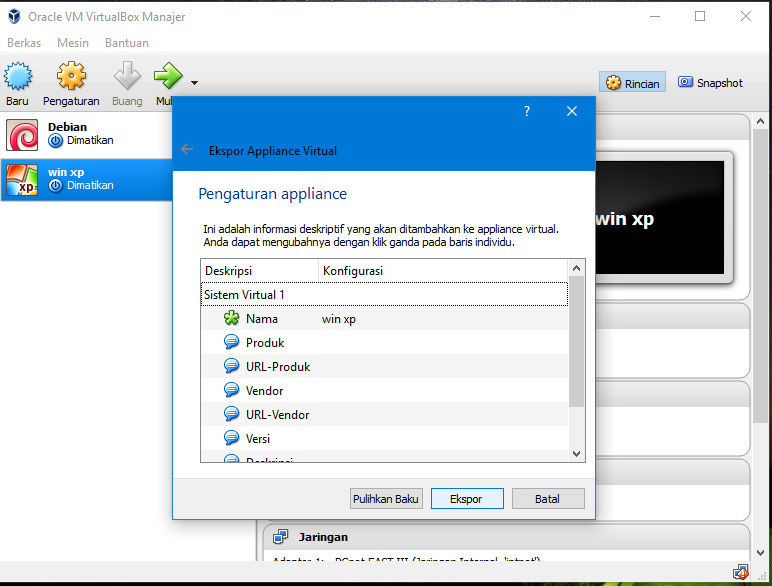 Я следил за этой статьей, чтобы решить проблему.
Я следил за этой статьей, чтобы решить проблему.
Иногда это может вам помочь. Попробуйте.
Мне удалось решить эту проблему, выключив виртуальные машины VirtualBox, выйдя из VirtualBox и выполнив эту команду в терминале:
VBoxManage setextradata global GUI/MaxGuestResolution any
Затем запустите резервную копию VirtualBox, и проблема должна быть устранена!
Помимо установки плагина Guest Additions, обратите внимание, что максимальный размер дисплея может быть ограничен в VirtualBox общие настройки панель:
Кроме того, установите флажок autoResize, и VirtualBox автоматически установит размер экрана при изменении размера или увеличении окна.
1
Следующая команда, работающая для меня
Открыть терминал и тип:
Sudo apt-Get Установка DKMS
Источник: http://www.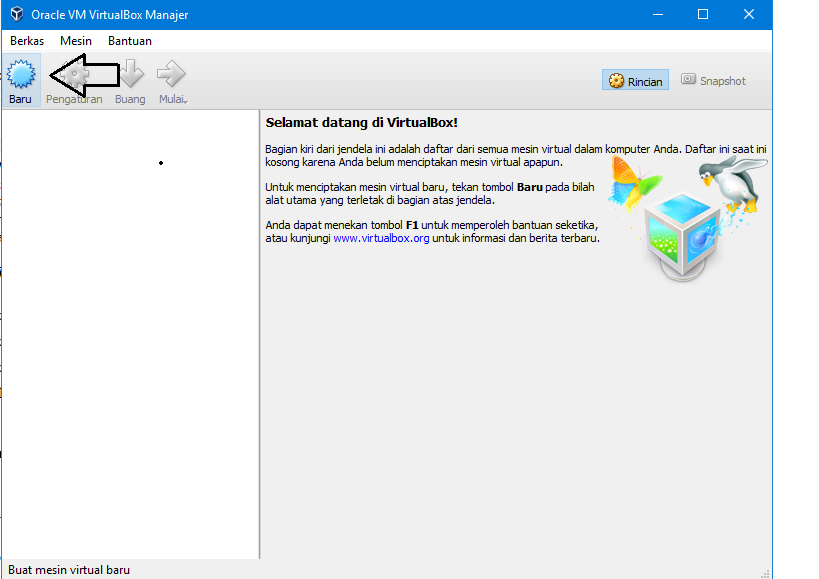 virtualbox.org/manual/ch4.html
virtualbox.org/manual/ch4.html
restultbox
Что водитель. указано в вашем xorg.conf? Насколько я знаю, после установки гостевых дополнений следует использовать «vboxvideo»:
Раздел "Устройство"
Идентификатор «Настроенное видеоустройство»
Драйвер "vboxvideo"
EndSection
После установки гостевых дополнений:
Перейдите в настройки> Дисплей
Увеличьте объем видеопамяти и включите ускорение 2D- и 3D-видео.
Вполне вероятно, что ваша новая установка дистрибутива Linux на вашем Virtualbox все еще свежа, и для настройки вашей среды необходимо сделать гораздо больше, не в последнюю очередь это включить систему X Window, если все, что вы отображаются настройки отображения для соотношения сторон 4:3, и ввод «startx» в командной строке ничего не дает.
.. в командной строке терминала введите следующее:
sudo apt-get install dkms sudo apt-получить обновление sudo apt-get install linux-headers-`uname -r` sudo apt-get install --переустановить xorg startx
Если вы перевели виртуальную машину в полноэкранный режим до входа в «startx», то экран автоматически настраивается на соотношение сторон 16:9 с панелями инструментов и задач на своих местах.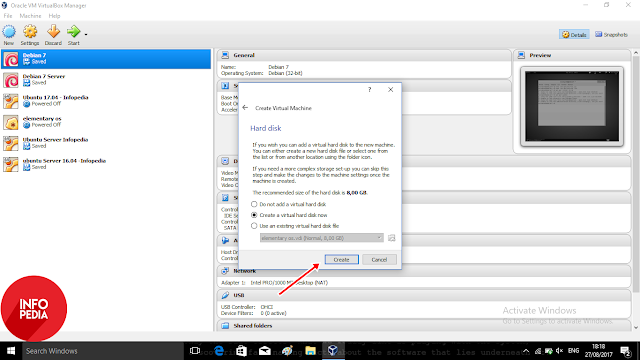
Я сделал эту настройку и все было в порядке:
1
Возможно, это уже было решено, но у меня была эта проблема, и я решил ее очень просто, я просто обновил VirtualBox до последней версии, а затем переустановил гостевые дополнения.
VirtualBox 4.3.12 мешал вышеуказанным решениям работать в моей системе Windows.
4.3.18 был выпущен примерно 10 октября 2014 г. (10 октября 2014 г.), все вышеперечисленное работает с момента его установки.
Команда «VBoxManage setextradata global GUI/MaxGuestResolution any» работала ранее, то есть не выдавала никаких ошибок.
Установка гостевых дополнений ранее жаловалась, что файлы заголовков не были установлены, однако они абсолютно БЫЛИ (и остались нетронутыми), о чем свидетельствует тот факт, что установка гостевых дополнений под обновлением 4.3.18 не вызывает ошибку при сборке общего модуль папок.
Вот обновленный ответ 2016 года, который сработал для меня.
Для начала у меня Mac 10.11 (El Capitan), а у меня VirtualBox 5.0.26. В этом примере я использую Ubuntu 14.04 LTS (в конце концов мне нужно обновить Ubuntu).
- Запустите виртуальную машину
- Выберите «Устройства -> Вставить образ компакт-диска с гостевыми дополнениями…» (нет, на самом деле вам не нужен компакт-диск, он виртуальный)
- Откроется окно с запросом пароля root
- Откроется окно терминала. Если он спросит о переустановке поверх предыдущей версии гостевых дополнений, введите «да» и нажмите «Вернуть
- Перезапустите виртуальную машину
- После того, как виртуальная машина снова заработает, перейдите к «Просмотр -> Виртуальный экран 1 -> [в зависимости от того, какое разрешение вы хотите]» .
».
Мои варианты были от 640×480 до 1920×1200. Как только я выбрал новое разрешение, я сделал , а не , чтобы снова перезапустить виртуальную машину, она автоматически масштабируется.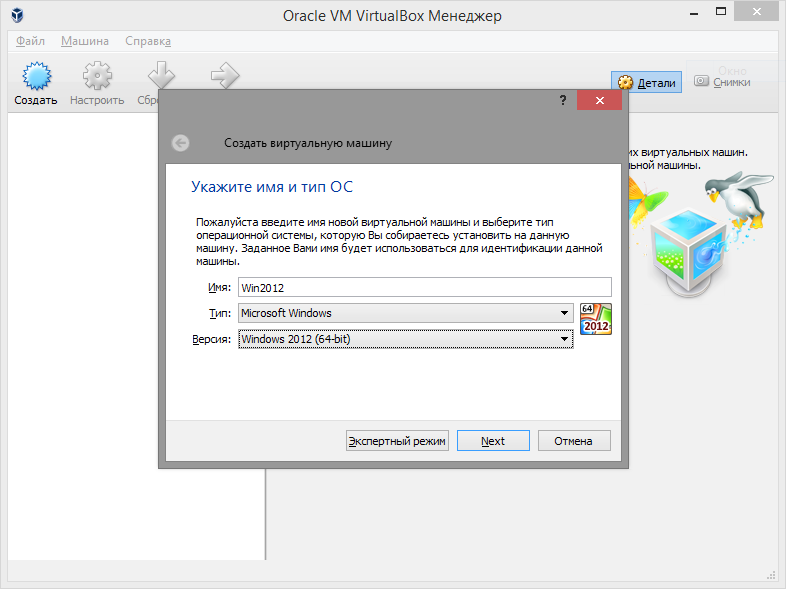
Если ни один из ответов не помог вам решить проблему (как это было со мной), проверьте в своей хост-ОС, что в окне «Разрешение экрана» ( Панель управления > Внешний вид и персонализация > Дисплей ) отображаются ли дисплеи. выровнено и не так, как на картинке по следующей ссылке:
Предварительный просмотр настроек в хост-ОС , что вызвало у меня проблему с максимальным разрешением в гостевой ОС
Если кого-то смущает значение отображаемого поля «Отображение», причина в том, что я не использую Windows 7 в качестве своей хост-ОС , поэтому я использовал его в VirtualBox, чтобы смоделировать проблему.
Если вы хотите использовать разное разрешение на каждом мониторе и/или не знаете, как выровнять дисплеи в предыдущем окне, нажатие на кнопку «Определить» должно помочь вам правильно.
Вы, вероятно, не подозреваете, что это вызывает проблемы, потому что, если вы используете Windows 7 (или любую более новую версию Windows) в качестве хост-ОС, она будет успешно отображать изображение на ваших мониторах, даже если задано положение 9.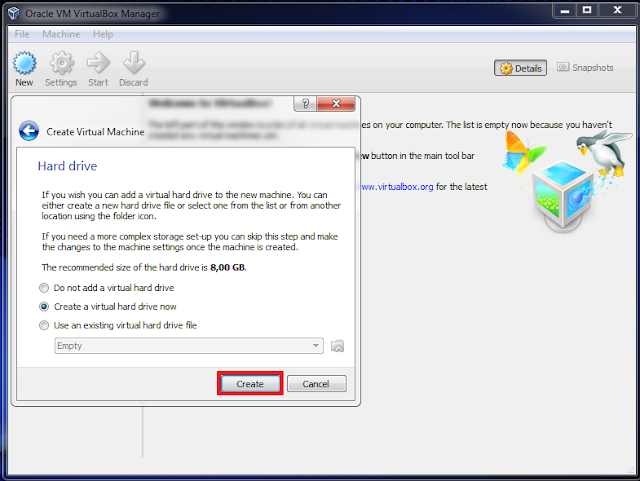 0017 исказил , как показано на рисунке.
0017 исказил , как показано на рисунке.
Я боролся с этой проблемой на многих протестированных гостевых ОС, таких как Ubuntu, Windows XP и Windows 7 (поэтому проблема в моем случае вообще не была связана с Ubuntu или Linux), и после правильной настройки этого параметра я был возможность выбрать большее желаемое разрешение в моей гостевой ОС (конечно, вы должны предварительно установить VBox Guest Additions, как указано в нескольких ответах).
Поскольку моей репутации недостаточно, чтобы добавить комментарий к ответу @maco, я пишу это как ответ.
Я использую Ubuntu 16.04 и установил утилиты VBox в качестве ответа @maco, однако, когда я заблокировал экран , я больше не мог использовать клавиатуру и мышь . Об этом есть отчет об ошибке. Я нашел решение здесь, и в целом это заняло у меня 2-3 часа.
Надеюсь, это поможет тем, у кого такая же проблема 🙂
Моя проблема/решение было на самом деле странным, у меня был другой ноутбук/монитор с более низким разрешением, установленным в Windows в качестве основного дисплея. Поэтому несмотря ни на что, даже если бы у меня была опция max в View/Virtual Screen 1920х1200, в этот раз не проверял. Я использую i3 GUI, gnome ведет себя еще более странно. Как только я настроил свой 4k 3840×2160 в Windows в качестве основного монитора, VirtualBox правильно адаптировался.
Поэтому несмотря ни на что, даже если бы у меня была опция max в View/Virtual Screen 1920х1200, в этот раз не проверял. Я использую i3 GUI, gnome ведет себя еще более странно. Как только я настроил свой 4k 3840×2160 в Windows в качестве основного монитора, VirtualBox правильно адаптировался.
(Возможно, я комбинирую это с большим количеством решений здесь, на stackexchange и на других веб-сайтах.), но настройка дисплея 4k в качестве основного дисплея в Windows была для меня в основном решением.
Примечание. Также ранее я настраивал разрешение linux ubuntu через командную строку с помощью этих команд. Как установить пользовательское разрешение?
в противном случае однострочная командная строка устройства разрешения и несколько простых шагов
eval $(cvt 2220 1250 60 |sed 's/Modeline/xrandr --newmode /g'|sed -n '1!p')
что делает этот лайнер:
(1-я/3-я часть генерирует размеры, 2-я/3-я часть использует выходные данные и заменяет их на xrand для создания логического отображения, 3/3-я часть имеет комментарий в первой строке, поэтому она начинается со 2-й строки)
как правильное разрешение результата может быть впоследствии переоценено и настроено, поэтому узнайте созданное разрешение с помощью команды xrand, добавленной в конце вывода,
1) назначить разрешение конкретному дисплею —
xrandr --addmode VGA-1 "2224x1250_60.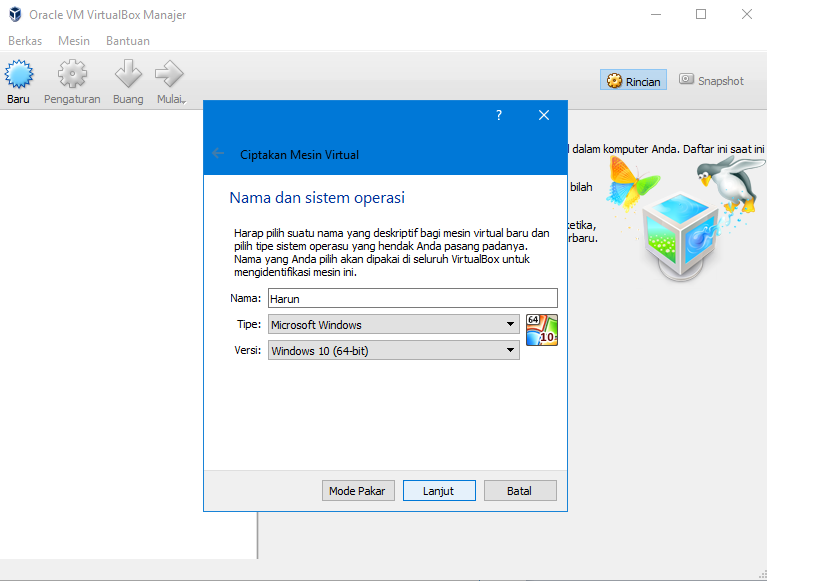 00"
00"
2) вывести нужное разрешение на дисплей
xrandr --output VGA-1 - -mode "2224x1250_60.00"
Коэффициент масштабирования в настройках виртуальной машины помог мне. Я установил его от 100% до 200%.
Примечание. У меня Huawei Matebook X Pro.
2
Мне потребовалось довольно много времени, чтобы наконец заставить его работать (я думаю, что это была установка гостевых дополнений VirtualBox и пакета расширений VirtualBox, которые в конечном итоге помогли мне), но прежде чем мне удалось заставить его работать, я просто использовал Remote Desktop для подключения с моего хоста Linux к гостю Windows. Я использовал Remmina (протокол RDP) и, просто выбрав параметр Использовать разрешение клиента , сразу же получил собственное разрешение моей хост-системы.
На самом деле мне все еще нравится этот подход: вы можете запустить ВМ в безголовом режиме, и она просто кажется. .. легче, но недостаток этого метода в том, что пропускная способность видео через RDP-соединение, по крайней мере, в моем случае, существенно ниже, чем при использовании собственного окна VirtualBox, хотя это заметно только тогда, когда вы пытаетесь делать вещи с интенсивным использованием графического процессора, такие как воспроизведение HD-видео, в остальном я не вижу большой разницы. я пытался улучшить
.. легче, но недостаток этого метода в том, что пропускная способность видео через RDP-соединение, по крайней мере, в моем случае, существенно ниже, чем при использовании собственного окна VirtualBox, хотя это заметно только тогда, когда вы пытаетесь делать вещи с интенсивным использованием графического процессора, такие как воспроизведение HD-видео, в остальном я не вижу большой разницы. я пытался улучшить Host <-> Производительность сетевого подключения Guest с использованием выделенной сети Host Only с сетевым адаптером virtio, но я предполагаю, что узкое место, вероятно, находится где-то в реализации FreeRDP.
Тем не менее удаленный рабочий стол может быть быстрым решением для тех, кто изо всех сил пытается заставить его работать и нуждается в собственном разрешении хоста в гостевой виртуальной машине.
Новый 20.1. Получил виртуальную машину для изменения размера с большим разрешением. Вот как:
1. Запустил VirtualBox. Получил Oracle VM VirtualBox Manger.2. Сделал новую виртуальную машину «Virtual Mate». Тип: линукс. Версия: Ubuntu 64 бит. 3. Дал 8192 ГБ памяти. 4. Виртуальный жесткий диск. ВДИ. Динамически распределяется. 20 ГБ. 5. Настройки — Дисплей — дал 128 Мб. 3D-ускорение для VMSVGA. 6. Настройки - Хранилище - прикрепил Mate iso. 7. Запустил. Немедленная установка, стереть и установить. Сделанный. 8. Перезагрузил. Чтобы «Удалить установочный носитель», просто нажмите Enter. Вы вошли в систему. 9. Закрыл окно виртуальной машины и сохранил это состояние машины. 10. Запустил. Устройства — вставил компакт-диск с гостевыми дополнениями — сделал автозапуск. 11. Захотелось перезагрузки; сделал это. Вы вошли в систему. 12. Работал ресайз со сменой разрешения.
Размер не изменится, пока вы не войдете в систему.
1
Проблема для меня заключалась в том, что дополнения виртуального ящика не были установлены. Я думал, что установил их, но на самом деле это не удалось, потому что GCC, Perl и Make не были установлены.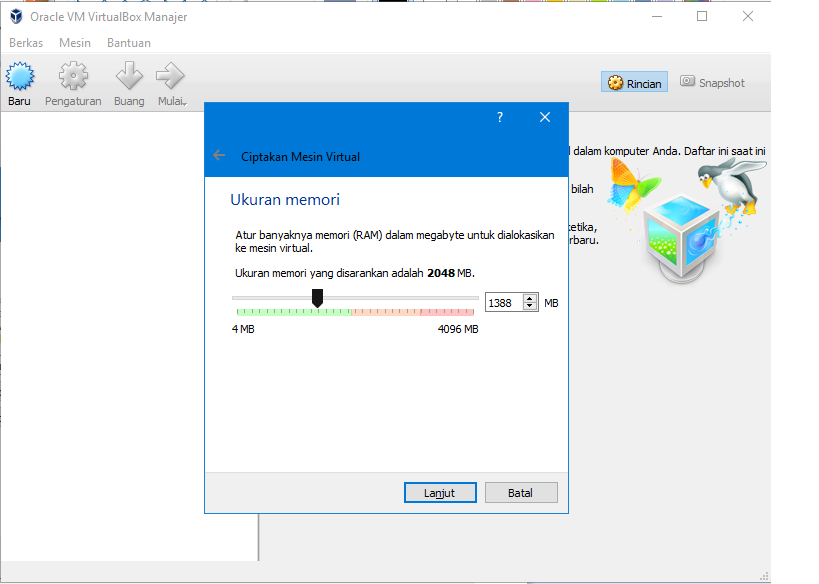 Перед установкой дополнений виртуальной коробки выполните следующее (в Ubuntu)
Перед установкой дополнений виртуальной коробки выполните следующее (в Ubuntu)
sudo apt-get install gcc make perl
Затем установите гостевые дополнения, как описано в предыдущих сообщениях
Все, что мне нужно было сделать, это зайти в настройки экрана гостевой ОС и установить максимальное разрешение. (Убедитесь, что в настройках VirtualBox не установлена максимальная ширина около 600 пикселей).
Настройка: я использую виртуальную машину Ubuntu в VirtualBox на хосте Windows окно. Однако это не меняет разрешение окна (вы обнаружите, что значки и текст немного размыты). Чтобы изменить разрешение, вы должны установить программное обеспечение GuestAdditions.
Вы можете прочитать о GuestAdditions в официальной документации VirtualBox: https://www.virtualbox.org/manual/ch04.html
Из приведенной выше документации:
Гостевые дополнения Oracle VM VirtualBox для Linux находятся на том же виртуальном компакт-диске, что и гостевые дополнения для Windows.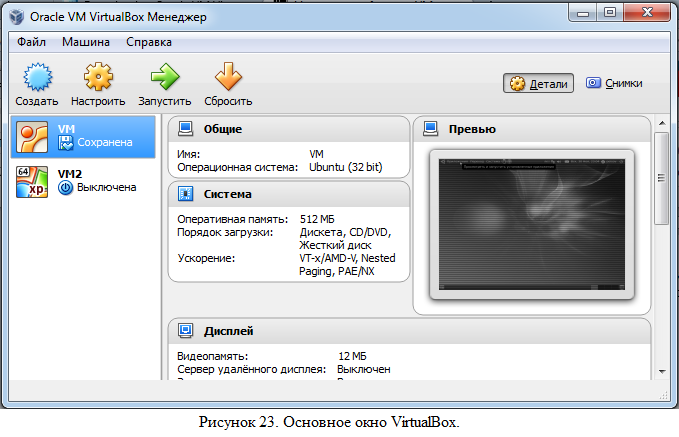 См. Раздел 4.2.1.1, «Установка гостевых дополнений Windows».
См. Раздел 4.2.1.1, «Установка гостевых дополнений Windows».
СОВЕТ. Я выполнил все описанные выше шаги, но обнаружил, что размер окна не изменяется при перетаскивании. Затем я щелкнул значок компакт-диска (GuestAdditions все еще был смонтирован) и просто щелкнул правой кнопкой мыши файл autorun.sh и выбрал «Запуск от имени программы» — похоже, это помогло с точки зрения его фактической установки. Перезагрузился снова, и на этот раз я смог перетащить окно и обнаружил, что оно действительно изменит разрешение.
Зарегистрируйтесь или войдите в систему
Зарегистрируйтесь с помощью Google
Зарегистрироваться через Facebook
Зарегистрируйтесь, используя адрес электронной почты и пароль
Опубликовать как гость
Электронная почта
Требуется, но не отображается
Опубликовать как гость
Электронная почта
Требуется, но не отображается
Нажимая «Опубликовать свой ответ», вы соглашаетесь с нашими условиями обслуживания, политикой конфиденциальности и политикой использования файлов cookie
.
Virtualbox, как изменить гостевое (точное) разрешение на 16:9(1920×1080) вместо стандартного 4:3?
спросил
Изменено
6 месяцев назад
Просмотрено
339 тысяч раз
Есть много вопросов о проблемах с разрешением на askubuntu, но ни один вопрос/решение не решает мою проблему.
У меня есть хост-система 12.04/precise, и я также установил Ubuntu 12.04/precise в качестве гостевой системы. После установки у меня была возможность выбрать разрешение 1024×768 (4:3) и 800×600 (4:3) в настройках экрана. После установки гостевых дополнений опции 1280×960 (4:3) и 1440×1050 (4:3). Всего их 4, соотношение сторон 4:3.
Затем я активировал полноэкранный режим (хост+f) и запустил гостевую систему в собственном разрешении 1920×1200 (16:10) для моего экрана.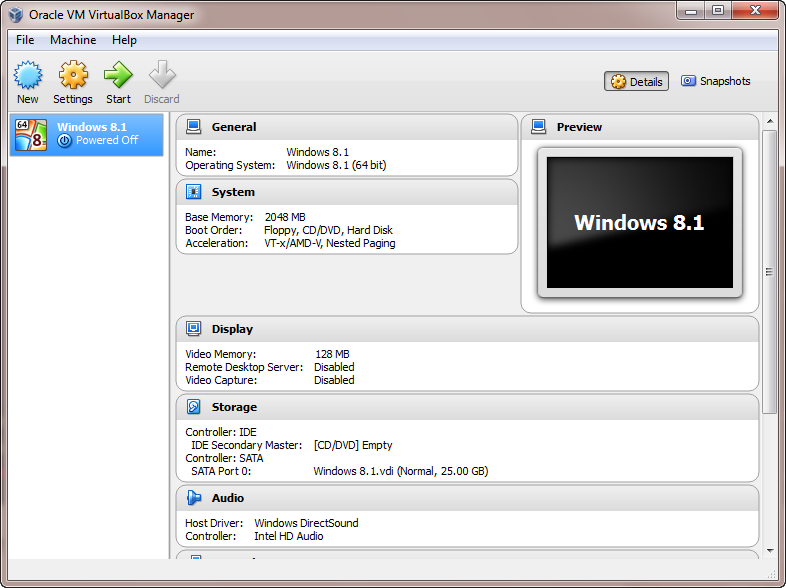 После деактивации полноэкранного режима в раскрывающийся список разрешений были добавлены еще две опции: 1920×1200 (16:10) и 1600×1200 (4:3).
После деактивации полноэкранного режима в раскрывающийся список разрешений были добавлены еще две опции: 1920×1200 (16:10) и 1600×1200 (4:3).
Я хочу запустить гостевую систему в разрешении 1920×1080 (16:9), чтобы легко записывать скринкасты в формате «full-hd». В прошлый раз, когда у меня была эта проблема, решение состояло в том, чтобы запустить команду «VBoxManage controlvm nameofyourVM setvideomodehint width height colordepth» с хоста, но теперь я хочу знать, есть ли более простой способ решить эту проблему?
- virtualbox
- разрешение
- Перейдите в меню Файл и активируйте Настройка среды или, в более поздних версиях, Настройки .
- Выберите Отображение и измените настройку Максимальный размер гостевого экрана на «подсказку», которая позволяет установить произвольный размер как ширины, так и высоты (например, 1920 и 1200).
- Перезагрузите виртуальную машину и наслаждайтесь.

4
Дальнейшая модификация ответов от @sangsoo-kim и @wery-nguyen для большей ясности и улучшения утилиты:
- Запустите приложение VirtualBox на своем хосте
- Выберите гостевую виртуальную машину Windows из списка виртуальных машин
- Перейти к Файл > Настройки в меню приложения VirtualBox
- Выберите Дисплей из списка настроек
- Изменить Максимальный размер гостевого экрана Уменьшить до Нет
Теперь запустите виртуальную машину, и вы сможете изменить размер окна хост-контейнера до любых размеров, которые вы хотите, и виртуальная машина автоматически подстроится!
Для этого требуется, чтобы соответствующая версия гостевых дополнений VirtualBox была установлена и работала внутри вашей виртуальной машины. Проверьте строку состояния внутри вашей виртуальной машины Windows на наличие маленького значка VirtualBox (обычно имеет желтую звезду). Если у вас есть этот значок в строке состояния виртуальной машины Windows, это означает, что гостевые дополнения установлены. Убедитесь, что номер версии соответствует версии приложения VirtualBox, работающей на вашем хосте (наведите указатель мыши на этот значок, чтобы увидеть номер версии гостевых дополнений, и выберите «Справка > О программе» в приложении Virtual Box, чтобы увидеть этот номер версии).
Если у вас есть этот значок в строке состояния виртуальной машины Windows, это означает, что гостевые дополнения установлены. Убедитесь, что номер версии соответствует версии приложения VirtualBox, работающей на вашем хосте (наведите указатель мыши на этот значок, чтобы увидеть номер версии гостевых дополнений, и выберите «Справка > О программе» в приложении Virtual Box, чтобы увидеть этот номер версии).
п.с. Вы также можете сделать это во время работы виртуальной машины Windows, если это не сработает, перезапустите виртуальную машину после внесения изменений.
Редактировать 22 августа 2018 г. — возможно, вам также придется повозиться с элементами Adjust Windows Size и Auto-resize Guest Display в меню приложения VirtualBox View , чтобы изменение размера работало правильно.
3
Просто установите гостевые дополнения Virtualbox, но перед этим убедитесь, что у вас есть DKMS
в терминале:
sudo apt-get установить dkms
и обновление:
sudo apt-get update sudo apt-получить обновление
после этого установите гостевые дополнения, перезагрузите компьютер, и вы получите правильное соотношение сторон экрана.
2
(8 лет спустя) это сработало для меня
sudo cvt 1920 1080 60 sudo xrandr --newmode "1920x1080_60.00" 173,00 1920 2048 2248 2576 1080 1083 1088 1120 -hsync +vsync sudo xrandr --addmode Virtual1 1920x1080_60,00
, затем перейдите в настройки дисплея, и вы должны найти его
источник
3
Я столкнулся с той же проблемой с KDE neon в качестве хоста и Ubuntu 20.04 в качестве гостя.
Я изменил настройки машины в Virtual Box Manager, вкладка Display.
Вместо использования VMSVGA (не знаю, как выставлялась эта настройка) поставил VBoxSVGA. Это сработало для меня.
2
Я много пробовал, но просто изменив настройки графики/графический контроллер в параметрах хост-компьютера с VMSVGA на VBOXSVGA , Ubuntu VirtualBox немедленно запустился в нужном для меня разрешении, то есть 1920×1080.
3
Это основано на ответе @Sangsoo Kim, который хорошо работает для меня:
- Перейдите к Файл > Настройки
- Перейти к Дисплей
- Изменить Максимальный размер гостевого экрана на Подсказка
- Введите 1920 x 1200 в качестве ширины и высоты.
- Перезапустите виртуальную машину и вуаля! Он просто показывает правильное разрешение.
Надеюсь на помощь!
1
У меня была такая же проблема, я установил новую Ubuntu, затем обновил все пакеты + dkms, затем перезагрузился в полноэкранном режиме. Установил гостевые дополнения в полноэкранном режиме и перезагрузился в полноэкранном режиме…
Это помогло мне.
Я знаю, что прошло много времени с момента последней активности в этой теме, но это помогло мне и благодаря вам. В моем случае инструменты уже установлены.
В моем случае инструменты уже установлены.
- установить дкмс
- войти в полноэкранный режим
- удалить инструменты
- перезагрузка
- снова установите инструменты
Запустив Linux 18 на VirtualBox 6.1, я попробовал здесь несколько вещей. Это то, что сработало для меня
Запустите виртуальную среду Ubuntu.
Терминал: sudo apt-get install virtualbox-guest-dkms virtualbox-guest-x11
Выключите Ubuntu.
В окне виртуального ящика:
Файл -> Настройки -> Дисплей -> Максимальный размер экрана гостя: Нет
Запустите ubuntu.
В приложениях откройте «Дисплеи» -> «Разрешение щелчка» (теперь мне пришлось перетаскивать окно, потому что оно не могло отображать различные варианты разрешения) -> «Выбрать другой параметр» (длинный список на выбор) и нажмите «Применить».
TLDR: если у вас 2 монитора, переместите окно виртуальной машины на второй монитор, измените разрешение в виртуальной машине, а затем верните его обратно.
Если вы погуглите эту проблему, то найдете множество тем с одним и тем же симптомом, но все с разными решениями. Понятно, что это симптом, который может быть вызван несколькими основными причинами. У меня было несколько дистрибутивов Linux (Ubuntu 20.04, 21.04 и 21.10, Debian 10 и 11 и Manjaro) в качестве виртуальных машин, которые не могли отображать разрешение 1080p, но могли отображать 4:3, 16:10 и менее 16:9.резолюции. Оба моих монитора имеют максимальное разрешение 1920×1080, так что это должно быть очевидным унаследованным разрешением гостя.
Эта проблема возникла как в виртуальном боксе, так и в vmware player…
Я переместил свою виртуальную машину на второй монитор, заметив, что после этого я смог развернуть виртуальную машину на весь экран и установить разрешение 1080p. Затем я смог переместить виртуальную машину обратно на свой основной монитор, сохранив разрешение 1080p. По какой-то причине что-то в моем основном мониторе не позволяет гостям включить 1920×1080 в списке доступных разрешений, несмотря на то, что это монитор с разрешением 1080p.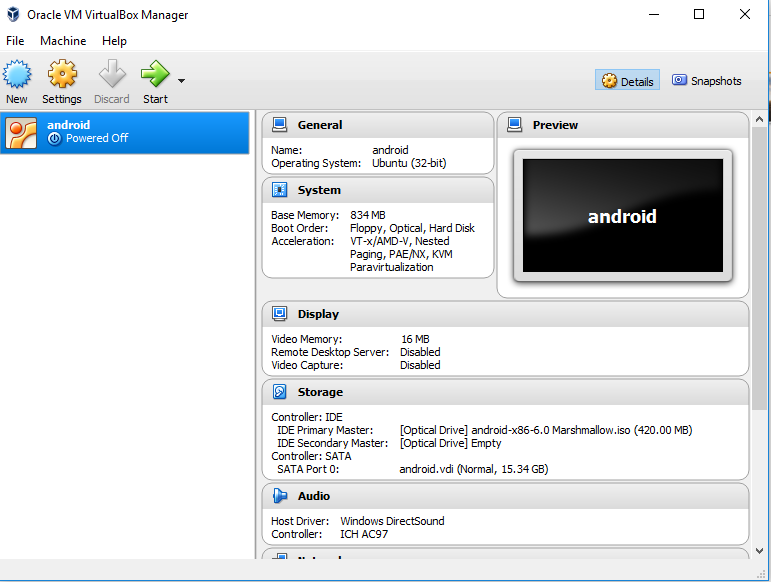
Поскольку это происходит как на vmware, так и на virtualbox, вероятно, не очевидно, что это ошибка в программном обеспечении для виртуализации. При этом, если хост может определить мое разрешение при первой загрузке моего недавно отформатированного компьютера, гость тоже должен это сделать, и логика этого обнаружения, похоже, ошибочна. Для моего конкретного случая использования его, вероятно, очень сложно воспроизвести, и поэтому он не был отлажен. Интересно, что Fedora 34 с первого раза все сделала правильно, она смогла определить мое правильное разрешение без необходимости устанавливать его вручную…
У меня тоже была такая проблема. Я установил dkms, а затем установил заголовки Linux в соответствии с ответом @Daniel. Затем перезагрузил Ubuntu, оставаясь в полноэкранном режиме , и сразу переключился на правильное разрешение 16:9.
- Установить инструменты VirtualBox
Проверить перед этим руководством
https://www.virtualbox.org/manual/ch04. html#idp49439248
html#idp49439248 - Перезагрузка.
У меня была такая же проблема, но теперь все работает. Мне пришлось установить:
sudo apt-get install linux-headers-`uname -r`
Ошибка была зарегистрирована: /var/log/vboxadd-install.log
2
У меня рабочий метод. Это точно сработает 100%. Этот метод работает в Oracle Virtual Box
Все, что вам нужно сделать, это перейти к запустить командную строку от имени администратора
Затем введите следующую команду:
cd «C:\Program Files\Oracle\Virtualbox»
После ввода этой команды теперь вам нужно проверить, какое имя вы дали своей ОС при создании нового профиля для ОС в виртуальном поле. например Я хочу, чтобы моя MAC OS была в формате Full HD, я назвал свою ОС как MAC OS, поэтому команда будет:
VBoxManage setextradata «MAC OS» VBoxInternal2/EfiGraphicsResolution 1920×1080
Только эти две команды, просто замените MAC OS на имя вашей ОС в виртуальном боксе, просто перезапустите виртуальный бокс и посмотрите на эффект 😉 спасибо позже.
Мне пришлось зайти в настройки дисплея ubuntu на виртуальной машине и изменить разрешение экрана на 1920x1200 . В моем случае работало нормально
После ответа Томми Маффиа я заставил свою виртуальную машину оставаться в том же разрешении после перезапуска. Моя виртуальная машина всегда открывалась с разрешением по умолчанию.
- Растянуть виртуальную машину до нужного разрешения (в моем случае на 2 монитора)
- Полностью переместите виртуальную машину на один монитор (попробуйте другой монитор, если он не работает)
- Перезапустить ВМ
- Переместите виртуальную машину в желаемое положение на обоих мониторах
- Перезапустить ВМ
Теперь моя виртуальная машина открывается на моих мониторах с того места, где она была остановлена, и с разрешением, с которым виртуальная машина закрылась.
1
Запустите виртуальную машину Ubuntu.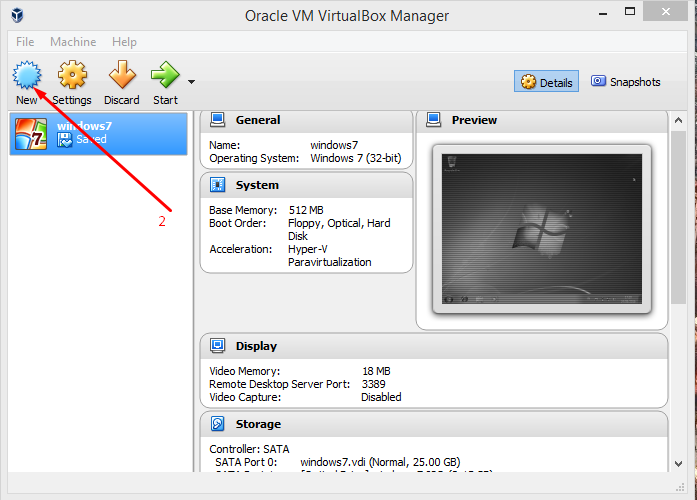
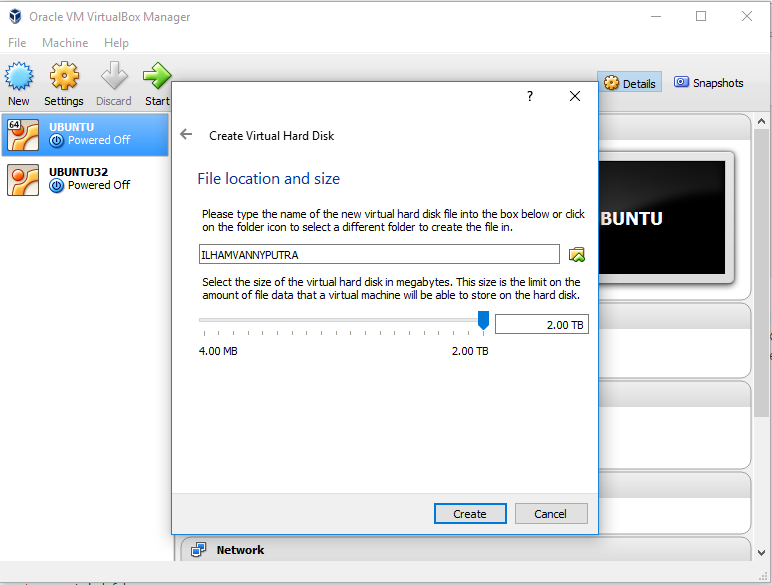
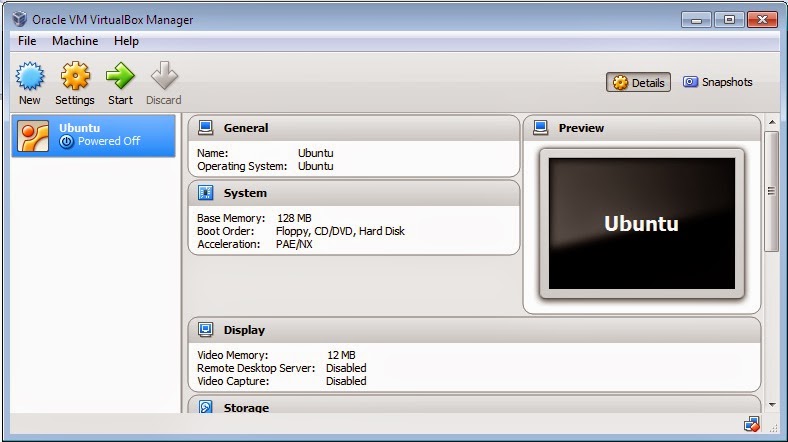 conf
conf 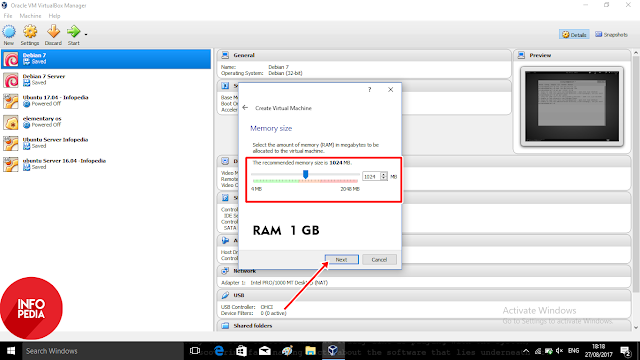 conf снова
conf снова 
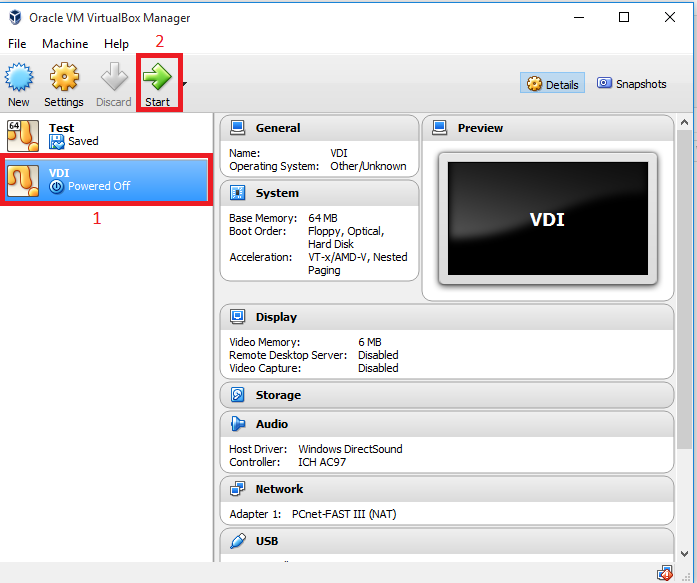 2. Сделал новую виртуальную машину «Virtual Mate». Тип: линукс. Версия: Ubuntu 64 бит.
3. Дал 8192 ГБ памяти.
4. Виртуальный жесткий диск. ВДИ. Динамически распределяется. 20 ГБ.
5. Настройки — Дисплей — дал 128 Мб. 3D-ускорение для VMSVGA.
6. Настройки - Хранилище - прикрепил Mate iso.
7. Запустил. Немедленная установка, стереть и установить. Сделанный.
8. Перезагрузил. Чтобы «Удалить установочный носитель», просто нажмите Enter. Вы вошли в систему.
9. Закрыл окно виртуальной машины и сохранил это состояние машины.
10. Запустил. Устройства — вставил компакт-диск с гостевыми дополнениями — сделал автозапуск.
11. Захотелось перезагрузки; сделал это. Вы вошли в систему.
12. Работал ресайз со сменой разрешения.
2. Сделал новую виртуальную машину «Virtual Mate». Тип: линукс. Версия: Ubuntu 64 бит.
3. Дал 8192 ГБ памяти.
4. Виртуальный жесткий диск. ВДИ. Динамически распределяется. 20 ГБ.
5. Настройки — Дисплей — дал 128 Мб. 3D-ускорение для VMSVGA.
6. Настройки - Хранилище - прикрепил Mate iso.
7. Запустил. Немедленная установка, стереть и установить. Сделанный.
8. Перезагрузил. Чтобы «Удалить установочный носитель», просто нажмите Enter. Вы вошли в систему.
9. Закрыл окно виртуальной машины и сохранил это состояние машины.
10. Запустил. Устройства — вставил компакт-диск с гостевыми дополнениями — сделал автозапуск.
11. Захотелось перезагрузки; сделал это. Вы вошли в систему.
12. Работал ресайз со сменой разрешения.
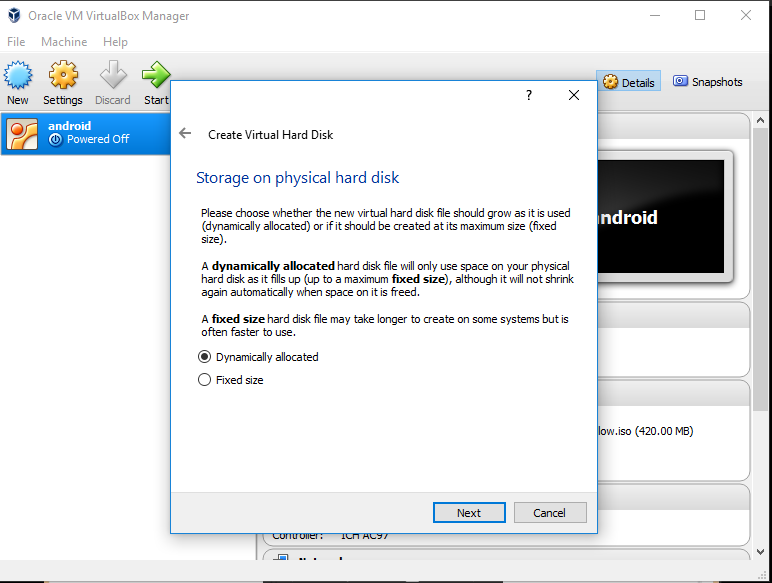
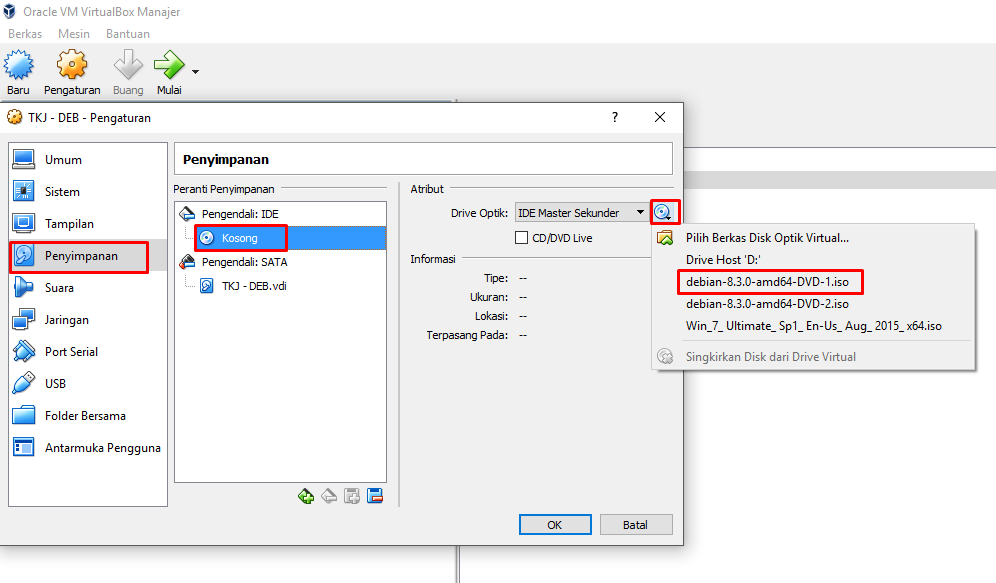 html#idp49439248
html#idp49439248