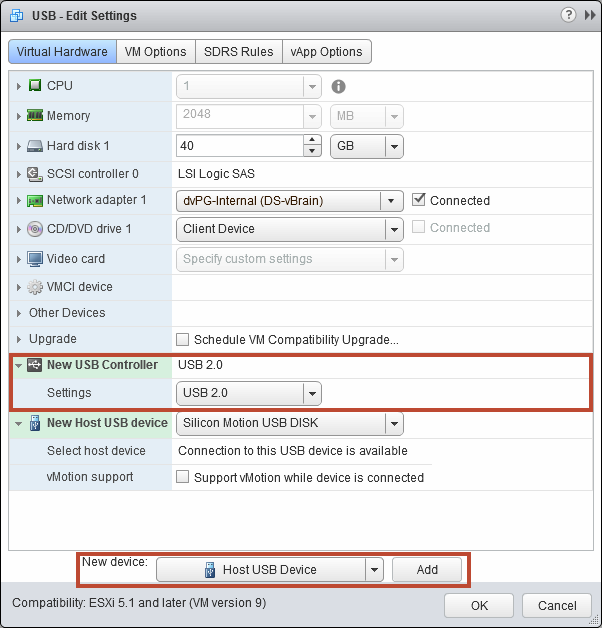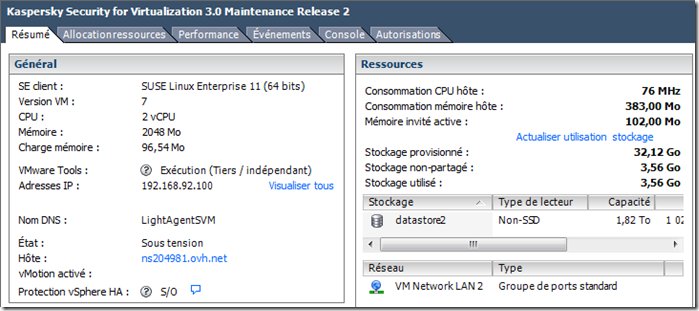Содержание
Подключение USB диска/флешки к хосту VMWare ESXi
Несколько раз возникала задача прямого подключения внешнего USB диска/флешки к хосту VMWare ESXi. Как правило это нужно чтобы скопировать образ виртуальной машины для передачи в удаленный филиал (если WAN канал между офисами слабый или сильно загружен), бэкапа файлов ВМ на внешнее USB устройство, копирования на хост ESXi ISO файла или образа (когда нельзя сильно нагружаться сеть). В этой статье мы рассмотрим, как подключить к хосту ESXi USB диск или флешку в качестве VMFS хранилища или для прямого копирования файлов с FAT32/NTFS раздела.
Содержание:
- Подключение внешнего USB накопителя как VMFS хранилища в VMWare ESXi
- Прямое копирование данных между ESXi и USB диском с NTFS/FAT32
Подключение внешнего USB накопителя как VMFS хранилища в VMWare ESXi
Предположим, вы хотите подключить USB диск к хосту ESXi и создать на нем VMFS хранилище для удобного копирования/переноса файлов и образов виртуальных машин.
Официально VMWare не поддерживает работу внешних USB устройств в качестве VMFS хранилища. Однако это работает и может использоваться. Кроме того, ESXi не поддерживает USB устройства размером более 2 Тб.
Начиная с VMWare ESXi 6.5 несколько изменилась концепция подключения USB устройств к хосту. Если ранее использовались несколько драйверов (xhci, ehci-hcd, usb-uhci, usb-storage), то теперь вместо них используется один USB драйвер vmkusb.
- Подключитесь к консоли ESXi по SSH;
- Остановите службу USB arbitrator. Эта служба используется для проброса USB устройства (в том числе дисков) в виртуальную машину на ESXi хосте (USB Passthrough):
# /etc/init.d/usbarbitrator stop
Если вы хотите чтобы USB arbitrator не стартовал после перезагрузки хоста, выполните команду:
# chkconfig usbarbitrator off - Подключите пустой USB накопитель к хосту ESXi;
- Вы можете идентифицировать имя USB диска по логу /var/log/vmkernel.
 log или через /dev/disks:
log или через /dev/disks:
# ls /dev/disks/USB диск будет называться mpx.vmhbaX или naa.X.
- Создайте на USB диске GPT разметку:
# partedUtil mklabel /dev/disks/naa.5000000000000001 gpt - Теперь нужно вручную создать раздел на диске. Для этого нужно указать начальный и конечный сектор на диске. Выведите информацию по секторам диска: #
partedUtil getptbl /dev/disks/naa.5000000000000001 - Начальный сектор всегда 2048, размер конечного сектора вычисляется по результатам команды getptbl. В моем примере расчет нужно выполнить так: 121597 * 255 * 63 -1 = 1953455804 Если на диске уже есть раздел, его можно удалить;
# partedUtil delete /dev/disks/naa.5000000000000001 1 - Создайте VMFS раздел (GUID такого раздела всегда AA31E02A400F11DB9590000C2911D1B8):
# partedUtil setptbl /dev/disks/naa.5000000000000001 gpt "1 2048 1953455804 AA31E02A400F11DB9590000C2911D1B8 0" - Теперь можно отформатировать этот раздел в файловой системе VMFS6:
# vmkfstools -C vmfs6 -S USB-HDD-DSDatastore /dev/disks/naa. 5000000000000001:1
5000000000000001:1 - Откройте графический веб клиент VMWare и перейдите в раздел Storages. В списке доступных датостор появится ваш USB диск.
Прямое копирование данных между ESXi и USB диском с NTFS/FAT32
Если вы не хотите менять файловую систему USB накопителя на VMFS, вы можете из консоли ESXi получить доступ к файлам на файловой системе NTFS или FAT32 и скопировать нужные файлы.
Перед подключением USB диска к ESXi хосту не забудьте выключить службу USB arbitrator.
Для доступа к FAT32 разделам с ESXi можно использовать утилиту mcopy, а для доступа к NTFS разделу на USB – ntfscat. Также нативно поддерживается файловая система ext3. Основные ограничения:
- FAT32 и Ext3 разделы доступны на чтение и запись;
- NTFS диски доступны только на чтение (т.е. вы можете скопировать файлы с USB накопителя с NTFS на ESXi хост, но не наоборот).
Чтобы скопировать файл с USB устройства с FAT32 на ESXi, используйте:
# /bin/mcopy -i "/dev/disks/naa.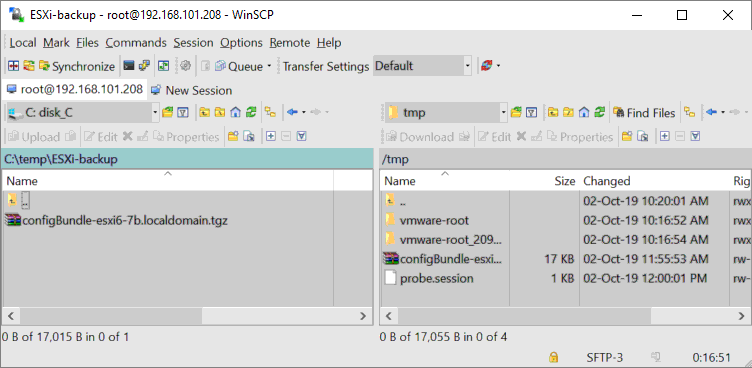 5000000000000001:2" ::/some.iso /vmfs/volumes/46b2f3eb-ced454321-1234-111122223333/iso/some.iso
5000000000000001:2" ::/some.iso /vmfs/volumes/46b2f3eb-ced454321-1234-111122223333/iso/some.iso
где /some.iso – путь к файлу на USB диске. Второй путь показывает куда поместить файл на хосте ESXi (например, сразу в VMFS datastor).
Для обратного копирования с ESXi на USB просто поменяйте местами пути в команде.
Основная проблема FAT32 – не поддерживаются файлы более 4 Гб. Поэтому довольно сложно скопировать vmdk файлы виртуальных машин. Как правило перед копированием исходный файл можно разбить на части (например, по 3 Гб):
# split -b 3221225472 /vmfs/volumes/xx/vm1/vm1.vmdk
Теперь можно скопировать все куски на USB накопитель, а на целевом хосте ESXi собрать их:
# cat vm1* > vm1.vmdk
Для копирования файла с USB диска с NTFS на ESXi хост используется команда:
# /bin/ntfscat -f /dev/disks/naa.5000000000000001:2" some.iso > /vmfs/volumes/46b2f3eb-ced454321-1234-111122223333/iso/some.iso
Копирование можно выполнять только в одну сторону, NTFS не доступна для записи через ntfscat.
Как подключить USB накопитель в ESXi 5.5 — Реальные заметки Ubuntu & Mikrotik
Прочитано:
5 863
Задача: Хочу проработать шаги посредством которых подключенный USB носитель (USB Flash Drive) к гипервизору ESXi 5.5 сделать так, что определенная виртуальная машина смогла его увидеть и использовать. Либо сделать бекап данных из VM (Виртуальная машина) на USB носитель.
По такому же принципу можно добавить:
- USB Controller
- PCI Device
- SCSI Device
Итак шаг №1, выключаю виртуальную машину, либо подключившись к ней по ssh, mstsc или же через vSphere Client.
Шаг №2: Подключаю USB носитель в соответствующий разъем на самом физическом сервере.
Шаг №3: Подключаюсь к гипервизору через vSphere Client с правами суперпользователя и проделываю следующие изменения с виртуальном машиной.
С рабочей системы под управлением W7X64 Pro SP1 Rus: Пуск — Все программы — Vmware — Vmware vSphere Client
- IP address / Name: IP-ADDRESS-ESXi
- User name: root
- Password: vmware
и нажимаю Login
После чего перехожу к выключенной виртуальной машине и открываю ее настройки через правый клик мышью по ней: srv-win7 — Edit Settings… — во вкладке Hardware окна «srv-win7 — Virtual Machine Properties» нажимаю на Add… — и добавляю/выделяю USB Controller (USB Контроллер), а после нажимаю кнопку Next. Теперь стоит определиться с типом контроллера:
- Type: EHCI+UHCI → это стандарт поддержки USB 2.0 и USB 1.1 устройств
- Type: xHCI → это стандарт поддержки USB 3.0, USB 2.0 и USB 1.
 1 устройств, но выбрать его можно если физически USB разъемы на гипервизоре поддерживают USB 3.0
1 устройств, но выбрать его можно если физически USB разъемы на гипервизоре поддерживают USB 3.0
Я выбираю первый вариант EHCI+UHCI и нажимаю кнопку Next окна Add Hardware, а после Finish.
Шаг №4: Подключаю подключенный USB носитель в гипервизор для виртуальной машины srv-win7. Для этого снова открываем свойства виртуальной машины Edit Settings если вдруг закрыли их и нажимаем Add…,если обратить внимание, то состояние USB Controller более не значится в затемненном состоянии (USB Controller (unavailable)). Сейчас добавляю/выбираю USB Device и нажимаю кнопку Next окна Add Hardware, галочку у настройки Support vMotion while device is connected не ставлю. Обратите внимание, что гипервизор опознал монтируемый USB носитель, в моем случае это:
и нажимаю кнопку Next окна Add Hardware, а после кнопку Finish, а после кнопку Ok окна свойств виртуальном машины (srv-win7 — Virtual Machine Properties)
Шаг №5: Включаю виртуальную машину (srv-win7) через vSphere Client как обычно проделываю с любыми другими.
Шаг №6: Через vSphere Client открываю консольную сессию, т. е. Через правый клик мышью по ней захожу в меню Open Console, авторизуюсь если нужно в системе Windows. Затем USB носитель автоматически опознается системой и запуститься мастер приветствия, что пользователь желает с ним делать. Но я все возникнувшие окна закрываю и проверяю, как видится данный USB носитель через «Диспетчер дисков» или через консоль командной строки:
Win + R → cmd.exe → diskpart →
DISKPART> select disk 1
DISKPART> list volume → тем самым узнаю если было размечена флешка.
DISKPART> exit
Вообще с данным USB носителем может также поступать, как если бы он был физически подключен к обычному ПК: Форматировать, Удалять, Создавать, Копировать файлы и папки.
Только если по USB нажали «Извлечь», оно исчезнет из списка видимых устройств Windows, а в настройках VM будет все еще значится, что USB носитель подключен. Вот подключить его (носитель) к этой VM уже нельзя, нужно вытащить/вставить на самом сервере где установлен гипервизор и после произвести все шаги по подключению и тогда носитель увидится в системе Windows.
По сути действия просты, но не удобны в постоянном использовании, а вот если нужно перенести 1C USB ключ с физической системы на виртуальную то можно и задействовать, предварительно согласовать время простоя, т. к. может заработать, а может и нет.
На этом моя заметка завершена и я прощаюсь, с уважением автор блога Олло Александр aka ekzorchik.
Подключение USB-устройств к виртуальным машинам ESXi с помощью VMware USB
Основная функция гипервизора — эмулировать устройства, используемые виртуальными машинами, на программном уровне.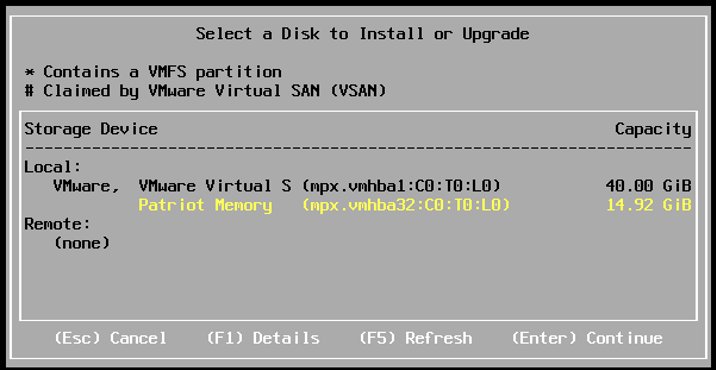 В ВМ создаются устройства, будь то виртуальные контроллеры, диски, DVD-диски, видеокарты, сетевые карты, устройства ввода и т.д. Но что делать, если вы хотите подключить принтер, сканер, флешку, жесткий диск USB, USB устройство чтения смарт-карт, ключи безопасности, лицензионные USB-ключи и т. д.?
В ВМ создаются устройства, будь то виртуальные контроллеры, диски, DVD-диски, видеокарты, сетевые карты, устройства ввода и т.д. Но что делать, если вы хотите подключить принтер, сканер, флешку, жесткий диск USB, USB устройство чтения смарт-карт, ключи безопасности, лицензионные USB-ключи и т. д.?
Внешние физические устройства с интерфейсом USB можно подключить к виртуальной машине, работающей на рабочей станции VMware или к серверу ESXi, с помощью функции сквозного подключения через USB. В этом сообщении блога рассматривается использование этой функции в VMware vSphere на хостах ESXi, включая требования и шаги для подключения USB-устройств.
Что такое транзитный порт USB?
Сквозное подключение USB-устройства VMware — это функция, которая позволяет подключать физическое USB-устройство, подключенное к USB-порту физического сервера ESXi, к виртуальной машине, как если бы это USB-устройство было подключено к виртуальной машине напрямую. Транзитная передача VMware — это функция, доступная, начиная с ESXi 4.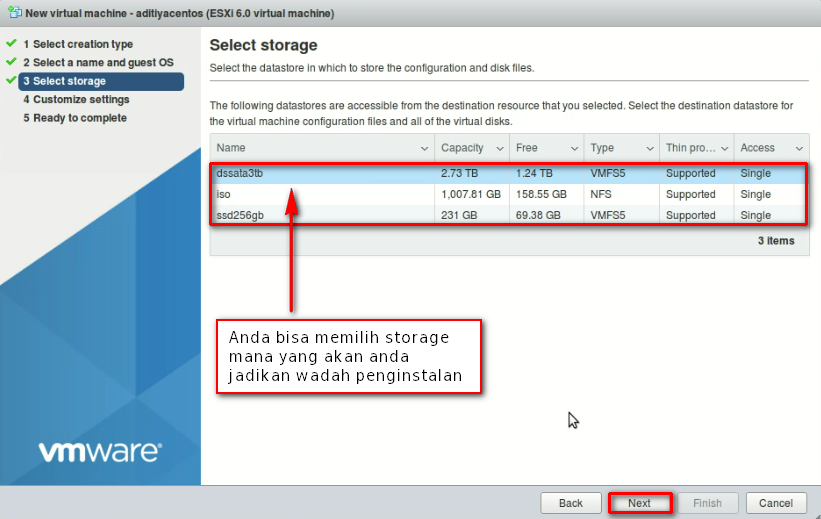 1.
1.
Разные причины использования сквозной передачи для USB-устройства с сервера ESXi на гостевую операционную систему (ОС) виртуальной машины. Например, у вас есть старый сканер или принтер, на котором нет драйверов для последних версий ОС Windows. Вы можете установить старую версию Windows, поддерживаемую USB-устройством, и подключить это устройство к виртуальной машине. Другой случай использования этой функции — когда вам нужно скопировать файлы с/на жесткий диск USB на/с виртуальной машины напрямую с высокой скоростью. Может случиться так, что пользователям потребуется использовать на виртуальных машинах программное обеспечение, защищенное аппаратными лицензионными ключами USB.
Как работает сквозная передача USB
Для работы сквозной передачи USB необходимы три основных компонента: арбитр, контроллер USB и физическое устройство USB.
Арбитр — это выделенная служба на сервере ESXi. Арбитр сканирует физические USB-устройства, подключенные к физическому серверу, и отвечает за маршрутизацию трафика USB-устройств между физическим хостом и виртуальной машиной.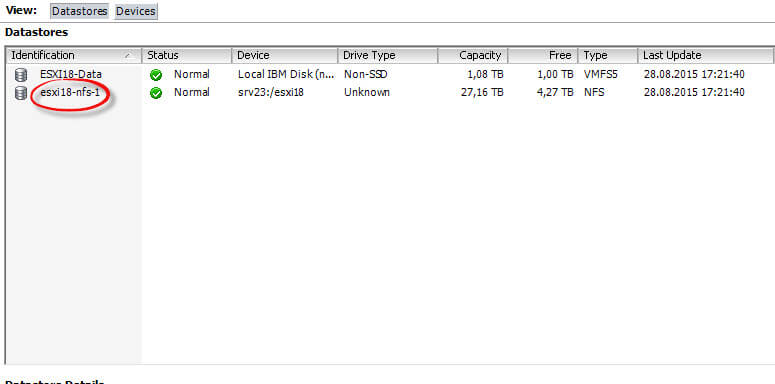 Только одна виртуальная машина может получить доступ к USB-устройству одновременно. Доступ к USB-устройству, подключенному к одной ВМ, блокируется для других ВМ. Арбитр USB поддерживает до 15 контроллеров USB (vSphere 7.0). Служба арбитра включена на ESXi по умолчанию.
Только одна виртуальная машина может получить доступ к USB-устройству одновременно. Доступ к USB-устройству, подключенному к одной ВМ, блокируется для других ВМ. Арбитр USB поддерживает до 15 контроллеров USB (vSphere 7.0). Служба арбитра включена на ESXi по умолчанию.
Контроллер USB , используемый на физическом сервере ESXi, — это контроллер, к которому подключены физические порты USB. Физический USB-контроллер работает с физическими USB-устройствами, вставленными в физические USB-порты сервера. Контроллеры USB могут быть бортовыми (их еще называют интегрированными и встраиваются на микросхему в материнскую плату) или внешними (реализованы в виде карт PCI или PCIe, которые вставляются в соответствующие слоты на материнской плате сервера). Встроенный USB-контроллер действует как мост между шиной USB и шиной PCIe (или PCI). Встроенный USB-контроллер физически подключен соответствующим количеством линий PCIe к чипсету на материнской плате.
Виртуальный USB-контроллер — это эмулируемое устройство, созданное специально для виртуальной машины, работающей на гипервизоре.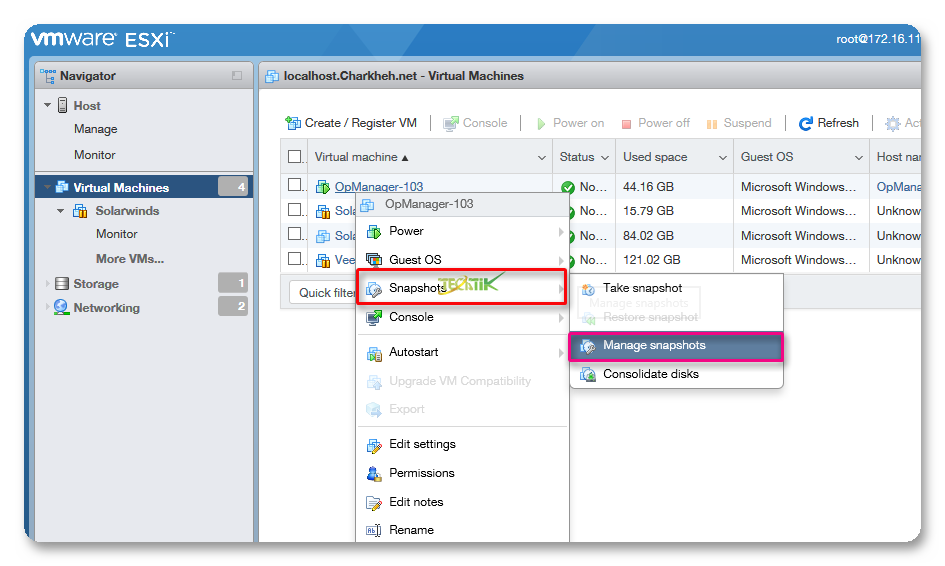 Виртуальный USB-контроллер взаимодействует с физическим USB-контроллером, когда вы передаете физическое USB-устройство с физического сервера ESXi на гостевую ОС на виртуальной машине. Наличие виртуального USB-контроллера в конфигурации ВМ необходимо для использования функции транзита USB на ВМ. К виртуальной машине на хосте ESXi можно подключить не более восьми виртуальных USB-контроллеров. Если вам нужно удалить виртуальный USB-контроллер из конфигурации виртуальной машины, вы должны сначала удалить все USB-устройства, подключенные к этому контроллеру. USB-драйвер VMware устанавливается в гостевой ОС после добавления виртуального USB-контроллера в конфигурацию ВМ.
Виртуальный USB-контроллер взаимодействует с физическим USB-контроллером, когда вы передаете физическое USB-устройство с физического сервера ESXi на гостевую ОС на виртуальной машине. Наличие виртуального USB-контроллера в конфигурации ВМ необходимо для использования функции транзита USB на ВМ. К виртуальной машине на хосте ESXi можно подключить не более восьми виртуальных USB-контроллеров. Если вам нужно удалить виртуальный USB-контроллер из конфигурации виртуальной машины, вы должны сначала удалить все USB-устройства, подключенные к этому контроллеру. USB-драйвер VMware устанавливается в гостевой ОС после добавления виртуального USB-контроллера в конфигурацию ВМ.
Физическое устройство USB — это любое устройство USB, имеющее интерфейс USB и порт USB для подключения к компьютеру. К одной виртуальной машине или хосту ESXi можно подключить не более 20 USB-устройств.
Стандарты USB и режимы контроллера:
- USB 2.0 и USB 1.1 ( EHCI+UHCI )
- USB 3.
 0 ( xHCI ) Аппаратное обеспечение ВМ версии 8 или выше
0 ( xHCI ) Аппаратное обеспечение ВМ версии 8 или выше
После подключения физического USB-устройства к виртуальной машине с помощью функции VMware USB passthrough вам может потребоваться установить драйверы для подключенного USB-устройства в гостевой операционной системе.
Требования к USB 3.0
USB 3.0 доступен для серверов ESXi, начиная с VMware vSphere 5.5 patch 3. Для этой цели в конфигурации виртуальной машины требуется USB-контроллер xHCI. Требования к ОС для использования транзитного порта USB 3.0: Windows 8.1 или выше, Windows Server 2012 R2 или выше или Linux с ядром Linux 2.6.35 или выше. Устройства USB 3.1 поддерживаются на максимальной скорости, начиная с VMware vSphere 7.0
Ограничения для сквозной передачи USB
Существуют некоторые ограничения, о которых следует знать перед началом использования функции сквозной передачи USB:
- USB-накопитель нельзя использовать в качестве загрузочного диска для виртуальной машины.

- Если для загрузки ESXi используется USB-накопитель, этот USB-накопитель нельзя подключить к виртуальной машине.
- Для виртуальной машины требуется виртуальное оборудование версии 7 или выше.
Некоторые USB-устройства могут не поддерживаться VMware:
- USB-концентраторы
- Аудиоустройства и видеокамеры, использующие асинхронную передачу данных
- Некоторые USB-клавиатуры и мыши (подробнее см. в статье VMware 1021345)
- Некоторые смарт-карты, использующие CCID, могут нуждаться в дополнительной настройке для подключения к виртуальной машине
vMotion возможен для виртуальных машин с подключенными устройствами сквозной передачи USB. После правильной настройки виртуальной машины и включения vMotion USB-устройства остаются подключенными к виртуальной машине после миграции на другой хост ESXi.
Существуют ограничения vMotion для виртуальных машин, использующих сквозные USB-диски:
- Распределенное управление питанием (DPM) не поддерживается, поскольку хост ESXi нельзя отключить для экономии энергии без отключения USB-устройства от виртуальной машины (USB-устройство отключено, если питание хоста отключено DPM).
 DPM должен быть отключен на этом хосте.
DPM должен быть отключен на этом хосте. - Отказоустойчивость не поддерживается.
- ВМ нельзя приостанавливать или выключать (в противном случае USB-устройства отключаются от ВМ и могут быть повторно подключены только после переноса ВМ на исходный сервер ESXi, к которому физически подключены USB-устройства). Виртуальную машину необходимо вручную перенести на хост ESXi с подключенным USB-устройством, когда вам нужно включить эту виртуальную машину. Гости Linux, которые были возобновлены, могут подключать USB-устройства к другим точкам подключения после повторного подключения.
- Хосты ESXi, имеющие виртуальные машины с USB-устройствами, должны быть доступны через интерфейс ядра виртуальной машины vmk0 (для сети управления) и TCP-порт 902.
Отключите USB-устройства от виртуальной машины перед использованием функции «горячего добавления» и добавлением ЦП, памяти или устройств PCI. В противном случае USB-устройства отключаются автоматически, а при использовании функции «горячего добавления» некоторые данные могут быть потеряны. Если вы приостанавливаете виртуальную машину, а затем возобновляете ее работу, USB-устройства отключаются, а затем снова подключаются к виртуальной машине.
Если вы приостанавливаете виртуальную машину, а затем возобновляете ее работу, USB-устройства отключаются, а затем снова подключаются к виртуальной машине.
Что касается создания виртуального USB-накопителя VMware или виртуального флэш-накопителя для подключения к виртуальной машине, работающей на ESXi или VMware Workstation, точно так же, как вы монтируете виртуальную дискету или CD/DVD-диск, в настоящее время этот вариант невозможен.
Как подключить USB-устройство к ВМ
Теперь, когда мы ознакомились с теорией, можно перейти к практической части и посмотреть настройку в VMware vSphere.
- Вставьте USB-устройство в USB-порт вашего сервера ESXi. В моем случае я собираюсь вставить флешку.
- Проверить, подключено ли USB-устройство к ESXi, можно после этого в интерфейсе командной строки ESXi:
lsusb - Как вы можете видеть на скриншоте ниже, моя флешка теперь подключена к серверу ESXi.
- Должна быть запущена служба арбитра USB.
 Вы можете проверить статус службы с помощью команды:
Вы можете проверить статус службы с помощью команды:
chkconfig usbarbitrator –list - Если USB-арбитр остановлен, вы можете запустить USB-арбитр командой:
/etc/init.d/usbarbitrator startПримечание: Подробнее о ESXiCLI читайте в блоге.
Виртуальная машина находится на хосте ESXi, который в моем примере управляется сервером vCenter. Windows установлена как гостевая ОС на моей виртуальной машине. Откройте клиент VMware vSphere, перейдите к Hosts and Clusters . На панели Navigator выберите виртуальную машину, к которой вы хотите подключить USB-устройство с помощью функции сквозной передачи. ВМ должна быть в выключенном состоянии. Вы должны установить VMware Tools в гостевой ОС.
- После выбора виртуальной машины нажмите Действия > Изменить настройки .
- В окне Edit Settings проверьте, присутствует ли контроллер USB в конфигурации виртуальной машины.
 Если контроллер USB отсутствует, нажмите Добавить новое устройство > Контроллер USB и выберите тип контроллера USB (USB 2.0 или USB 3.0).
Если контроллер USB отсутствует, нажмите Добавить новое устройство > Контроллер USB и выберите тип контроллера USB (USB 2.0 или USB 3.0). - Если USB-контроллер присутствует, вы должны добавить USB-устройство, подключенное к серверу ESXi, к вашей виртуальной машине. Щелкните Добавить новое устройство > Хост-устройство USB.
- В конфигурацию виртуальной машины добавлена новая строка. В строке устройства New USB Host выберите одно USB-устройство, которое вы хотите подключить к виртуальной машине. Теперь у меня есть два USB-накопителя, подключенных к моему физическому серверу ESXi, и я подключаю флэш-накопитель Verbatim к своей виртуальной машине (продукт Verbatim 0x0302).
Если вам нужно включить поддержку vMotion, разверните Новое хост-устройство USB и установите флажок «Поддерживать vMotion, пока устройство подключено» . Помните о требованиях и ограничениях vMotion. Нажмите OK , чтобы сохранить конфигурацию и закрыть это окно.

- Запустите виртуальную машину. После загрузки гостевой ОС дождитесь инициализации и установки флешки. Затем откройте Диспетчер устройств Windows. Щелкните правой кнопкой мыши Мой компьютер и в контекстном меню выберите Управление . В окне Управление компьютером нажимаем Диспетчер устройств и раскрываем раздел Диски (так как подключаем флешку, то это устройство должно отображаться в этой категории устройств). Мы видим USB-устройство Verbatim, которое является именем моего USB-накопителя, подключенного к виртуальной машине с помощью функции VMware USB Passthrough.
- Откройте Управление дисками в окне Управление компьютером и убедитесь, что флешке назначен диск. В моем случае все правильно, и я теперь могу копировать данные с флешки на виртуальный диск ВМ в гостевой Windows и наоборот.
VMware PCI Passthrough
Если USB-устройство, которое вы хотите подключить к виртуальной машине с помощью функции VMware USB passthrough, не поддерживается VMware, вы можете попробовать использовать функцию PCI passthrough и подключить весь физический USB-контроллер с Интерфейс PCI к виртуальной машине.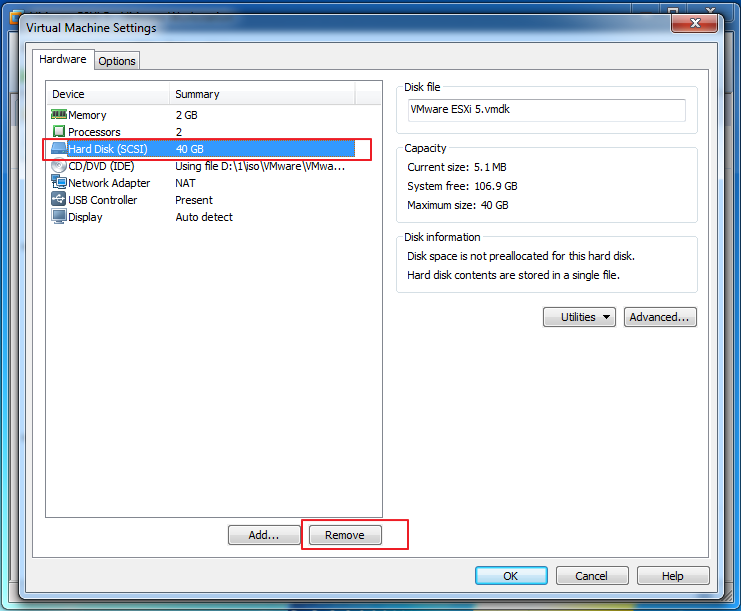
Если на вашем сервере ESXi есть контроллер USB, вставленный в слот PCI, вы можете передать это устройство PCI на виртуальную машину. Транзит VMware PCI также называется VMDirectPass. Этот метод менее удобен, чем сквозной USB, но может помочь вам выполнить задачу.
Требования
Технология Intel Directed I/O или AMD IOMMU Virtualization (AMD IOMMU) должна поддерживаться серверным оборудованием и включаться в UEFI/BIOS. Если на вашем сервере есть только один USB-контроллер, вам следует подключить дополнительный USB-контроллер, чтобы избежать потери соединений с USB-устройствами, используемыми вашим физическим сервером ESXi.
Ограничения и ограничения:
- ВМ нельзя приостановить.
- ВМ нельзя перенести на другие хосты ESXi с помощью vMotion.
- Моментальные снимки ВМ не поддерживаются.
Давайте посмотрим на рабочий процесс подключения USB-устройства к виртуальной машине с использованием транзитного порта PCI и подключения всего USB-контроллера, к которому подключено USB-устройство, к виртуальной машине.
- Чтобы определить USB-устройство и USB-контроллер, к которому подключено ваше USB-устройство (если на вашем сервере установлено несколько USB-контроллеров), используйте эту команду:
lsusb -v | grep -e Шина -e iSerial - Найдите строку с именем вашего USB-устройства, подключенного к USB-контроллеру, и определите идентификатор контроллера (например, bus002 ).
- Вы можете проверить журнал VMkernel при подключении USB-устройства к серверу ESXi:
tail -f /var/log/vmkernel.log | grep -i USB - Откройте клиент VMware vSphere и перейдите к Хосты и кластеры .
- Выберите хост ESXi, на котором находится ваша виртуальная машина (к которой вам нужно подключить USB-устройство).
- Перейдите на вкладку Настройка , затем выберите Устройства PCI в разделе Оборудование .
- Найдите и выберите нужный USB-контроллер в списке PCI-устройств, используя идентификатор, который вы определили ранее.

- Статус выбранного контроллера теперь должен измениться на Доступен .
- Нажмите OK , чтобы сохранить настройки.
- Перезагрузите хост ESXi, чтобы изменения вступили в силу.
- Убедитесь, что ваша виртуальная машина выключена. Перейдите в настройки ВМ, нажмите Добавить новое устройство > Устройство PCI > Добавить . Выберите свой USB-контроллер в раскрывающемся меню, используя правильный идентификатор.
- Включите виртуальную машину. Проверьте устройства в гостевой ОС. Если на виртуальной машине установлена Windows, откройте Диспетчер устройств, затем проверьте контроллеры и устройства хранения.
Подключение USB-смарт-карт
Некоторые USB-устройства с соответствующим классом CCID могут не поддерживаться по умолчанию для подключения к виртуальным машинам. Сообщение об ошибке « Не удается подключить «путь: 0/1/6/1» к этой виртуальной машине. Устройство не найдено ». В журналах можно увидеть сообщение:
В журналах можно увидеть сообщение:
(vmx-vcpu-0) не заявлял интерфейс 0 перед использованием
PCSCD — это демон ESXi, управляющий считывателями смарт-карт. Доступ к смарт-картам USB отключен для виртуальных машин во избежание конфликтов, так как смарт-карта требуется серверу ESXi. В результате вы не можете использовать транзитную передачу USB с конфигурацией по умолчанию для смарт-карт USB. Вам необходимо отредактировать конфигурацию хоста ESXi, чтобы включить транзитную передачу USB для смарт-карт USB.
- Остановить виртуальную машину. Откройте настройки виртуальной машины, выберите вкладку VM Options и нажмите Edit Configuration.
- В окне Параметры конфигурации щелкните Добавить параметры конфигурации .
В качестве альтернативы вы можете редактировать файл конфигурации VMX виртуальной машины в интерфейсе командной строки, подключившись к консоли ESXi с помощью клиента SSH.
- Отредактируйте или добавьте эту строку в конфигурацию ВМ, если параметр отсутствует:
usb.generic.allowCCID = «ИСТИНА» - Сохранить конфигурацию ВМ.
- Остановите службу PCSCD с помощью этой команды в командной строке ESXi:
sudo /etc/init.d/pcscd stop - Убедитесь, что служба PCSCD не запущена:
ps | grep pccd - Включите виртуальную машину и проверьте устройства, чтобы убедиться, что USB-устройство чтения смарт-карт теперь подключено к виртуальной машине.
Заключение
Вы можете напрямую подключать различные устройства, подключенные к USB-портам физических серверов ESXi, к виртуальным машинам и использовать их в гостевых операционных системах виртуальных машин так же, как вы используете эти USB-устройства на обычных физических компьютерах. Вы даже можете перенести виртуальные машины с помощью внешних USB-устройств, подключенных к родительскому хосту ESXi с помощью vMotion, на другой хост. Несмотря на некоторые ограничения, функция VMware USB passthrough добавляет больше возможностей и гибкости в различных ситуациях.
Несмотря на некоторые ограничения, функция VMware USB passthrough добавляет больше возможностей и гибкости в различных ситуациях.
Резервное копирование ВМ VMware важно для тех, кто использует VMware vSphere. Загрузите NAKIVO Backup & Replication и попробуйте это универсальное решение для защиты данных, чтобы защитить виртуальные машины VMware vSphere и другие данные в вашей среде.
USB-устройства в качестве хранилища данных VMFS в vSphere ESXi 7.0
В этой статье объясняется, как добавить USB-устройства в качестве хранилищ данных в VMware ESXi 7.0. Добавление USB-устройств в качестве хранилищ данных было возможно и в предыдущих версиях, но в vSphere 7 это стало еще проще.
Имейте в виду, что использование USB-хранилищ данных не поддерживается VMware, поэтому будьте осторожны при использовании этого метода с конфиденциальными данными.
В этом примере я использую корпус USB 3.0 — NGFF M.2.
Рекомендации по USB-накопителям
Существует множество вариантов, которые можно использовать в качестве хранилищ данных:
- Переходник NGFF M.
 2 на USB
2 на USB - Мини-адаптер PCIe-USB
- Флэш-накопитель USB
- 2,5-дюймовый жесткий диск USB
- 3,5-дюймовый жесткий диск USB
Шаг 1. Отключите службу usbarbitrator
Когда вы подключаете USB-устройство к хосту ESXi, служба usbarbitrator заявляет, что оно доступно для виртуальных машин. Службу usbarbitrator нужно остановить, чтобы ESXi имел к ней доступ.
Перед подключением USB-накопителя к хосту ESXi обязательно отключите usbarbitrator.
Вариант 1 — Дополнительные настройки
- Откройте клиент vSphere
- Перейти к ESX > Настройка > Система > Дополнительные параметры системы и нажмите Изменить…
- Найдите USB.arbitratorAutoStartDisabled и установите значение 1
- Перезагрузите ESXi
.
Вариант 2 — CLI
- Подключитесь к хосту ESXi с помощью SSH
- Остановить службу арбитра USB.

~ # /etc/init.d/usbarbitrator остановить
- Постоянно отключать службу арбитра USB после перезагрузки.
~ # chkconfig usbarbitrator выкл
- Перезагрузка не требуется.
Шаг 2. Создание хранилища данных VMFS
Создать хранилище данных в vSphere 7.0 очень просто. Вам больше не нужно полагаться на partedUtil и vmkfstools, как в предыдущих версиях. Хранилища данных на USB-накопителях можно создавать с помощью клиента vSphere.
- Подключите USB-устройство к хосту ESXi.
- При подключении проверьте /var/log/vmkernel.log на наличие ошибок. Он должен быть зарегистрирован с использованием следующего сообщения:
ScsiDevice: 5745: Успешно зарегистрировано устройство "mpx.vmhba34:C0:T0:L0" из плагина "NMP" типа 0
Примечание. Если у вас установлен vmkusb NIC Fling, а usbarbitrator все еще активен, вы получаете следующее сообщение об ошибке:
vmkusb_nic_fling: usbd_req_re_enumerate: 2205: адрес = 4, не удалось установить адрес! (USB_ERR_IOERROR, игнорируется) vmkusb_nic_fling: usbd_setup_device_desc:2099: не удалось получить дескриптор устройства по адресу 4, USB_ERR_IOERROR vmkusb_nic_fling: uhub_reattach_port:981: не удалось выделить новое устройство
Вам не нужно удалять vmkusb NIC Fling, просто отключите службу usbarbitrator, как описано в шаге 1.

- Перейдите к ESX > Configure > Storage > Storage Devices и убедитесь, что устройство добавлено.
- USB-устройства по умолчанию помечены как «HDD». Если вы используете SSD, отметьте его как Flash, как описано в этой статье.
- Перейдите к Действия > Хранилище > Новое хранилище данных и следуйте указаниям мастера, чтобы создать хранилище данных
Известные проблемы
Существующие хранилища данных не монтируются автоматически хранилище данных, хранилище данных не отображается. Вы можете видеть устройство, но хранилище данных остается в автономном режиме. vmkernel.log намекает на проблему:
cpu0:65593)LVM: 11136: устройство naa.5000000000000001:1 обнаружено как снимок:
Хранилище данных обнаружено как снимок. Получить список моментальных снимков VMFS с помощью esxcli:
# esxcli storage vmfs snapshot list 583b1a72-ade01532-55f6-f44d30649051 Имя тома: usbflash UUID VMFS: 583b1a72-ade01532-55f6-f44d30649051 Может монтироваться: правда Причина невозможности монтажа: Можно подать в отставку: правда Причина отказа от перерегистрации: Количество неразрешенных экстентов: 1
Используйте UUID VMFS для подключения хранилища данных:
# esxcli storage vmfs snapshot mount -u 583b1a72-ade01532-55f6-f44d30649051
Теперь хранилище данных можно использовать.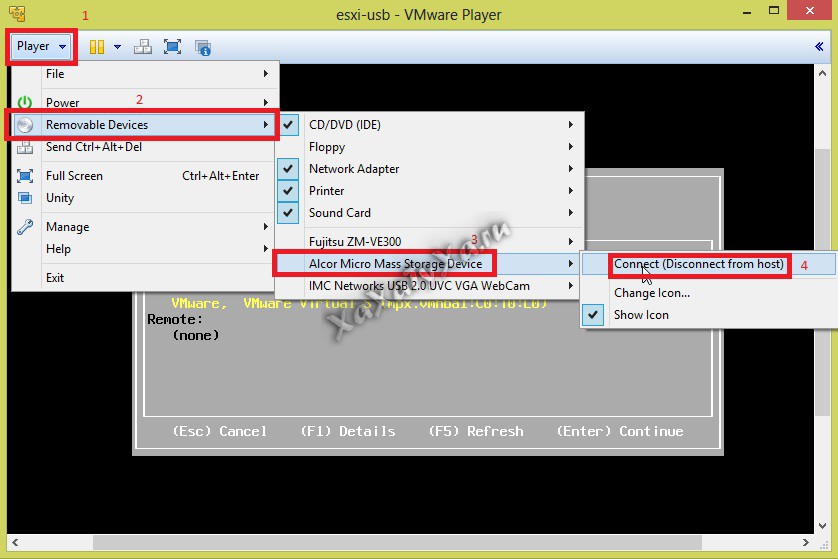
Хранилище данных USB на USB-накопителях >2 ТБ
Существует ограничение, запрещающее использование USB-накопителей емкостью >2 ТБ. В настоящее время обходного пути нет.
[обновление]: в vSphere 7 некоторые USB-накопители емкостью >2 ТБ не подключаются из-за ошибки «Устройство не содержит логического тома». Похоже, это зависит от устройства:
cpu2:524312)ScsiDeviceIO: 4035: Cmd(0x453a4104dec0) 0x1a, CmdSN 0xce25 из мира 0 в dev "mpx.vmhba35:C0:T0:L0" не удалось H:0x0 D:0x2 P: 0x0 Допустимые смысловые данные: 0x5 0x24 0x0.
cpu1:526326 opID=7bbfb4d2)LVM: 13107: Ошибка LVMProbeDevice со статусом «Устройство не содержит логического тома».
cpu1: 524550) ScsiPath: 7771: Прервано Cmd (0x453a410169c0) 0x28, cmdId.initiator=0x4303560e2dc0 CmdSN 0x112 из мира 526285 в путь "vmhba35:C0:T0:L0". Количество команд Активно: 1 В очереди: 0.
cpu1:524550)NMP: nmp_ThrottleLogForDevice:3856: Cmd 0x2a (0x453a410155c0, 526285) для dev "mpx.vmhba35:C0:T0:L0" по пути "vmhba35:C0:T0:L0" Ошибка:
cpu1:524550) ПРЕДУПРЕЖДЕНИЕ: NMP: nmp_DeviceRequestFastDeviceProbe:237: состояние устройства NMP "mpx.
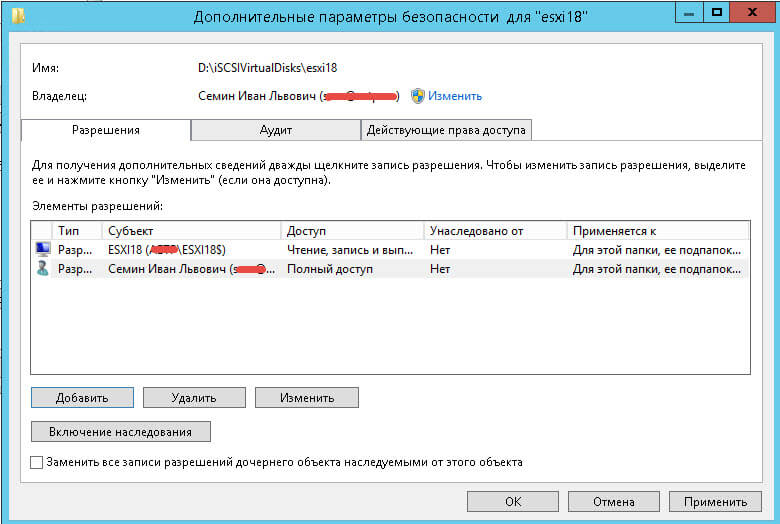 log или через /dev/disks:
log или через /dev/disks: 5000000000000001:1
5000000000000001:1 1 устройств, но выбрать его можно если физически USB разъемы на гипервизоре поддерживают USB 3.0
1 устройств, но выбрать его можно если физически USB разъемы на гипервизоре поддерживают USB 3.0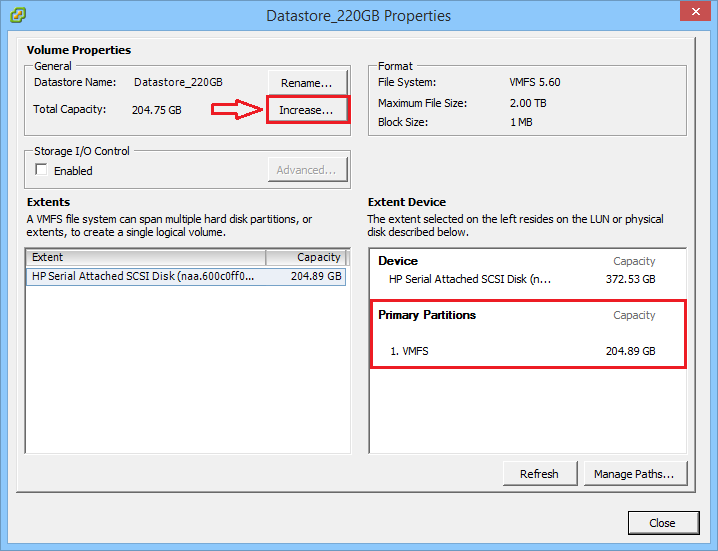 0 ( xHCI ) Аппаратное обеспечение ВМ версии 8 или выше
0 ( xHCI ) Аппаратное обеспечение ВМ версии 8 или выше
 DPM должен быть отключен на этом хосте.
DPM должен быть отключен на этом хосте.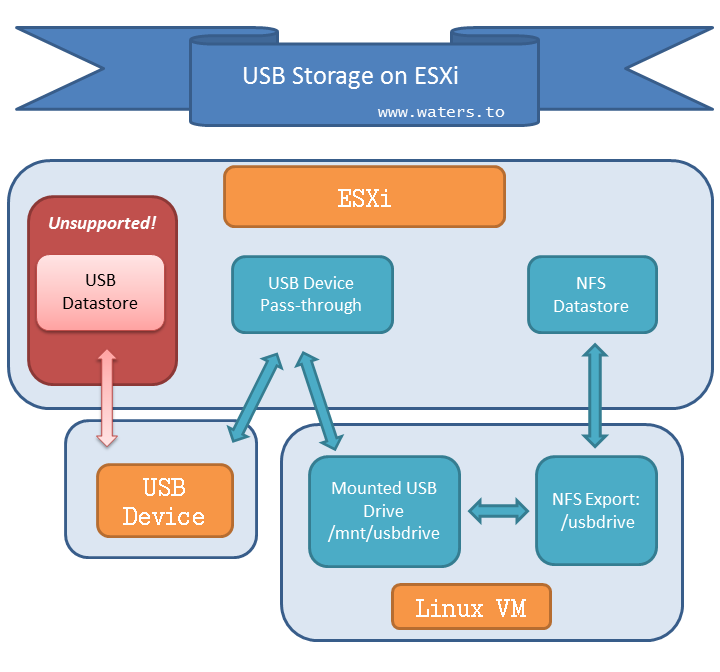 Вы можете проверить статус службы с помощью команды:
Вы можете проверить статус службы с помощью команды:  Если контроллер USB отсутствует, нажмите Добавить новое устройство > Контроллер USB и выберите тип контроллера USB (USB 2.0 или USB 3.0).
Если контроллер USB отсутствует, нажмите Добавить новое устройство > Контроллер USB и выберите тип контроллера USB (USB 2.0 или USB 3.0).

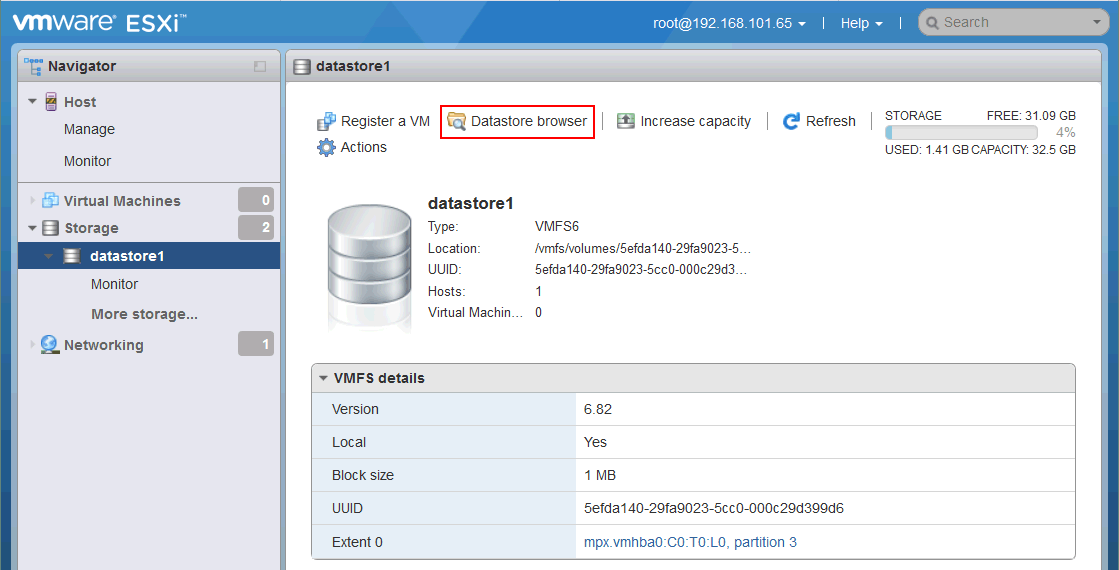
 2 на USB
2 на USB