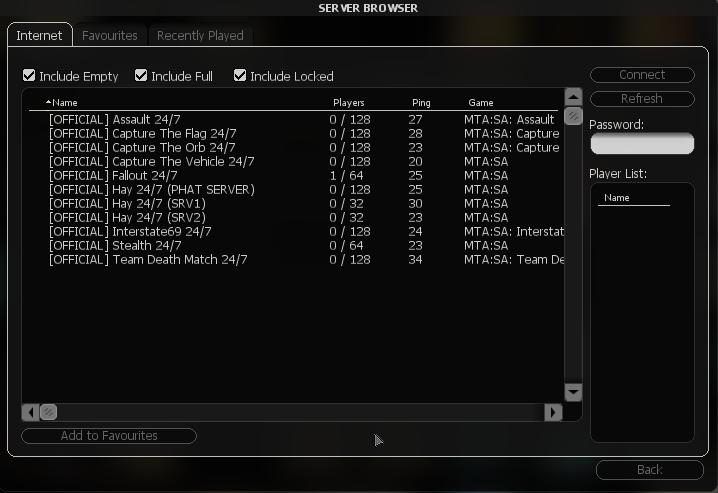Содержание
Руководство по редактору — MTA Resource
Содержание статьи:
1
Начало
Чтобы запустить редактор, просто нажмите на кнопку Map editor в главном меню MTA.
Меню
После запуска вы увидите два меню: главное меню сверху и меню элементов в левом нижнем углу.
Главное меню
Это меню состоит из нескольких кнопок:
1. Создать новую карту.
2. Открыть существующую карту.
3. Сохранить карту, над которой вы работаете в данный момент.
4. Сохраните карту под другим именем.
5. Другие основные настройки карты.
6. Отменить последнее действие.
7. Восстановить отмененное действие.
8. Сохраненные местоположения игрового мира. Редактор поставляется с большим списком локаций интерьеров San Andreas, но вы можете также добавить к ним свои собственные (как внутренние, так и внешние).
9. Список всех элементов, которые содержит карта (Объекты, транспорт, маркеры, пикапы и т.п.)
10. Специфические настройки карты, такие как время, гравитация и т.д. Здесь Вы можете также определить, с каким модом (gamemode) будет совместима ваша карта.
Специфические настройки карты, такие как время, гравитация и т.д. Здесь Вы можете также определить, с каким модом (gamemode) будет совместима ваша карта.
11. Загрузить editor definition files (EDF), которые вы хотите использовать.
12. Вход в игровой режим для живого тестирования вашей карты. Эта функция подгрузит мод, под который написана ваша карта.
Меню элементов
Меню элементов используется для добавления новых элементов на карту.
1. Создать новую машину.
2. Создать новый объект (здания, дороги и другие «декорации»).
3. Создать новый пикап (жизнь, броня, оружие или специфическое).
4. Создать новый маркер (чекпоинт, кольцо, цилиндр, стрела или корона).
5. Выбрать объект из мира.
К тому же, если у вас подгружены «editor definitions», прокрутка колесиком мыши явит вам новые специфические элементы.
Перемещение по карте
Когда вы запускаете редактор, вы в режиме camera mode (режим камеры). Используйте клавиши WSAD для передвижения и мышь для вращения камерой.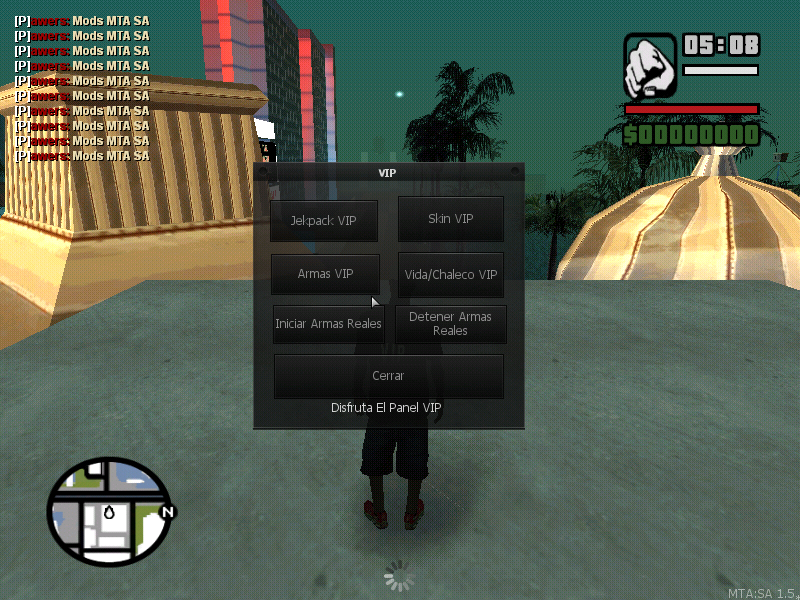 Если вам нужно перемещать камеру медленнее, зажмите ALT, для быстрого перемещения используйте SHIFT.
Если вам нужно перемещать камеру медленнее, зажмите ALT, для быстрого перемещения используйте SHIFT.
Чтобы получить доступ к интерфейсу и панели управления редактором, перейдите в cursor mode (режим курсора). Вы можете переключаться между режимом курсора и режимом камеры, нажимая F. Когда вы в режиме курсора, позиция камеры зафиксирована, и вы можете использовать курсор для управления элементами карты и пользования графическим интерфейсом.
Режим камеры легко узнать по прицелу в середине экрана. В нем вы можете выбирать и двигать элементы, как и в режиме курсора.
Запуск новой карты
1. Запустите редактор, а если он уже запущен, выберите в меню New.
2. Выберите Map settings. В разделе Meta заполните поля Name (имя) и Author (автор) названиями карты и вашим именем соотвественно. Также откройте Gamemodes и добавьте игровой мод к вашей карте (они будет перемещены в список Added gamemodes). Вы можете сделать это, выбрав их и нажав Add, или двойным кликом по ним. Нажмите OK, когда закончите.
Вы можете сделать это, выбрав их и нажав Add, или двойным кликом по ним. Нажмите OK, когда закончите.
3. Выберите пункт Definitions и добавьте ресурсы, элементы которых вы хотите использовать. Они будут использованы в игровых модах, которые вы выбрали в окне Map settings, также возможные дополнительные ресурсы. Для более подробной информации о «editor definitions», смотрите здесь EDF. Нажмите OK, когда закончите.
Создание новых элементов
Добавлять новые элементы на карту, такие как транспорт или объекты, очень просто!
1. Если вы в режиме камеры, переключитесь в режим курсора нажатием F.
2. Кликните по кнопке в меню элементов, отвечающей за то, что вам нужно. Например, нажмите на кнопку с машиной для того, чтобы добавить транспортное средство.
3. Новый элемент выбранного вами типа будет создан и прикреплен к вашему курсору. Передвиньте его на нужное вам место и кликните левой кнопкой мыши, чтобы открепить его.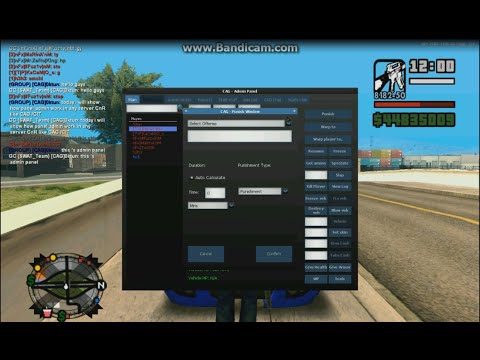
Для создания своих элементов, специфических ресурсу, наведите курсор на меню элементов и крутаните колесиком мыши, пока не появится желаемый ресурс. Заметьте, что для того, чтобы это работало, надо для начача добавить EDF-файл ресурса в окне Definitions.
Выбор
1. Кликните левой кнопкой мыши по элементу, чтобы выбрать его и перейти в режим управления с клавиатуры.
2. Кликните правой кнопкой мыши, чтобы выбрать его и перейти в режим управления мышью.
3. Нажмите пробел или кликните по пустой области, чтобы снять выделение.
Выбранный элемент, если таковой имеется, выделен желтым коническим маркером сверху. Элементы (в частности объекты) с плохими коллизиями легче выделить, включив «режим высокой чувствительности», для его активации зажмите клавишу E. Это увеличивает способность обнаружения за счет точности.
Список всех элементов также может использоваться для выбора элементов. Двойной клик по пункту из списка выберет его в режиме управления с клавиатуры.
Перемещение с использованием мыши
Перемещение элементов может быть сделано несколькими способами.
Просто перетащите элемент в нужное место при помощи левой кнопки мыши.
Или:
Выберите элемент в режиме управления мышью (правая кнопка мыши), переместите его туда, куда вы хотите, и нажмите на кнопку еще раз.Вы также можете регулировать положение элемент вдали/вблизи относительно камеры в режиме камеры, для этого вращайте колесиком мыши.
Перемещение с использованием клавиатуры
1. Выберите элемент в режиме управления с клавиатуры (левая кнопка мыши).
2. Используйте клавиши-стрелки, чтобы перемещать элемент по горизонтали, и PgUp/PgDn, чтобы перемещать элемент по вертикали. Зажмите ALT, чтобы уменьшить скорость передвижения элемента, или SHIFT, чтобы увеличить скорость перемещения элемента.
По умолчанию, элементы двигаются относительно камеры и не зафиксированы ни по каким осям. Это может быть отключено в меню Options.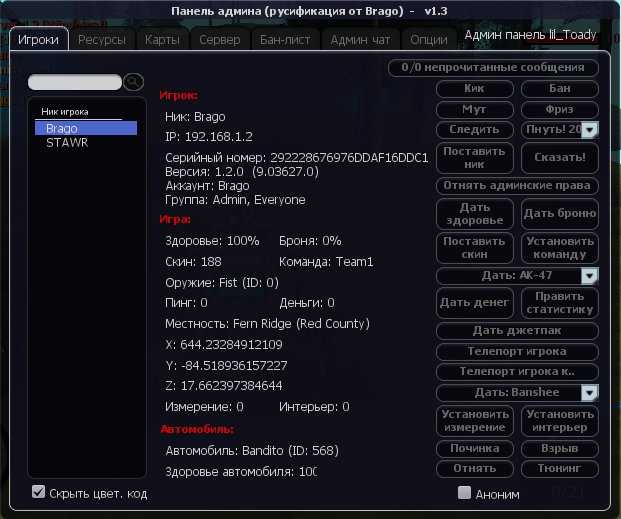
Вращение с использованием мыши
Вы также можете вращать выбранные элементы относительно оси Z с использованием колесика мыши.
Выберите нужный вам элемент в режиме управления с клавиатуры (левая кнопка мыши) и вращайте колесико мыши с зажатой клавишей левый CTRL.
Или:
Выберите элемент в режиме управления мышью (правая кнопка мыши), зажмите CTRL и вращайте колесико мыши.
Вращение с использованием клавиатуры
1. Выберите элемент в режиме управления с клавиатуры (левая кнопка мыши).
2. Вместе с зажатой клавишей CTRL (маркер конической формы, находящийся над элементом, станет зеленого цвета), используйте клавиши-стрелки и PgUp/PgDn, чтобы вращать элементы относительно различных осей.
С обоими методами вы можете дополнительно зажимать ALT, чтобы уменьшить скорость и SHIFT, чтобы увеличить ее.
Изменение модели и другие настройки
У большинства элементов есть множество вариантов настроек, которые нужны для измения их внешности и поведения. Примеры — модель, цвет и визуальная модернизация автомобиля.
Примеры — модель, цвет и визуальная модернизация автомобиля.
1. Откройте окно свойств элемента двойным щелчком на нем или выбрав его и нажав клавишу F3.
2. Сделайте изменения по вашему усмотрению. Например, чтобы изменить модель автомобиля или объекта, щелкните кнопку Browse рядом с model для открытия браузера моделей.
3. Нажмите OK, когда закончите.
Копирование (клонирование)
Вы можете копировать (клонировать) элемент, выбирая его и нажимая C.
В режиме управление мышью копируемый элемент «приклеится» к вашему курсору мыши, кликните левой кнопкой мыши, чтобы устоновить элемент в выбранное вами место.
В режиме управления с клавиатуры копируемый элемент останеться в той же позиции, что и элемент, с которого его копировали. Нажмите F2 для быстрого перехода в режим управления мышью при выбранном элементе.
Если вы зажмете CTRL в то время как кликаете, то элемент будет копирован и снова «приклеен» к курсору мыши.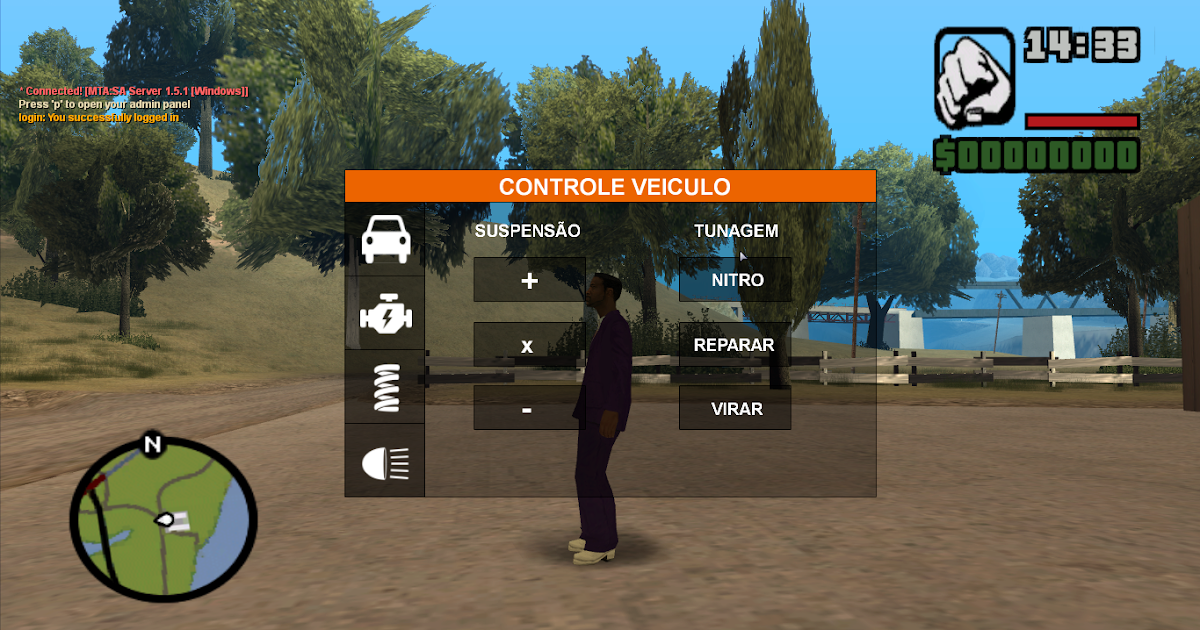 Этим способом вы легко сможете поместить большое количество чего-либо.
Этим способом вы легко сможете поместить большое количество чего-либо.
Также вы можете использовать кнопку Pullout (>), расположенную в нижнем правом углу окна свойств элемента, чтобы копировать его.
Удаление
Чтобы удалить элемент, просто нажмите клавишу DEL с предварительно выделенным элементом для удаления.
Также вы можете использовать кнопку Pullout (>), расположенную в нижнем правом углу окна свойств элемента, чтобы удалить его.
Создание карт для специфических модов
Чтобы создать карту для специфического мода, вам нужно сделать две вещи:
1. Кликните по кнопке Map Settings в верхнем меню, нажмите по вкладке Gamemodes и добавьте любые моды, с которыми будет использоваться ваша карта.
2. Вам, скорее всего, захочется добавить один или несколько Editor Definition Files. Это позволит вам размещать специфические моду элементы на карте, такие как точки спавна, гоночные чекпоинты или CTF-флаги. Вы можете добавлять EDF»ы, кликнув по кнопке Definitions в меню и добавив релевантные моды.
Вы можете добавлять EDF»ы, кликнув по кнопке Definitions в меню и добавив релевантные моды.
Мультиплеер
В редакторе встроены и серверный, и клиентский компоненты, поэтому он изначально совместим с мультиплеером. Чтобы подключить в редактор несколько пользователей, просто скопируйте все ресурсы редактора на ваш сервер, запустите ресурс «editor» и позвольте другим пользователям присоединиться.
Просим заметить, что на данный момент редактор лишен какой системы прав, так что все пользователи имеют полный доступ к функционалу.
Плагины и внешние ресурсы
Редактор позволяет базовое импортированные элементов из внешних ресурсов. Это может оказаться полезным для ресурсов, которым понадобится как-то по-особенному обращаться с элементом, как это нельзя сделать через редактор. Например, ресурс карты, использующий специфические модели (и имеет скрипт для импортирования этих моделей) по умолчанию не может быть управляемым через редактор.
Через использование команды import < resourceName > в консоли элементы ресурса могут быть импортированы через редактор.
Управление
Здесь приведен список клавиш для управления. Чтобы изменить их, необходимо войти в настройки МТА, при запущенном Map Editor»e.
Перемещение камеры вперед w
Перемещение камеры назад: s
Перемещение камеры влево: a
Перемещение камеры вправо: d
«Режим высокой чувствительности»: e
Клонировать выбранный элемент: c
Модификатор клона: ctrl (Left CTRL)
Перемещение элемента вперед: arrow_u (Стрелочка Вверх)
Перемещение элемента назад: arrow_d (Стрелочка Вниз)
Перемещение элемента влево: arrow_l (Стрелочка Влево)
Перемещение элемента вправо: arrow_r (Стрелочка Вправо)
Опустить элемент вниз: pgdn (Стрелочка в низ)
Поднять элемент вверх: pgup (Стрелочка вверх)
Приблизить: Колесико мыши вниз
Отдалить: Колесико мыши вверх
Быстрое перемещение элемента в одну сторону: клавиша «режима перемещения» + колесико мыши Вверх (Левый CTRL + Колесико мыши вверх)
Быстрое перемещние элемента в другую сторону: клавиша «режима перемещения» + колесико мыши (Левый CTRL + Колесико мыши вниз)
Включение «Режима перемещения»: (клавишу необходимо зажать) lctrl (Левый CTRL)
Режим «замедленная скорость перемещния\камеры»: lalt (Левый ALT)
Режим «быстрая скорость перемещения\камеры»: lshift (Левый SHIFT)
Удалить выбранный эмемент: elete
Прекратить производить действие в элементом: пробел
Начать производить дейтвите в выбранным элементом: F2
Отменить перемещение: mod_rotate + r (Левый CTRL + R)
Переключить gui экран: F4
Переключить курсор: f
Выбрать нужный элемент (в Режим управления с клавиатуры): mouse1 (Левая кнопка мыши)
Выбрать нужный элемент (в Режим управления мышью): mouse2 (Правая кнопка мыши)
Следующий EDF: Колесико мышки верх
Предыдущий EDF: Колесико мышки в низ
Отменить: Ctrl + z
Вернуть: Ctrl + y
Окно настроек: F3
Браузер вверх: arrow_u (Стрелка вверх)
Браузер вниз: arrow_d (Стрелка в низ)
Приблизить: Колесико мышки в верх
Отдалить: Колесико мышки в низ
Подтвердить: enter
Опустить текущий элемент: num_8
Поднять текущий элемент: num_2
Перейти к тесту: F5
Как открыть gps в мта
F8 (или клавиша «тильда») — Консоль
F9 — Помощь игрового сервера
F11 — Показать карту SA (следующий список клавиш используется при отображении карты)
numpad +/- — Увеличить/уменьшить масштаб карты
numpad 4, 8, 6, 2 — переместиться влево, вверх, вправо, вниз по карте
numpad 0 — переключиться между режимами карты: закрепить карту за локальным игроком (карта следует за меткой игрока) и свободное передвижение (карта остается неподвижной)
F12 — Сделать снимок изображения экрана
T — Чат
Y — Командный чат
Данные клавиши зависят от скриптов, запущенных на сервере.
F9 — Внутриигровая помощь (ресурс Help manager)
V — Голосовой чат (нажмите, чтобы говорить), если запущен ресурс voice.
TAB — Список игроков (если ресурс Scoreboard запущен на сервере)
———
При заходе на сервер качаются какие-то файлы, так и должно быть?
— Да. Это качаются все замененные модели и скрипты сервера.
После загрузки кэша игра просто вылетает, что делать?
— Многие сталкивались с проблемой вылетов. Проблема состоит в том, что МТА требует много оперативной памяти, а у владельцев 32 битных систем доступно всего 3ГБ. Решение такое: либо менять ОС на х64, либо попробовать проделать следующие действия, но не факт что они смогут вам помочь.
Заходите в Пуск -> Поиск -> Пишем в поиске: «Командная строка».
Запускаете эту небольшую программу от имени Администратора.
И вписываете туда вот этот код:
BCDEDIT /Set IncreaseUserVa 3072
И перезагрузите компьютер.
Зашел на сервер но не вижу никого из игроков и не работает F3.
— F1 — Умереть.
Админ, телепортируй, я застрял в текстурах.
— Администрация телепортацию не делает, в случае если вы застряли в текстурах — F1 — Умереть.
Телепортирую к себе авто, а оно прыгает и летает по карте, что делать?
— Вам нужно добраться до любого ближайшего СТО, нажать F3, выбрать нужно авто и внизу справа будет надпись «Сбросить хэндлинг», после нажатия этой кнопки вы можете телепортировать к себе авто и спокойно ездить на нем.
Авто стоит на маркер такси либо на остановке, что делать?
— Напишите о этой проблеме в /report, администрация телепортируется к вам и уберет авто которое вам мешает
Как мне включить музыку чтобы все слышали?
— Чтобы включить музыку, вам нужно нажать M(Ь), выбрать нужную радиостанцию и настроить громкость.
Как сменить ник?
— Нужной зайти в настройки МТА и в первой вкладке будет поле со сменой ника.
Как забиндить починку/восстановление/фары?
— Открываем чат и пишем /bind клавиша на которую вы хотите назначить функцию и далее, что именно вы хотите назначить
rp — починка авто
flip — восстановление авто
lights — включение/выключение фар
engine — Завести/заглушить двигатель
Пример: /bind 1 rp
Чтобы разбиндить клавишу нужно прописать — /unbind клавиша
Меня обманули на бизнес/авто/дом, что делать?
— Для покупки/продажи бизнеса/авто/дома добавлены специальные системы, производить покупку можно только через них, чтобы уменьшить шанс обмана. Но если всё же вас обманули, то с предоставленными доказательствами следует обратиться на нашу почту [email protected] игрок который вас обманул — будет забанен, но денежной компенсации не будет.
Но если всё же вас обманули, то с предоставленными доказательствами следует обратиться на нашу почту [email protected] игрок который вас обманул — будет забанен, но денежной компенсации не будет.
Я хочу установить тонировку и ксенон, куда мне нужно ехать?
— Станция тонировки находится в Порту ЛС и обозначена затонированным окном на карте.
Я хочу сменить диски и перекрасить авто, где мне это сделать?
— Это можно сделать в любом тюнинг ателье, оно отмечено желтым колесом на карте.
Как поучаствовать в лотерее?
— Для участия в лотерее вы должны встать на маркер которой обозначен красным кругом с драконом на карте и приобрести билет, который стоит 100 000.
В этом видео я расскажу Вам, как переустановить GTA:SA или МТА, не потеряв настройки? Ну или просто, если вам интересно, где же находится файл с желанными настройками с СТО! Приятного просмотра!)
Понравилось видео? Подписывайся на канал, ставь лайк и оформляй колокольчик, чтобы не пропустить новые видосы!)0
#mta #ccdplanet #мта #ccdplanet #radmir #samp #crmp #самп #крмп #1кк #самыевыгодныеработы #бензовоз #выгодные работы #топ5 #самыйприбыльныймаршрут #рейс #деньги #деньги #обновление #обновление #3. 3 #rangeroversvr #audirs6 #радмир #смотра #ccd #planet #ссд #ссдпланет #3.3.1 #3.3.2 #3.4 #bmw #m5 #f90 #bmwm5f90 #f10 #bentleybentayga #lx570 #lexus #m2 #760li #m7 #bmw760 #subaru #wrx #sti #amg #gtr #rs6 #m760 #bentley #bentayga #бентьяга #3.4.1 #subaru #wrx #sti #06 #01 #03 #субару #субарик #audirs6 #amggt #rs6 #gt #gtr #крафт #оружие #оружия #какскрафтитьоружие #заработок #гайд #барыги
3 #rangeroversvr #audirs6 #радмир #смотра #ccd #planet #ссд #ссдпланет #3.3.1 #3.3.2 #3.4 #bmw #m5 #f90 #bmwm5f90 #f10 #bentleybentayga #lx570 #lexus #m2 #760li #m7 #bmw760 #subaru #wrx #sti #amg #gtr #rs6 #m760 #bentley #bentayga #бентьяга #3.4.1 #subaru #wrx #sti #06 #01 #03 #субару #субарик #audirs6 #amggt #rs6 #gt #gtr #крафт #оружие #оружия #какскрафтитьоружие #заработок #гайд #барыги
Видео ГДЕ НАХОДИТСЯ ФАЙЛ С НАСТРОЙКАМИ МАШИН? КАК ПЕРЕУСТАНОВИТЬ МТА БЕЗ ПОТЕРИ НАСТРОЕК? — MTA CCDPLANET канала GRAND
Использование консоли АПС — Руководство по администрированию GroupWise 18
Консоль АПС позволяет контролировать АПС из любого места, где у вас есть доступ к веб-браузеру и Интернету. Это обеспечивает значительно более гибкий доступ, чем консоль сервера АПС, доступ к которой возможен только с сервера, на котором работает АПС.
Консоль MTA содержит несколько страниц с информацией, помогающей отслеживать производительность MTA. Строка заголовка в верхней части консоли MTA отображает имя MTA и его домен. Под строкой заголовка появляется меню консоли MTA, в котором перечислены страницы с информацией, доступной в консоли MTA. Онлайн-справка в консоли MTA поможет вам интерпретировать отображаемую информацию и использовать предоставленные ссылки.
Строка заголовка в верхней части консоли MTA отображает имя MTA и его домен. Под строкой заголовка появляется меню консоли MTA, в котором перечислены страницы с информацией, доступной в консоли MTA. Онлайн-справка в консоли MTA поможет вам интерпретировать отображаемую информацию и использовать предоставленные ссылки.
24.1.1 Мониторинг состояния MTA
При первом входе в консоль MTA отображается страница состояния. Онлайн-справка в консоли MTA поможет вам интерпретировать отображаемую информацию и использовать предоставленные ссылки.
Щелкните ссылку Router, чтобы отобразить сведения об очереди маршрутизации MTA (gwinprog). Вы можете быстро определить, сколько сообщений ожидает обработки, насколько они велики и как долго они находятся в очереди маршрутизации.
Щелкните закрытое расположение, чтобы отобразить его очередь ожидания, чтобы увидеть, сколько сообщений ожидает передачи.
24.1.2 Мониторинг очереди маршрутизации
В меню консоли MTA щелкните Состояние, а затем щелкните Маршрутизатор, чтобы отобразить содержимое очереди маршрутизации. Как правило, никакие файлы сообщений не находятся в ожидании, если только MTA не отключен или не загружен.
Как правило, никакие файлы сообщений не находятся в ожидании, если только MTA не отключен или не загружен.
Вы можете щелкнуть любую очередь, чтобы просмотреть содержащиеся в ней файлы сообщений.
24.1.3 Мониторинг ссылок
В меню консоли АПС щелкните Ссылки, чтобы отслеживать прямые ссылки между АПС и другими местоположениями.
Щелкните местоположение, чтобы просмотреть его очередь ожидания. Щелкните View Link Configuration, чтобы определить адрес каждого расположения и получить доступ к консолям агентов других доменов и почтовых отделений, принадлежащих локальному домену. Щелкните Просмотр соединений TCP/IP, чтобы просмотреть входящие и исходящие соединения TCP/IP. Щелкните Просмотр шлюзов, чтобы ограничить список только шлюзами.
24.1.4 Отслеживание сообщений
Прежде чем вы сможете отслеживать сообщения в консоли АПС, вы должны включить регистрацию сообщений для АПС во всей системе. См. Включение ведения журнала сообщений MTA. Когда вы включаете ведение журнала сообщений АПС, АПС сохраняет данные о трафике сообщений GroupWise по мере обработки сообщений. Сохраненные данные затем доступны для использования из консоли MTA.
Сохраненные данные затем доступны для использования из консоли MTA.
Для отслеживания определенного сообщения отправитель должен проверить свойства отправленного сообщения в клиенте GroupWise. В поле Свойства почтового конверта отображается идентификатор сообщения; например, 3AD5EDEB.31D : 3 : 12763. Чтобы отслеживать все сообщения, отправленные конкретным пользователем, запишите идентификатор пользователя GroupWise.
В меню консоли MTA щелкните Отслеживание сообщений.
Заполните одно из полей в зависимости от того, что вы хотите отслеживать, и нажмите «Отправить». Результаты поиска отображаются на отдельной странице, которую можно распечатать.
Доступность MTA
Дом
Доступность МТА
Более доступное будущее
Компания MTA/NYC Transit достигла предложенного соглашения с истцами по двум искам, связанным с доступностью метро.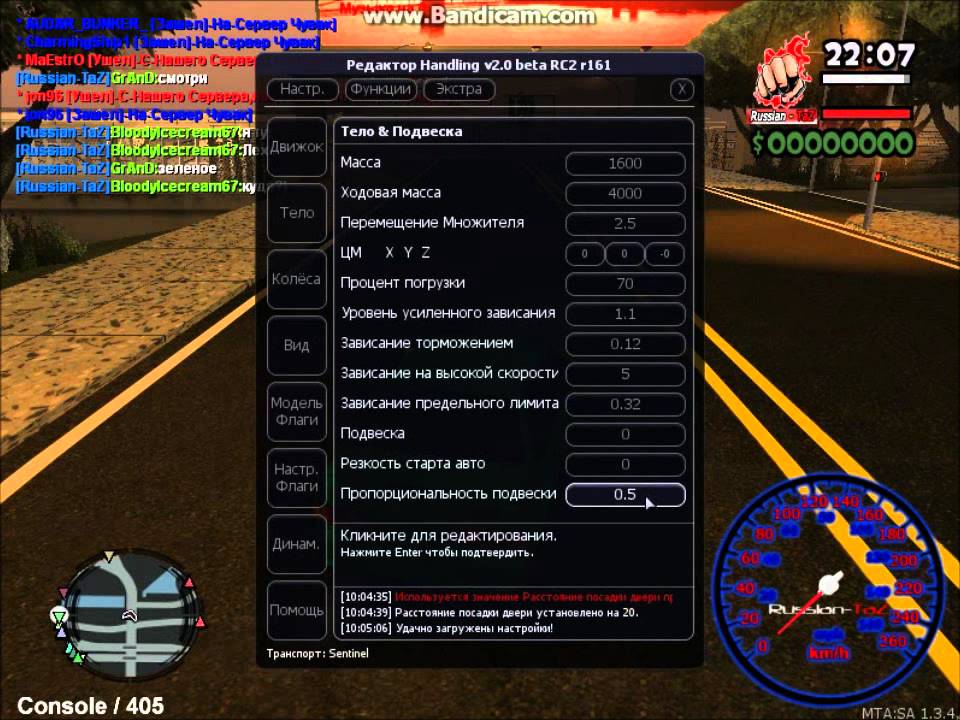
См. уведомление о предлагаемом урегулировании.
Доступная туристическая информация
У нас есть ряд инструментов, которые вы можете использовать для планирования доступных поездок по нашей системе. Мы рекомендуем использовать доступную функцию поездки на главной странице этого веб-сайта, но у нас также есть дополнительные ресурсы.
Мы активно работаем над тем, чтобы сделать доступными больше станций. Узнайте больше о станциях, находящихся в стадии разработки и выбранных для повышения доступности.
Доступные путеводители по видам транспорта
Доступное путешествие на метро
Доступное путешествие на автобусе
Access-A-Ride Paratransit
Доступное путешествие на пригородной железной дороге
Скачать Путеводитель по доступным метро и автобусам
Улучшение доступности автобусов
Мы тестируем и внедряем несколько новых функций, чтобы сделать путешествие на автобусе проще для всех наших клиентов.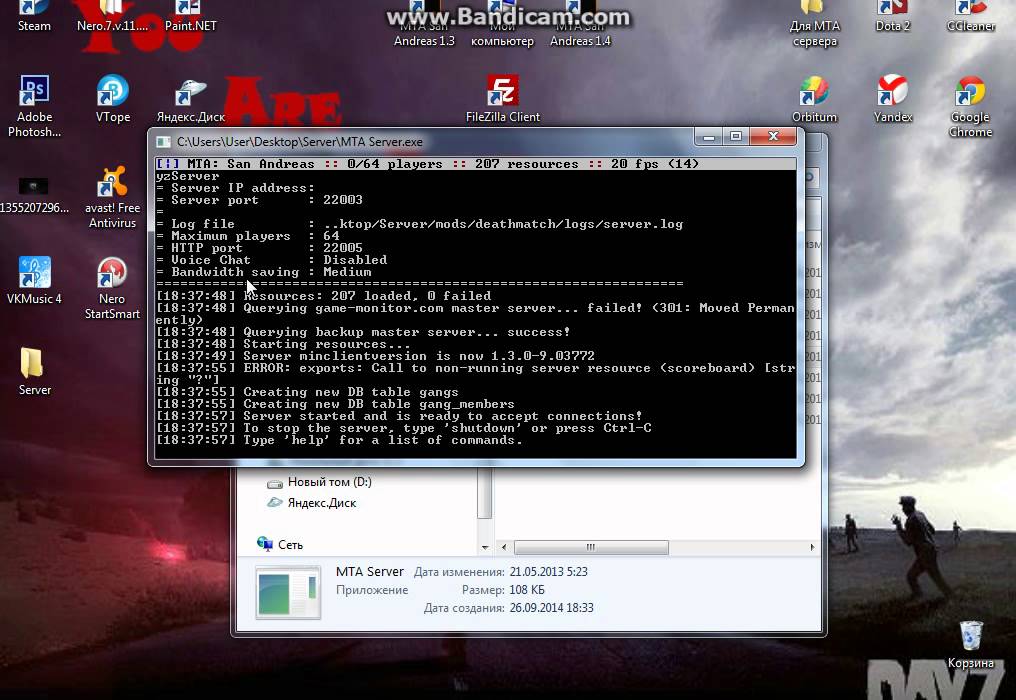
Пилотирование открытых колясок в автобусах
Наша давняя политика заключается в том, что коляски должны быть сложены перед посадкой во все автобусы MTA. Но сейчас мы запустили шестимесячную пилотную программу по тестированию выделенных открытых зон для детских колясок в автобусах на семи маршрутах во всех пяти районах. Предоставление в автобусах специального места для открытых колясок позволит детям оставаться на своих местах, чтобы их родителям и опекунам было легче садиться и выходить из автобуса.
Узнайте больше об этом пилотном проекте, в том числе о маршрутах с открытыми площадками для колясок и о том, как оставить свой отзыв.
Новые функции для людей с ограниченными возможностями
Наши новые автобусы выпускаются с более широкими дверями и пандусами, а также с более гибкими сиденьями. Эти новые конструкции упрощают посадку, навигацию и поиск удобного места для поездки в автобусе для клиентов с самыми разными потребностями и способностями.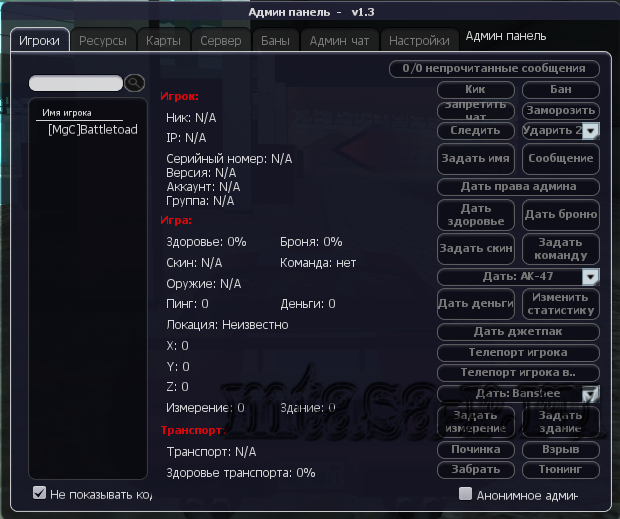
Узнайте больше о том, как мы делаем наши новейшие автобусы более доступными.
Карты Metro со скидкой
Льготные тарифы доступны для пассажиров метро, автобусов и поездов MTA в возрасте 65 лет и старше или для лиц с ограниченными возможностями. Льготный тариф составляет половину базового тарифа. Базовый тариф на метро и местные автобусы составляет 2,75 доллара, поэтому льготный тариф составляет 1,35 доллара. Узнайте больше о том, как и если вы имеете право.
Помощники по уходу за собой и животные-поводыри
Личный помощник по уходу
Личный помощник по уходу (PCA) помогает людям с ограниченными возможностями в их повседневной жизни, в том числе в поездках. PCA имеют право бесплатно ездить на автобусах и метро MTA при сопровождении лица, имеющего карту Access-A-Ride MetroCard с обозначением PCA.
PCA также могут бесплатно ездить по железной дороге Лонг-Айленда и железной дороге Метро-Норт. Тем не менее, от PCA может потребоваться удостоверение личности, показывающее, что они работают в агентстве PCA.
Животные-поводыри
Клиентам с ограниченными возможностями разрешается приносить своих животных-поводырей на все транзитные объекты MTA. Животные должны быть надежно привязаны для безопасности всех клиентов. Служебное животное определяется как животное (обычно, но не всегда, собака), обученное помогать или сопровождать человека с умственными или физическими недостатками.
Хотя клиенты не обязаны иметь при себе удостоверение личности для своих служебных животных, New York City Transit через Управление по соблюдению требований ADA выдает добровольное удостоверение личности (удостоверение личности) служебного животного, которое клиенты могут получить и носить с собой для удобства. Клиент может на добровольной основе предъявить это удостоверение личности сотруднику Transit или сотруднику полиции. (В связи с COVID-19 — до дальнейшего уведомления отправьте заявки на своевременную обработку в электронной копии на адрес электронной почты, указанный на последней странице заявки.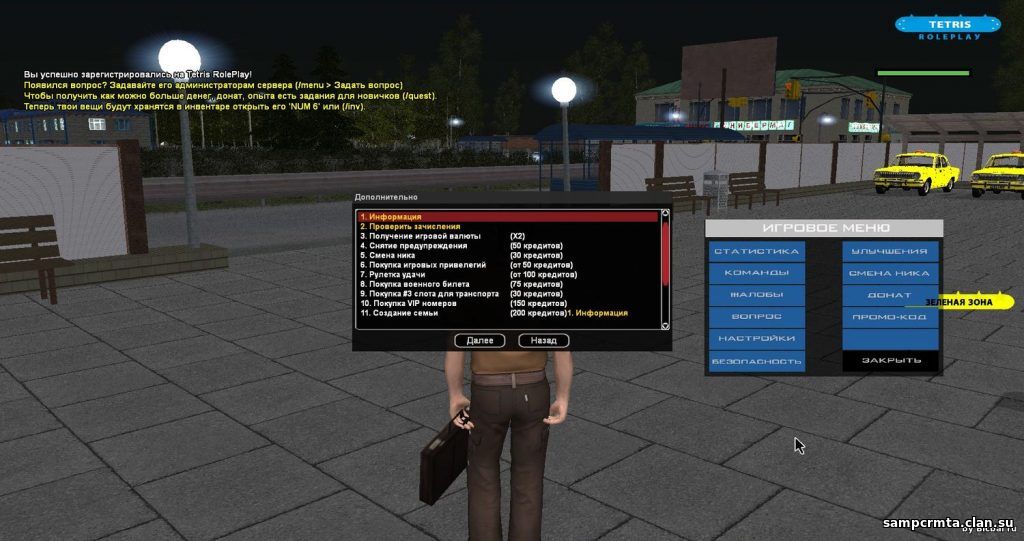 ) Нажмите здесь, чтобы подать добровольную заявку.
) Нажмите здесь, чтобы подать добровольную заявку.
Лаборатория доступной станции
На станции Jay St-MetroTech в центре Бруклина было протестировано более дюжины новых функций, включая физическую инфраструктуру и приложения для смартфонов. когнитивные нарушения. Узнайте больше о «живой лаборатории» и функциях, которые мы протестировали, некоторые из которых все еще демонстрируются.
Панель специальных возможностей
Отслеживайте ключевые показатели, которые мы используем для измерения того, как люди с разным уровнем доступа ориентируются в нашей системе автобусов и метро. Сюда входят:
- тенденции использования программы MetroCard со сниженной стоимостью проезда,
- , как часто автобусы разворачивают свои лифты или пандусы, и
- время безотказной работы доступных станций метро на уровне платформы.
Просмотр приборной панели.
Консультативный комитет NYCT по транспортной доступности
Свяжитесь с командой доступности NYCT
Системная команда специальных возможностей здесь для вас! Подпишитесь на нашу регулярную рассылку новостей и будьте в числе первых, кто узнает обо всех интересных проектах доступности, над которыми мы работаем, и о том, как вы можете принять в них участие.