Содержание
Как убрать посторонние шумы из видео и аудио – лучшие программы
Из этой статьи вы узнаете как убрать шумы с видео- или аудиоредактором. Ниже перечислены программы, о которых мы расскажем в статье.
Профессиональная программа для работы с аудио
Adobe® Audition®
Рейтинг редакции
Подробнее
Подробнее
Выбор редакции
Разнообразие функций и интуитивно понятный интерфейс
Movavi Video Editor
Рейтинг редакции
Бесплатный аудиоредактор для Windows, Mac и Linux
Audacity
Рейтинг редакции
Подробнее
Подробнее
Цель команды авторов Movavi – предоставлять читателям только проверенную информацию. Для этого мы:
Изучили спрос и популярность программ и сервисов, упомянутых в данной статье.
Протестировали все программы и сервисы, выбранные для обзора.
В ходе тестирования определили главные достоинства продуктов, а также для каких целей эти продукты подходят лучше всего.

Изучили отзывы пользователей на популярных платформах и учли эту информацию при написании обзоров.
Собрали отзывы пользователей и учли их мнение о программах Movavi, а также о продуктах других компаний.
Как убрать фоновый шум из аудио на Windows и Mac
Существует множество программ для ПК, которые позволяют избавиться от фоновых звуков. Они требуют скачивания и установки, но при этом обладают наибольшим разнообразием инструментов и функций и работают быстрее, чем онлайн-программы. В этом разделе мы расскажем, как убрать шум на видео с помощью Adobe® Audition® и Movavi Video Editor.
Как убрать фоновый шум с помощью Movavi Video Editor
Movavi Video Editor позволяет не только отредактировать видео на Windows и Mac, но и убрать посторонний шум из аудиоряда. Благодаря разнообразию функций и интуитивно понятному интерфейсу, эта программа подходит как для начинающих, так и для опытных пользователей.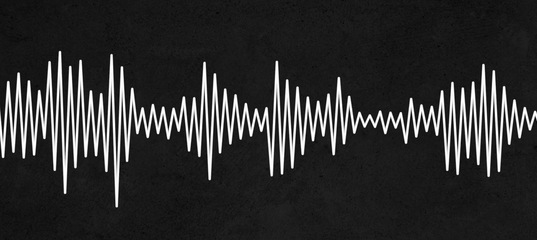 Чтобы узнать, как убрать шум с аудиозаписи или из видеоролика с помощью Movavi Video Editor, читайте краткое руководство ниже.
Чтобы узнать, как убрать шум с аудиозаписи или из видеоролика с помощью Movavi Video Editor, читайте краткое руководство ниже.
Шаг 1. Установите программу для удаления шумов с видео и аудиозаписей
Скачайте программу для подавления шума, запустите установочный файл и следуйте инструкциям по установке на экране компьютера. Через пару минут вы уже сможете приступить к работе.
Шаг 2. Загрузите файлы
Нажмите кнопку Добавить файлы и выберите видеозапись или аудиофайл, который вы хотите отредактировать. Загруженный файл будет добавлен в Библиотеку файлов. Оттуда перетащите его на Видеотрек или Аудиотрек.
Шаг 3. Удалите фоновый шум
Чтобы подавить шумы, нажмите на файл на Шкале времени и в меню Другие инструменты выберите Изменение аудио. Затем нажмите Устранение шумов.
Затем нажмите Устранение шумов.
Для уменьшения лишнего звукового фона отрегулируйте ползунок Подавление шумов и нажмите Применить. Экспериментируйте с разными значениями слайдера, пока не получите оптимальный результат. Обратите внимание, что слишком интенсивное подавление шума может привести к искажению звука.
Чтобы узнать больше о том, как улучшить качество видео и звука, перейдите по ссылке ниже.
Как улучшить качество видео
Шаг 4. Сохраните результат
Нажмите Сохранить, чтобы записать отредактированный клип или звуковой файл, и выберите видео- или аудиоформат, в котором нужно экспортировать запись. Затем нажмите кнопку Старт.
Как убрать фоновый шум с помощью Adobe® Audition®
Adobe® Audition® – это профессиональная программа для записи и редактирования аудио со множеством функций. Это отличный выбор для редактирования аудио на постоянной основе. Тем пользователям, которым нужно лишь время от времени корректировать звук в видео, программа может показаться слишком дорогой. Чтобы узнать, как удалить посторонние звуки из аудиозаписи, следуйте инструкции ниже.
Это отличный выбор для редактирования аудио на постоянной основе. Тем пользователям, которым нужно лишь время от времени корректировать звук в видео, программа может показаться слишком дорогой. Чтобы узнать, как удалить посторонние звуки из аудиозаписи, следуйте инструкции ниже.
Шаг 1. Добавьте аудиозапись в программу и нажмите Effects. Выберите опцию Noise Reduction / Restoration а затем Noise Reduction.
Шаг 2. Выберите участок записи, на котором фоновый шум слышно наиболее отчетливо, и нажмите Capture Noise Print и затем Select Entire File. Перемещайте бегунки Adjust the Noise Reduction и Reduce By, пока не добьетесь отсутствия шума.
Скачать Adobe® Audition®
Как убрать фоновый шум с помощью Audacity
Audacity – это бесплатный аудиоредактор для операционных систем Windows, Mac и Linux.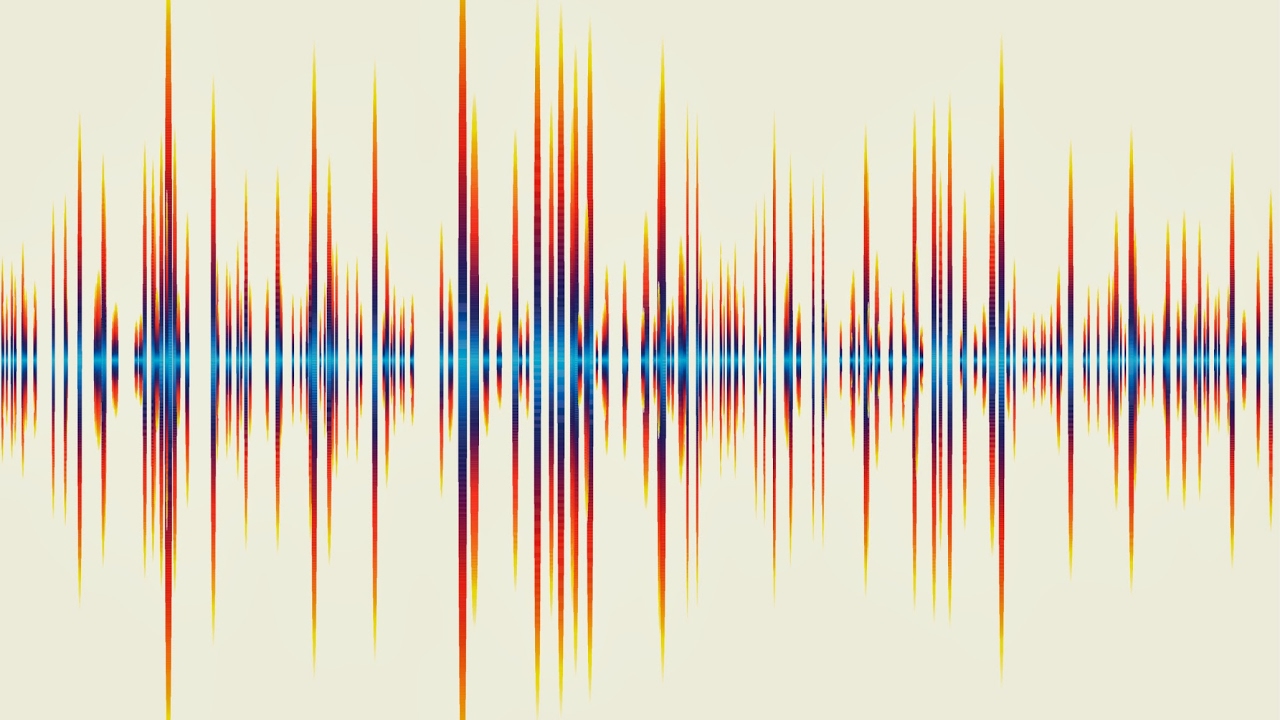 Эта программа позволяет загрузить или записать аудио, а затем отредактировать его: добавить эффекты постепенного увеличения или уменьшения громкости, выровнять звук, убрать эхо и очистить запись от фонового шума. Приложение поначалу может показаться непонятным, но в сети есть множество инструкций, которые помогут разобраться во всех доступных функциях Audacity.
Эта программа позволяет загрузить или записать аудио, а затем отредактировать его: добавить эффекты постепенного увеличения или уменьшения громкости, выровнять звук, убрать эхо и очистить запись от фонового шума. Приложение поначалу может показаться непонятным, но в сети есть множество инструкций, которые помогут разобраться во всех доступных функциях Audacity.
В процессе работы с программой вы можете столкнуться с некоторыми сложностями. Например, вам может понадобиться установить дополнительные программы, такие как FFmpeg и Lame, чтобы открыть файлы некоторых форматов. Кроме того, в программу можно загрузить видео, но выгрузить отредактированные файлы можно только в аудиоформате. Поэтому для того, чтобы добавить исправленный аудиофайл к видеоряду, понадобится установить видеоредактор.
Проще всего убрать фоновый шум в Audacity можно с помощью инструмента Подавление шума. Прочитайте инструкцию ниже, чтобы узнать, как пользоваться этой функцией.
Шаг 1. В меню Файл нажмите Открыть и выберите нужную аудиозапись.
В меню Файл нажмите Открыть и выберите нужную аудиозапись.
Шаг 2. Нажмите сочетание клавиш Ctrl + A, чтобы применить изменения ко всей аудиозаписи. Затем откройте вкладку Эффекты и выберите Подавление шума.
Шаг 3. В открывшемся окне нажмите Создать модель шума. Затем снова откройте вкладку Эффекты и выберите Повторить Подавление шума. Программа произведет автоматическую очистку звука от посторонних шумов.
Шаг 4. Откройте вкладку Файл, выберите опцию Экспорт и нажмите на название формата, в котором хотите сохранить готовое аудио. В открывшемся окне выберите подходящие параметры аудиофайла и папку для сохранения, после чего нажмите Сохранить.
Скачать Audacity
Как убрать фоновый шум с помощью онлайн-сервиса
Для удаления фонового шума онлайн мы рекомендуем воспользоваться сайтом AudioDenoise. com. Так же как Audacity, эта программа позволяет выгружать только аудиофайлы, поэтому аудиозапись придется сначала открепить от видеоряда с помощью видеоредактора, убрать посторонний шум, а затем добавить обратно. В отличие от Audacity, AudioDenoise.com не переведена на русский язык и не имеет других функций, кроме удаления фонового шума. Разобраться в настройках довольно трудно, а такого количества инструкций, как для Audacity, для этой программы нет. Тем не менее AudioDenoise.com это отличный выбор для тех, кому нужно убрать фоновый шум без скачивания и установки полноценного редактора аудио.
com. Так же как Audacity, эта программа позволяет выгружать только аудиофайлы, поэтому аудиозапись придется сначала открепить от видеоряда с помощью видеоредактора, убрать посторонний шум, а затем добавить обратно. В отличие от Audacity, AudioDenoise.com не переведена на русский язык и не имеет других функций, кроме удаления фонового шума. Разобраться в настройках довольно трудно, а такого количества инструкций, как для Audacity, для этой программы нет. Тем не менее AudioDenoise.com это отличный выбор для тех, кому нужно убрать фоновый шум без скачивания и установки полноценного редактора аудио.
Чтобы удалить фоновый шум онлайн, следуйте инструкции ниже:
Шаг 1. Перейдите на сайт по ссылке внизу
Перейти на AudioDenoise.com
Шаг 2. Нажмите на кнопку Choose File, выберите файл для редактирования и нажмите Открыть. После того как программа обработает загруженный файл, нажмите Start.
Шаг 3. Выберите один из 3 наборов настроек шумопонижения, нажмите кнопку Process, и послушайте итоговую аудиозапись. Если результат вас не устраивает, попробуйте использовать другой пресет или поменять настройки вручную. Внося изменения, каждый раз нажимайте Process, чтобы применить изменения к аудиозаписи.
Выберите один из 3 наборов настроек шумопонижения, нажмите кнопку Process, и послушайте итоговую аудиозапись. Если результат вас не устраивает, попробуйте использовать другой пресет или поменять настройки вручную. Внося изменения, каждый раз нажимайте Process, чтобы применить изменения к аудиозаписи.
Шаг 4. Когда вы добьетесь нужного результата, поставьте флажок напротив отредактированной аудиозаписи и нажмите Download.
Краткий обзор
Программа для мультимедиа с максимальными возможностями: Movavi Video Editor
Профессиональная программа для работы с аудио: Adobe® Audition®
Подробнее
Подробнее
Подробнее
Подробнее
Бесплатная программа для записи и обработки аудио: Audacity
Подробнее
Подробнее
Подробнее
Подробнее
Существует множество инструментов, которые могут убрать фоновые звуки из аудио. Однако при необходимости очистить звук в видео проще всего воспользоваться полноценным видеоредактором, а не специализированной программой, которая не работает с видеофайлами. Мы рекомендуем использовать Movavi Video Editor. Эта простая и многофункциональная программа позволит вам не только избавиться от шума, но и добавить к вашему видео переходы и титры, наложить фильтры на видеоряд и скорректировать его при необходимости. Скачайте Movavi Video Editor и убедитесь сами!
Однако при необходимости очистить звук в видео проще всего воспользоваться полноценным видеоредактором, а не специализированной программой, которая не работает с видеофайлами. Мы рекомендуем использовать Movavi Video Editor. Эта простая и многофункциональная программа позволит вам не только избавиться от шума, но и добавить к вашему видео переходы и титры, наложить фильтры на видеоряд и скорректировать его при необходимости. Скачайте Movavi Video Editor и убедитесь сами!
Создавайте видео. Творите. Вдохновляйте.
* Бесплатная версия Movavi Video Editor имеет следующие ограничения: 7-дневный пробный период, водяной знак на сохраненных видео и, если вы сохраняете проект как аудиофайл, возможность сохранить только ½ длины аудио.
Источники
Официальный сайт Adobe® Audition®
Обзор Audacity на TopSevenReviews
Остались вопросы?
Если вы не можете найти ответ на свой вопрос, обратитесь в нашу службу поддержки.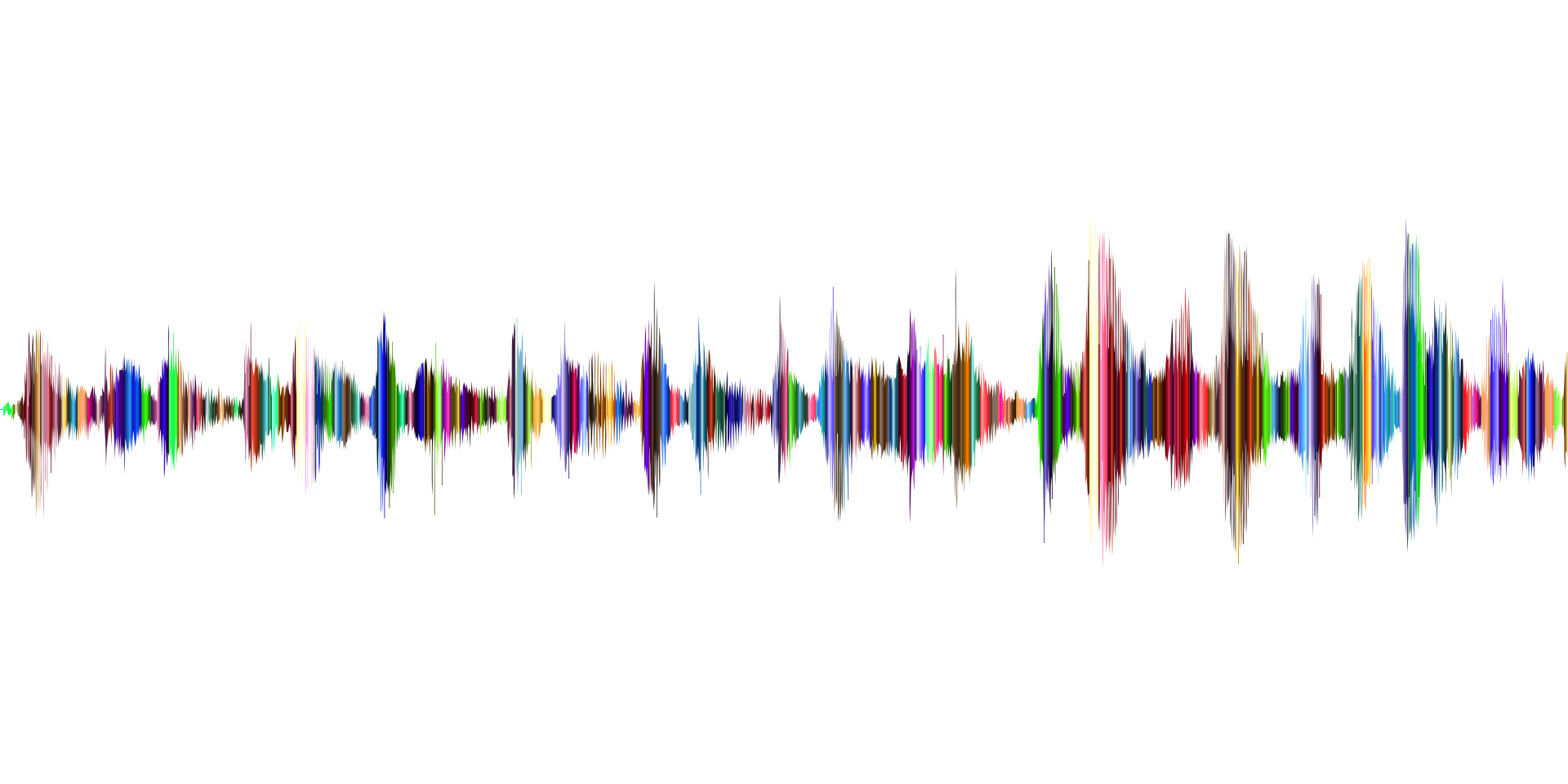
Подпишитесь на рассылку о скидках и акциях
Подписываясь на рассылку, вы соглашаетесь на получение от нас рекламной информации по электронной почте и обработку персональных данных в соответствии с Политикой конфиденциальности Movavi. Вы также подтверждаете, что не имеете препятствий к выражению такого согласия. Читать Политику конфиденциальности.
причины и способы устранения поломки
Время на чтение: 8 мин
Активное распространение звукозаписывающей техники привело к появлению ряда проблем, одна из них — фонит микрофон. Ситуация нередкая и случается появление фона даже на хороших, дорогостоящих устройствах. Прежде всего нужно разобраться с причинами проблемы, так как это поможет определить характер дальнейших действий.
Почему фонит микрофон?
Если микрофон фонит в наушниках, автономной модели или в веб-камере, то нужно вслушаться в характер шипения. Он может быть низкочастотным и высокочастотным. Каждый тип указывает на характер проблемы.
Низкочастотный фон часто появляется для пассивных микрофонов, которые при подключении использовали неэкранированный кабель. В конструкции шнура не предусмотрен предварительный усилитель – это причина появившегося напряжения и характерного звука, напоминающего работу бытовых приборов при подключении к сети. В данном случае частота составляет 50 Гц – это частота сети. Чтобы устранить проблему, нужно использовать кабель со специальной оболочкой.
Часто проблема кроется не в устройстве микрофона, а в промежуточном звене, которое передаёт сигнал. Периодически даже кабель с экраном может создавать фон. При касании деталей микрофона или электрической цепи могут появляться шумы. Это характерно в случае появления гальванической связи, соединяющей сигнальную жилу в кабеле и элементы корпуса. Передача фона от усилителя происходит из-за генерации шумов от нашего тела.
Банальная причина – фон появляется при взаимодействии или близком расположении с телефоном. Звуки появляются кратковременно. Бывают и другие причины, по которым гудит, жужжит или даже «пердит» микрофон. Как бы это не называли, шумы явно не позволят комфортно пользоваться устройством записи звука.
Бывают и другие причины, по которым гудит, жужжит или даже «пердит» микрофон. Как бы это не называли, шумы явно не позволят комфортно пользоваться устройством записи звука.
Почему еще гудит микрофон:
- Нет заземления в электросети. Проверить очень просто – достаточно прикоснуться к металлическому элементу наушников и прислушаться. Больше не фонит микрофон на наушниках или звук стал меньше? Стоит задуматься о наличии и качестве заземления.
- Неисправный кабель. Если сильно фонит микрофон, при чем гудит в наушниках нестабильно (звуки то усиливаются, то пропадают), дело может быть в шнуре. Обычно визуально можно определить, электрический шум микрофона является следствием перебоя провода или нет. Достаточно осмотреть кабель на наличие любых подозрительных участков и пошевелить его в разных местах.
- Проблемы с самим оборудованием. Нередко микрофон сильно фонит из-за низкого качества устройства. В идеале стоит разобрать наушники (если есть навыки) и осмотреть их провода, плату на наличие повреждений.

- Неполадка штекера или разъема. Очень частая причина из-за чего фонит микрофон – поврежденный аудиовход на компьютере или проводок внутри штекера уже ели держится. Если после переключения разъема все прошло, дело точно во входе.
- Включено усиление. Еще одна причина, почему микрофон фонит – в системе активировано усиление звука. Из-за этого увеличивается громкость всех воспринимаемых шумов и практически всегда появляется жужжание.
- Сбои в драйверах. Если фонит именно беспроводной микрофон, хотя это применимо и к проводному, стоит искать в этом направлении.
Читайте также: Что делать, если пропал звук на ноутбуке Windows 10?
Фонит микрофон: что делать?
Для устранения проблемы нужно выполнить ряд небольших процедур, в ходе которых удастся определить истинную причину и решить её.
Регулировка уровней
В компьютере под управлением Windows существует специальная возможность – усилитель уровней. Использование функционала обосновано при слабой чувствительности микрофона. Однако цена за усиление – это высокочастотные шумы с заднего плана.
Использование функционала обосновано при слабой чувствительности микрофона. Однако цена за усиление – это высокочастотные шумы с заднего плана.
Для изменения уровней пользователю нужно попасть во вкладку «Звук» через «Панель управления». После нахождения необходимой вкладки нужно отрегулировать уровни:
- Из меню переходим во вкладку «Запись».
- Здесь присутствует перечень доступных микрофонов, выбираем фонящий, обычно возле него стоит галочка на зелёном фоне. Рекомендуем двойным кликом нажать на подходящий микрофон.
- Переходим на вкладку «Уровни»;
- Снизу присутствует 2 ползунка: верхний отвечает за громкость работы микрофона, а снизу можно добавить усиление. На фон более всего влияет второй ползунок, лучше отключить функцию. Первый ползунок стоит выставить на максимум.
Если усиление вам всё же необходимо, рекомендуем выше 10 дБ не устанавливать, так как этого вполне достаточно для хорошей слышимости и качество звука не сильно падает от применения возможности.
Читайте также: Как установить драйвер для принтера без установочного диска?
Драйвера
Если начал фонить микрофон во всех программах и звук не имеет отношения к аппаратным проблемам, дело в драйверах. Самый надежный способ – полностью удалить и переустановить их. После этого потребуется дополнительная настройка
Что делать, если микрофон пердит, гудит, трещит, фонит и т. п.:
- Открываем трей (меню разворачивается кликом по стрелочке в правом нижнем углу экрана).
- Запускаем «Диспетчер Realtek».
- Идем на вкладку «Микрофон».
- Включаем параметры: «Подавление шума», «Подавление эхо». Порой наоборот помогает их отключение.
- Устанавливаем «Громкость записи» в состояние +0.0dB.
Не помогло и микрофон на компьютере все равно фонит? Предлагаем попробовать переустановить драйвер устройства.
Как избавиться от гудения микрофона:
- Нажимаем правой кнопкой мыши (ПКМ) по Пуску и выбираем «Диспетчер устройств».

- Отключаем микрофон.
- В разделе «Аудиовходы» и «Аудиовыходы» жмем ПКМ по «Микрофону» и кликаем на опцию «Удалить».
Подключаем устройство заново, скорее всего драйвера будут установлены автоматически. В противном случае их нужно скачать с официального сайта производителя.
Программное подавление шумов
Если уже удостоверились, что проблема не в настройке уровней и не в драйверах, стоит прибегнуть к дополнительным программам. Они помогают подавить электрический шум микрофона практически полностью. Суть в том, чтобы программа захватывает необработанный звук, подстраивается под его частоту и задавливает. На выходе получаем чистый звук либо совсем без шумов, либо практически без них.
Что нужно сделать:
- Скачиваем программы с Google-облака.
- Устанавливаем Virtual.Audio.Cable – утилита создает виртуальный поток.
- Устанавливаем SoundSoap Pro – программа для обработки голоса с микрофона и запускаем exe-файл из последней папки SaviHOST – это плагин к предыдущей утилите, который и выполняет поставленную задачу.

- Переходим в раздел Broadband, активируем его.
- Нажимаем на кнопку «Adaprive», а затем – «Learn». Приблизительно через 15 секунд утилита определит уровень вашего шума и начнет его подавлять.
- Жмем по одной из вкладок под названием Devices и выбираем Wave. Если мини-бара нет, нужно нажать правой кнопкой мыши по строке с названием программы и активировать его отображение.
- В качестве Input Port указываем наши проводной или беспроводной микрофон, который почему-то фонит. В OutPut Port выбираем «Virtual Audio Cable» — наш виртуальный канал, созданный программой на втором шаге.
- Теперь во всех программах, где нужно получать качественный, чистый звук, меняем источник получения сигнала на Virtual Audio Cable.
На выходе мы имеем чистый звук, даже если микрофон в наушниках фонит и с этим не получилось что-либо сделать стандартными средствами. Это означает, что даже если сильно фонит микрофон (в караоке, программе и т. п), можно сделать хороший звук самостоятельно.
п), можно сделать хороший звук самостоятельно.
Настройка микрофона в Skype, Discord и др.
Следующее, что стоит сделать, когда фонит микрофон – проверить правильность настроек в программе для связи. Если «пердит» микрофон только в Дискорде, логично предположить, что дело в нем. На примере Discord мы рассмотрим правильные настройки программы (это применимо к большинству подобных утилит).
Что делать, если фонит микрофон в наушниках в Discord или подобных программах:
- Запускаем программу, в которой микрофон фонит.
- Снизу, рядом с логином пользователя нажимаем на шестеренку.
- В разделе «Настройки приложения» выбираем «Голос и видео».
- Нажимаем на выпадающий список под графой «Устройство ввода» и выбираем подходящий вариант.
- Пробуем изменить громкость микрофона: если она на максимуме – немного уменьшаем, если маленькая – увеличиваем.
- Жмем на кнопку «Давайте проверим» и слушаем, есть ли хрип.
В некоторых играх и программах есть тонкости настройки, которые важно учитывать:
- OBS.
 В программе уже есть встроенные фильтры, которые позволяют избавиться от шумов. Нужно только перейти в «Настройки» (шестерня в микшере возле нашего микрофона) и выбираем «Фильтры». В левом нижнем углу нажимаем на плюс и добавляем «Noise Suppress» — шумоподавление. Также для качественной передачи голоса рекомендуем добавить «Усиление», «Пропускной уровень шума» и «Компрессор» точно в таком порядке. Активируем все перечисленные фильтры и звук становится качественным.
В программе уже есть встроенные фильтры, которые позволяют избавиться от шумов. Нужно только перейти в «Настройки» (шестерня в микшере возле нашего микрофона) и выбираем «Фильтры». В левом нижнем углу нажимаем на плюс и добавляем «Noise Suppress» — шумоподавление. Также для качественной передачи голоса рекомендуем добавить «Усиление», «Пропускной уровень шума» и «Компрессор» точно в таком порядке. Активируем все перечисленные фильтры и звук становится качественным.
- Discord. Если фонит или пердит микрофон в Discord, стоит внести одну настройку. На той же самой вкладке «Голос и видео», на которую мы перешли во время предыдущего руководства, отключаем опцию «Автоматически определять чувствительность микрофона». Вместо этого вручную регулируем данный параметр. Скорее всего вам подойдет значение в пределах от -45 до -60 дБ.
- Team Speak, Zoom, Skype, Discord, Sony Vegas и т. п. В большинстве приложений для общения отлично работает программный метод подавления шумов.
 Только не забудьте в качестве «Устройства ввода» использовать «Virtual Audio Cable» при условии, что провели процедуру установки программ немного выше.
Только не забудьте в качестве «Устройства ввода» использовать «Virtual Audio Cable» при условии, что провели процедуру установки программ немного выше. - CS: GO. При условии, что фонит микрофон в CS: GO, самый простой способ избавиться от шумов, даже без дополнительных программ – внести пару настроек. Нужно перейти в «Панель управления» в группу «Звук» на вкладку «Запись». Затем дважды кликаем по активному микрофону и переходим на вкладку «Дополнительно». Убираем галочки «Разрешить приложениям использовать микрофон в монопольном режиме», а также «Предоставить приоритет приложениям монопольного режима».
Дополнительные рекомендации
Существует ряд небольших подводных камней, на которые натыкается неопытный пользователь при работе с микрофоном:
- Стоит провести осмотр кабеля, часто некачественные провода просто перегибаются, передавливаются или срезается часть покрытия. Можно визуально осмотреть кабель, а лучше заменить на другой и проверить.

Читайте также: Почему не работает микрофон?
- Вероятная причина кроется в гнёздах, возможно они расшатались, засорены или повреждены. Также нельзя использовать передние разъёмы, качество сигнала в них будет хуже. Стоит переключить штекер в другое гнездо и проблема может исчезнуть.
Фон при работе микрофона после перечисленных манипуляций должен исчезнуть. В противном случае можно говорить о неисправности самого устройства и его придется ремонтировать или покупать новое.
Если у Вас остались вопросы по теме «Что делать, если микрофон начал фонить?», то можете задать их в комментария
Сайт: tvoykomputer.ru
Оцените материал
Рейтинг статьи 4. 1 / 5. Голосов: 21
1 / 5. Голосов: 21
Пока нет голосов! Будьте первым, кто оценит этот пост.
Free Flash Sound Effects Скачать MP3
151 Royalty Free Flash Sound Effects. Все наши звуковые эффекты доступны для скачивания уже сегодня, чтобы использовать их в вашем следующем видео- или аудиопроекте.
151 клип
Подробнее
Добавить в коллекции
Добавить в избранное
Скачать
Теги
Вспышка, Короткий, Свист
Подробнее
Добавить в коллекции
Добавить в избранное
Скачать
Tags
Bulb, Flash, Cameras, Pop, Camera, Old
Подробнее
Добавить в коллекции
Добавить в избранное
Скачать
Tags
Switch Flash, Rotary, Channel, Change, TV
Подробнее
Добавить в коллекции
Добавить в избранное
Скачать
Tags
Very Glassy, Лампа, Вспышка, Шипение, Трещина, Камера
Подробнее
Добавить в коллекции
Добавить в избранное
Скачать
Теги
Сцены, Лампа, Вспышка, Камеры, Пламя, Пожары, С, Огонь, Развлечения, Винтаж
Подробнее
Добавить в коллекции
Добавить в избранное
Скачать
Tags
Pot Poof, Flash, Camera
Подробнее
Добавить в коллекции
Добавить в избранное
Скачать
Теги
Оптимистичный, Воздуховод, Коктейль, Разрывы, Вспышки, Вечеринка, Женщина, Лента, Walla, Фоны, Интерьер, Движение, Мужчина, Конференция, Камера, Люди, Сообщение, Пресса, Оборудование
Подробнее
Добавить в коллекции
Добавить в избранное
Скачать
Теги
Граната, Банка, Вспышка, Приглушенный, Рулон, Взрыв, Взрывы, Бомбы
Подробнее
Добавить в коллекции
Добавить в избранное
Скачать
Теги
Стробоскоп, Вспышка, Камеры, Реверберация, Тяжелый, Свет, Камера
Подробнее
Добавить в коллекции
Добавить в избранное
Скачать
Tags
Bulb, Flash, Cameras, Pop, Camera, Old
Подробнее
Добавить в коллекции
Добавить в избранное
Скачать
Tags
Poofs, Bulb, Flash, Sizzles, Pops
Подробнее
Добавить в коллекции
Добавить в избранное
Скачать
Tags
Bulb, Flash, Cameras, Pop, Camera, Old
Подробнее
Добавить в коллекции
Добавить в избранное
Скачать
Теги
Две вспышки, Используемая ошибка, Чем, Быть, Средние, Остроумие, Быстрее, Лампы, Хлюпать, Можно, Небольшой, Треск, Попсы, Fx, Низкий
Подробнее
Добавить в коллекции
Добавить в избранное
Скачать
Теги
Частота, Вспышка, Будильник, Импульс, Электронный, Высокий
Подробнее
Добавить в коллекции
Добавить в избранное
Скачать
Tags
Very Flash, Подержанная ошибка, Mix], [специальный, Be, Glassy, Bulb, Squish, Can, Sizzle, Pop, Crack
Подробнее
Добавить в коллекции
Добавить в избранное
Скачать
Теги
Mix] Вспышка, Подержанная ошибка, [специальный, Be, Glassy, Bulb, Squish, Can, Sizzle, Pop, Crack
Подробнее
Добавить в коллекции
Добавить в избранное
Скачать
Tags
Pot Poof, Flash, Camera
Подробнее
Добавить в коллекции
Добавить в избранное
Скачать
Теги
Подержанная ошибка, Be, Midrange, Bulb, Squish, Can, Flash, Light, Crackle, Pops, Low, Large
Подробнее
Добавить в коллекции
Добавить в избранное
Скачать
Теги
Вспышка, Только, 35 мм, Щелчки, Камера
Подробнее
Добавить в коллекции
Добавить в избранное
Скачать
Теги
Two Flash, Used Bug, Be, Bulbs, Glassy, Squish, Can, Crunches, Crackles, Sizzles, Pops
Подробнее
Добавить в коллекции
Добавить в избранное
Скачать
Теги
Flash, Cameras, Pot, Burst, Single, Camera, Old
Подробнее
Добавить в коллекции
Добавить в избранное
Скачать
Tags
Poofs, Bulb, Flash, Sizzles, Pops
Подробнее
Добавить в коллекции
Добавить в избранное
Скачать
Теги
Короткая лампа, Вспышка, Свет, Треск, Камера
Подробнее
Добавить в коллекции
Добавить в избранное
Скачать
Теги
Граната, Банка, Вспышка, Приглушенный, Рулон, Взрыв, Взрывы, Бомбы
Подробнее
Добавить в коллекции
Добавить в избранное
Скачать
Теги
Уведомление, Bleep, Frequency, Flash, Blip, Beep, Electronic, High
Подробнее
Добавить в коллекции
Добавить в избранное
Скачать
Tags
Glassy, Bulb, Flash, Sizzle, Crackle, Small, Camera
Подробнее
Добавить в коллекции
Добавить в избранное
Скачать
Tags
Sx Flash, Exposure, Polaroid
Подробнее
Добавить в коллекции
Добавить в избранное
Скачать
Tags
вспышка, порошок, камеры, горшок, маленький, камера
Подробнее
Добавить в коллекции
Добавить в избранное
Скачать
Теги
Уведомление, Срывать, Звуковой сигнал, Частота, Вспышка, Строка, Звуковой сигнал, Высокий
Дополнительная информация
Добавить в коллекции
Добавить в избранное
Скачать
Теги
Пожалуйста, Разрешено, Фотография, Адрес, Нет, Вспышка, Объявление, Стадион, Арена, Спорт, Публичный
Подробнее
Добавить в коллекции
Добавить в избранное
Скачать
Теги
Eflux, Шкаф, Вспышка, Наполнение, Туалет, Ванная, Поддон
Подробнее
Добавить в Коллекции
Добавить в избранное
Скачать
Теги
Стробоскоп, Вспышка, Камеры, Реверберация, Тяжелый, Свет, Камера
Подробнее
Добавить в коллекции
Добавить в избранное
Скачать
Метки
Eflux, Гардероб, Вспышка, Туалет, Ванная, Поддон
Подробнее
Добавить в коллекции
Добавить в избранное
Скачать
Tags
Треск лампы, вспышка, мусор, камера
Подробнее
Добавить в коллекции
Добавить в избранное
Скачать
Tags
Compact, Flash, 35mm, Cameras, Pop, Automatic, Camera
Подробнее
Добавить в коллекции
Добавить в избранное
Скачать
Теги
Instamatic, Eject, Bulb, Flash, Shatter, Small
Подробнее
Добавить в коллекции
Добавить в избранное
Скачать
Теги
Интервалы, Вспышка, Вспышки, Негатив, Фото, Случайный, Элемент, Несколько, Звук, Камера, Дизайн, Дикий
Подробнее
Добавить в коллекции
Добавить в избранное
Скачать
Теги
Лампа, Вспышка, Шипение, Щелчок, Тонкий, Маленький, Камера
Подробнее
Добавить в коллекции
Добавить в избранное
Скачать
Tags
Flare Gigantic, Flash, Pot
Подробнее
Добавить в коллекции
Добавить в избранное
Скачать
Теги
Sx Flash, Exposure, Polaroid
Нет звука от усилителя с мигающим оранжево-белым светом
Если усилитель Sonos Amp или Connect:Amp перегружен или перегревается, он перейдет в режим неисправности, чтобы предотвратить повреждение. В режиме неисправности усилитель отключает звук, а индикатор состояния мигает оранжевым и белым.
В режиме неисправности усилитель отключает звук, а индикатор состояния мигает оранжевым и белым.
Причины
Существует несколько причин, по которым может возникнуть неисправность усилителя:
- Провода динамиков неправильно подключены или касаются друг друга.
- Повреждены провода динамика.
- Усилитель перегревается из-за недостаточного потока воздуха. Это может произойти, если другие устройства установлены поверх усилителя или если усилитель находится в замкнутом пространстве.
- Слишком большая нагрузка на усилитель. Убедитесь, что ваши динамики имеют импеданс от 4 до 8 Ом. Если у вас есть динамики на 4 Ом, вы можете подключить одну пару к усилителю. Если у вас есть динамики на 8 Ом, вы можете подключить две пары параллельно.
- Проблема с самими динамиками.
Поиск причины неисправности усилителя
Эти шаги помогут вам сузить круг причин повторяющейся неисправности усилителя. Сначала вы узнаете, переходит ли ваш усилитель или Connect:Amp в режим неисправности без подключенных динамиков, а затем подключайте динамики один за другим, чтобы увидеть, не вызывает ли проблема конкретный динамик (или провод динамика).
Сначала вы узнаете, переходит ли ваш усилитель или Connect:Amp в режим неисправности без подключенных динамиков, а затем подключайте динамики один за другим, чтобы увидеть, не вызывает ли проблема конкретный динамик (или провод динамика).
Проверьте свой усилитель без подключенных динамиков
- Отключите усилитель от источника питания, затем отсоедините оба динамика от разъемов на задней панели.
- Снова подключите усилитель к сети и подождите, пока не загорится белый индикатор состояния.
- Убедитесь, что вы отключили все динамики от усилителя , затем используйте приложение Sonos, чтобы установить громкость усилителя на 100%.
- Начните проигрывать музыку на усилителе. Вы не услышите звука во время этого теста. Проверьте и убедитесь, что индикатор состояния остается постоянно белым или он начинает мигать оранжевым и белым.
Если во время этой проверки индикатор состояния начинает мигать оранжевым и белым, возможно, проблема связана с внутренним усилителем усилителя. Пожалуйста, свяжитесь со службой поддержки клиентов Sonos для получения дополнительной помощи.
Пожалуйста, свяжитесь со службой поддержки клиентов Sonos для получения дополнительной помощи.
Если во время этой проверки индикатор состояния остается белым, внутренний усилитель работает нормально. Вы можете перейти к тестированию одного динамика за раз, выполнив следующие действия.
Проверьте свой усилитель с одним динамиком за раз
- Отключите усилитель от источника питания. Если какие-либо динамики все еще подключены к усилителю, отсоедините их от разъемов на задней панели.
- Повторно подключите один из динамиков к усилителю.
- Снова подключите питание к усилителю и подождите, пока не загорится белый индикатор состояния.
- Воспроизведите музыку на усилителе с помощью приложения Sonos.
Если музыка воспроизводится успешно, то подключенный динамик и его проводка работают нормально.

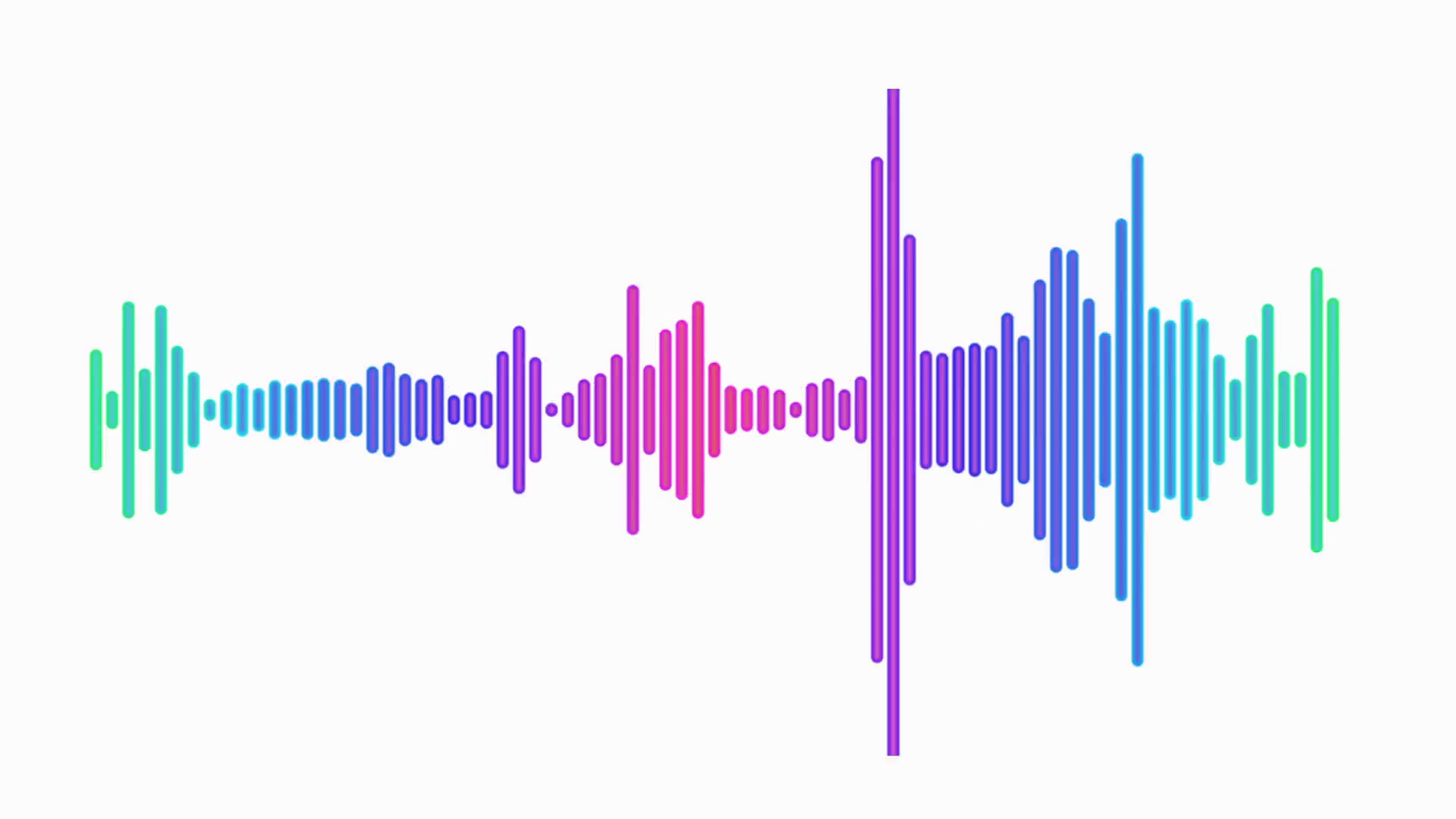


 В программе уже есть встроенные фильтры, которые позволяют избавиться от шумов. Нужно только перейти в «Настройки» (шестерня в микшере возле нашего микрофона) и выбираем «Фильтры». В левом нижнем углу нажимаем на плюс и добавляем «Noise Suppress» — шумоподавление. Также для качественной передачи голоса рекомендуем добавить «Усиление», «Пропускной уровень шума» и «Компрессор» точно в таком порядке. Активируем все перечисленные фильтры и звук становится качественным.
В программе уже есть встроенные фильтры, которые позволяют избавиться от шумов. Нужно только перейти в «Настройки» (шестерня в микшере возле нашего микрофона) и выбираем «Фильтры». В левом нижнем углу нажимаем на плюс и добавляем «Noise Suppress» — шумоподавление. Также для качественной передачи голоса рекомендуем добавить «Усиление», «Пропускной уровень шума» и «Компрессор» точно в таком порядке. Активируем все перечисленные фильтры и звук становится качественным. Только не забудьте в качестве «Устройства ввода» использовать «Virtual Audio Cable» при условии, что провели процедуру установки программ немного выше.
Только не забудьте в качестве «Устройства ввода» использовать «Virtual Audio Cable» при условии, что провели процедуру установки программ немного выше.